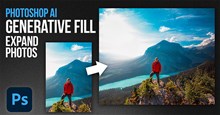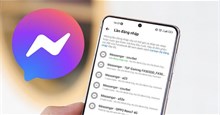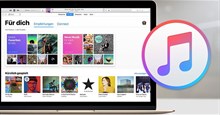Những mẹo chỉnh sửa nền ảnh đẹp mắt trong Photoshop
Mọi người kết nối và chia sẻ với nhau thông qua các nền tảng truyền thông xã hội hàng ngày, thể hiện cuộc sống của mình bằng các bức ảnh. Đăng tải những hình ảnh đẹp nhất, hoàn hảo nhất lên mạng xã hội là điều mong muốn của bất kỳ ai.
Vì thế mà các phần mềm chỉnh sửa ảnh ngày càng phát triển với nhiều tính năng, trong đó Photoshop vẫn luôn là ứng dụng chuyên nghiệp nhất, được nhiều người ưa chuộng. Adobe Photoshop là một công cụ thú vị và hoàn hảo để giúp mọi người mang đến những bức ảnh đẹp nhất.
Vấn đề phần nền của bức ảnh lộn xộn, không phù hợp,... thường là nguyên nhân lớn khiến ảnh không đẹp, vì vậy hãy cùng tìm hiểu các mẹo chỉnh sửa nền ảnh đẹp mắt một cách dễ dàng trong Photoshop.
Xóa nền khỏi ảnh
Bắt đầu bằng cách chọn hình ảnh PNG hoặc JPG muốn chỉnh sửa.
Đăng nhập vào tài khoản Adobe Photoshop.
Chọn tùy chọn Auto-Remove Background.
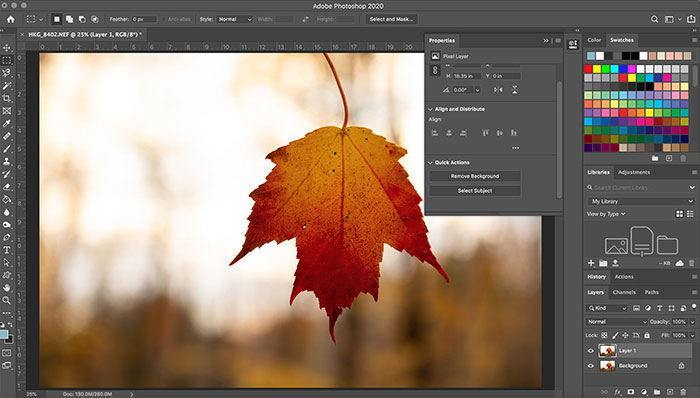
Chọn màu mới cho nền của bức ảnh.
Tải xuống hình ảnh đã chỉnh sửa.
Làm cho nền hình ảnh trong suốt
Bấm vào ảnh muốn chỉnh sửa.
Chọn Picture Tools > Recolor > Set Transparent Color.
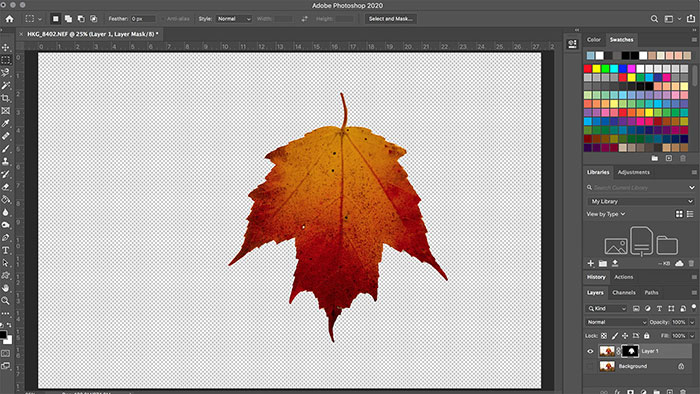
Nhấp vào màu trong hình ảnh muốn thay đổi thành trong suốt.
Nhấn Ctrl + T.
Thêm màu nền
Chọn màu muốn thay đổi từ Toolbox.
Nhấp vào biểu tượng thùng sơn.
Chọn chế độ hòa trộn ưa thích.
Chọn mức độ dung sai từ 0 đến 255
Nhấp vào khu vực hình ảnh muốn thay đổi.
Chèn hình ảnh mới lên trên nền

Mở hình nền mới trong Photoshop.
Chuẩn bị và mở hình ảnh tiền cảnh muốn chèn vào.
Mở Photoshop.
Tải hình nền lên góc L trên cùng của Photoshop > chọn File > nhấn Open.
Tải hình ảnh nền trước lên góc L trên cùng của Photoshop > nhấp vào File > nhấp vào Place Embedded.
Nhấp giữ hình ảnh khác và kéo nó đến vị trí muốn đặt trên hình nền.
Mọi người có thể chia tỷ lệ hình ảnh tiền cảnh để cân đối. Nhấn giữ Shift trong khi kéo một trong các góc hình ảnh đã chèn cho đến khi đạt kích thước phù hợp.
Sau khi chỉnh sửa xong, nhấp vào Quick Selection Tool.
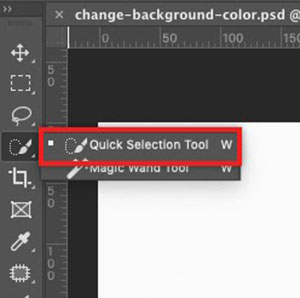
Để hoàn thành hình ảnh mới, hãy thêm layer bằng cách chọn tùy chọn này ở góc R dưới cùng.
Làm mờ nền
Trước hết, mọi người cần chọn File > Open và mở ảnh cần chỉnh sửa. Đối với lần thử đầu tiên, hãy chọn một hình ảnh có sự phân biệt rõ nét về tiền cảnh và hậu cảnh. Một người hoặc một vật ở gần ống kính hơn và phông nền đơn giản sẽ hiệu quả. Sử dụng kỹ thuật này yêu cầu kiến thức cơ bản về các layer và mask trong Photoshop.
Đầu tiên, nhân đôi hình ảnh trên một layer mới. Tạo một bản sao sẽ giúp thực hiện một loạt các thay đổi khác nhau trên mỗi lớp và kết hợp toàn bộ mọi thứ lại với nhau cho hình ảnh cuối cùng.
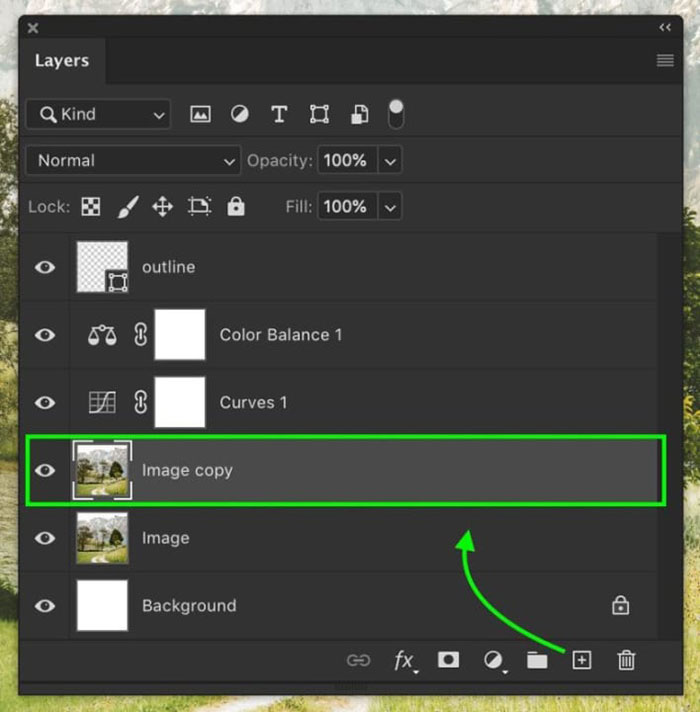
Tiếp theo, che đối tượng ở layer trên cùng. Hiện tại sẽ có lại hai lớp giống hệt nhau. Tắt một layer ở phía dưới và ở trên cùng, hãy chọn chủ thể mọi người muốn giữ cho sắc nét.
Bước này có thể được thực hiện bằng cách sử dụng một trong các công cụ lựa chọn như Quick Mask, Lasso, Magnetic Lasso, Magic Wand hoặc Pen. Sau khi hoàn tất, hãy đảo ngược vùng chọn, xóa phần còn lại của layer và tinh chỉnh các cạnh của chủ thể.
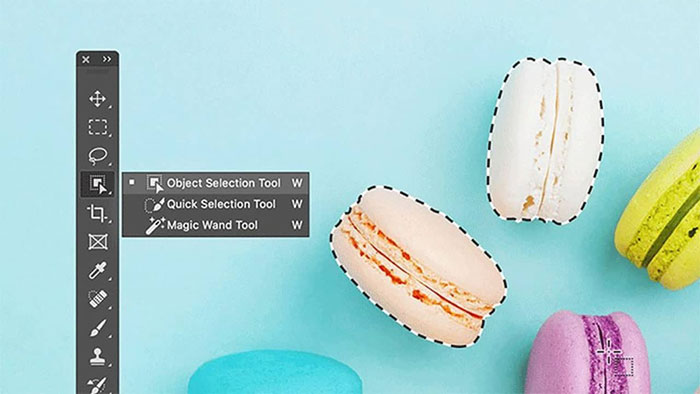
Mọi người có thể làm cho hình còn lại lớn hơn một chút và áp dụng hiệu ứng mờ trên các cạnh để đảm bảo sự chuyển tiếp mượt mà từ chủ thể sang nền khi bật layer dưới cùng.
Sau đó, mọi người cần làm mờ layer thứ hai. Sử dụng một trong các tùy chọn làm mờ (Tilt Shift, Field Blur, Gaussian blur,...) bằng cách nhấn vào Filter > Blur để áp dụng hiệu ứng mong muốn trên layer dưới cùng. Photoshop cung cấp rất nhiều bộ lọc có thể sử dụng để đạt được hiệu quả làm mờ mong muốn.
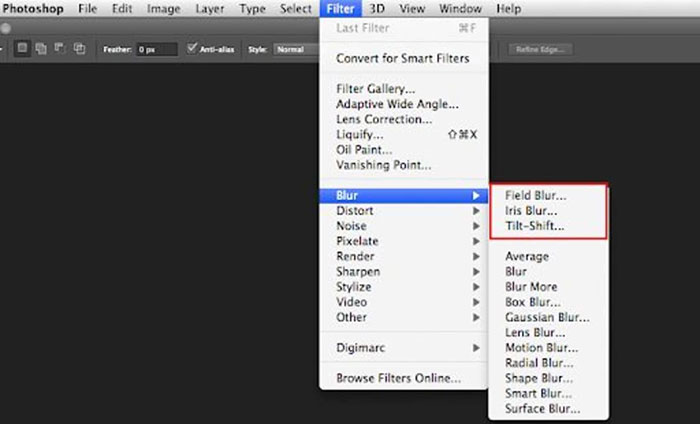
Cuối cùng, bật lớp nền trước và điều chỉnh bằng cách nhấn vào biểu tượng mắt. Hình ảnh cuối cùng sẽ kết hợp các layer với nhau khi bật chúng lên. Mọi người có thể thấy một số điểm không hoàn hảo ở đó. Hãy thực hiện các thay đổi cuối cùng và xuất hình ảnh.
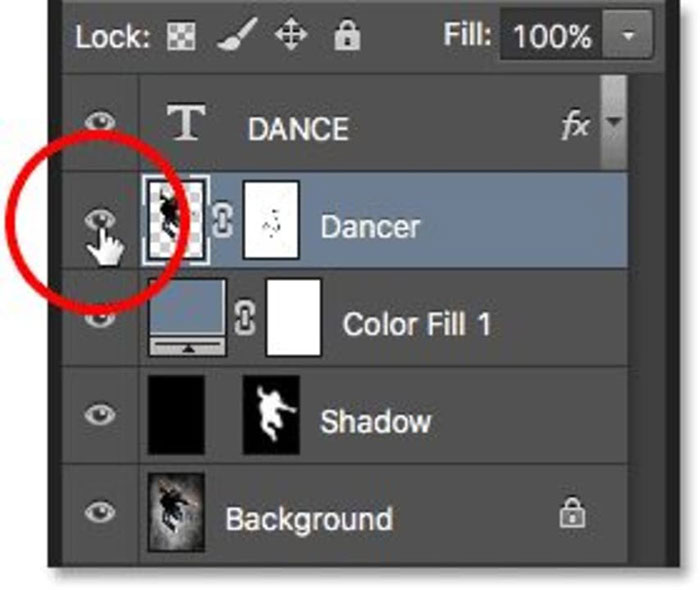
Có nhiều cách để làm nền mờ trong Adobe Photoshop, mỗi cách có một mức độ kiểm soát và thành thạo khác nhau. Mặc dù mọi người có thể thử với bất kỳ cách nào để có các kết quả khác nhau, nhưng cách tiếp cận này là dễ nhất. Một trong những cách khó khăn nhất, không phù hợp cho người không chuyên là độ mờ ống kính thực (real lens blur).
Các yếu tố đóng vai trò trong việc làm mờ ống kính thực tế là độ dài tiêu cự, hình dạng, kích thước khẩu độ và khoảng cách đối tượng. Hiệu ứng khoảng cách khó đạt được chính xác, đặc biệt là khi đang làm thao tác với phần nền.
May mắn thay, Photoshop giải quyết vấn đề này với các hiệu ứng làm mờ của nó. Nó cho phép chỉ ra những đối tượng nào ở gần và xa để có được độ mờ ống kính lý tưởng. Nói cách khác, các mục đánh dấu ở xa hơn sẽ bị mờ hơn các đối tượng gần hơn.
Mặc dù sử dụng máy ảnh sẽ có độ chân thực hơn, nhưng Adobe Photoshop vẫn làm hiệu ứng khá tốt. Mặc dù là mặt phẳng hai chiều, nó vẫn giúp bắt chước độ mờ khi chụp bằng ống kính bằng cách kết hợp khoảng cách ảo trong nền. Miễn là mọi người xác định được chủ thể thì có thể điều chỉnh khoảng cách hoặc phạm vi làm mờ theo ý muốn cho đến khi đạt hiệu ứng mong muốn.
Các ứng dụng chỉnh sửa ảnh khác
Mặc dù Adobe Photoshop là trình chỉnh sửa ảnh được sử dụng nhiều nhất, nhưng vẫn có một vài ứng dụng khác cung cấp những công cụ chỉnh sửa tuyệt vời. PICmonkey và Pixlr đều là những trình chỉnh sửa hình ảnh miễn phí và cung cấp các công cụ hàng đầu.
Hướng dẫn
-

So sánh Photoshop và Pixlr: Đâu là lựa chọn chỉnh sửa ảnh tốt hơn?
-

Cách hủy đăng ký Photoshop
-

Cách dùng Photoshop AI Generative Fill để mở rộng hình ảnh
-

Hướng dẫn nhập code và các code Hero Cantare mới nhất
-

Nơi tìm và farm Floramber trong Wuthering Waves
-

Cách “đánh rắm” trong Goose Goose Duck
-

Hướng dẫn xem lịch sử đăng nhập trên Messenger
-

Tổng hợp code Đại Hiệp Xuất Chiêu mới nhất và cách nhập
-

Tổng hợp code Legends Re:Written mới nhất
-

Hướng dẫn dùng iTunes cơ bản
-

Tổng hợp code Punch Simulator mới nhất và cách nhập
-

Hướng dẫn tạo thiệp 20/11 trên Zalo