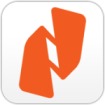Nitro Reader 5 Trình đọc và xử lý tập tin PDF chuyên nghiệp
Nitro Reader là ứng dụng chỉnh sửa PDF chuyên nghiệp, ngoài chức năng xem nội dung của file PDF, phần mềm còn cho phép người dùng chỉnh sửa và can thiệp vào bên trong file PDF để hầu hết mọi người đều có thể thực hiện mỗi ngày với các tài liệu PDF.
Adobe Acrobat Reader và Foxit Reader có lẽ là 2 phần mềm đọc file PDF thông dụng nhất hiện nay. Tuy nhiên, ngoài chức năng mở và đọc file, 2 công cụ trên không hỗ trợ các chức năng xử lý cần thiết khác. Với công cụ này, bạn có thể làm tất cả những gì mình muốn và tạo tập tin PDF từ bất kỳ nguồn nào một cách dễ dàng, sau đó chia sẻ với bất cứ ai, bất cứ nơi nào.
Nitro Reader không chỉ giúp bạn đọc các tập tin PDF trên máy tính của mình, mà còn chỉnh sửa chúng bằng nhiều cách như chú thích vào tài liệu PDF, chèn ghi chú và đánh dấu, gạch chân hoặc gạch chéo văn bản. Hơn nữa, công cụ Free PDF Reader này cũng cho phép bạn trích xuất tất cả hình ảnh trong tập tin PDF hoặc lưu văn bản bên trong tập tin PDF dưới dạng văn bản thuần, loại bỏ tất cả các định dạng và chỉnh sửa dễ dàng hơn.
Một tính năng tuyệt vời khác trong Nitro Reader là máy in ảo, cho phép bạn có thể chuyển đổi bất kỳ tài liệu PDF, miễn là ứng dụng mà bạn sử dụng để mở có khả năng in. Tất cả những gì bạn cần làm là chọn tùy chọn Print và chọn máy in Nitro PDF.
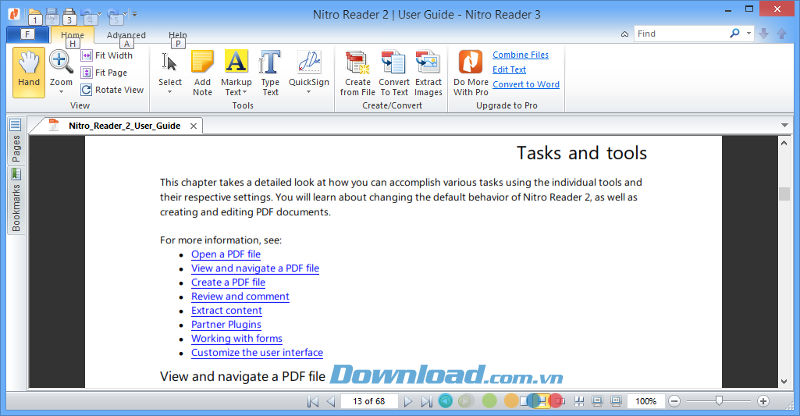
Tính năng chính của ứng dụng đọc PDF miễn phí - Nitro Reader
Trải nghiệm người dùng
Giao diện người dùng đơn giản, dễ sử dụng
Nitro Reader sử dụng Microsoft Office, kiểu giao diện Ribbon. Nhiệm vụ và các công cụ được tách ra thành các tab, nhóm lại theo chức năng, giao diện đồ họa với các label văn bản dễ hiểu để người dùng cảm thấy quen thuộc hơn và không cần sự giúp đỡ của người khác.
Những công cụ ưa thích của bạn đều tập trung ở một nơi
Quick Access Toolbar (QAT) cho phép bạn tạo ra một nhóm những phím tắt các công cụ bạn sử dụng thường xuyên nhất, giữ liên tục trên màn hình để dễ dàng truy cập vào các chức năng cốt lõi cần thiết trong công việc của bạn, trong khi những tính năng ít được sử dụng vẫn có thể mở dễ dàng.
Khung giao diện thông minh
Nitro Reader cung cấp khung giao diện điều hướng, bao gồm Pages, Bookmarks, Comments, Output, Signatures, và Attachments, cho phép bạn dễ dàng điều hướng các văn bản lớn, nội dung hiển thị ở vị trí trung tâm.
Giúp đỡ ngay trong ứng dụng
Những chú thích mở rộng về công cụ khi bạn "di chuột", cho phép bạn tìm hiểu về từng công cụ và nhiệm vụ trong Nitro Reader một cách nhanh chóng mà không cần phải rời khỏi ứng dụng hoặc tìm ở nơi khác.
Hiểu được tập tin PDF của bạn
Khi bạn mở các file PDF với các thuộc tính bổ sung như hạn chế bảo mật, chứng nhận kỹ thuật số hoặc các trường trong form sẽ nhận được thông báo ngay lập tức. Nếu không muốn nhận được thông báo mỗi lần, bạn chỉ cần tắt tùy chọn này trong Preferences.
Xem và điều hướng
Tìm
Dễ dàng tìm thấy những đoạn văn bản mà bạn cần trong văn bản lớn hơn với chức năng tìm kiếm của Nitro Reader. Đơn giản chỉ cần sử dụng những phím tắt trên bàn phím hoặc click vào hộp Find để tìm kiếm bất kỳ từ hoặc cụm từ. Click vào Find Next hoặc Find Previous để trở lại chu trình hoặc chuyển tiếp thông qua những lần xuất hiện. Lọc kết quả tìm kiếm của bạn bằng cách hạn chế toàn bộ từ và/hoặc trong trường hợp chữ hoa phù hợp.
Zoom In/Out
Phóng to hoặc thu nhỏ bất kỳ tập tin PDF bằng cách sử dụng phím tắt tiện dụng hoặc điều khiển bằng chuột. Mức độ phóng được hiển thị trong khu vực Page Controls của giao diện theo tỷ lệ phần trăm, có thể thay đổi bằng cách nhập số.
Xoay
Nitro Reader cho phép bạn xoay bất kỳ trang theo góc 90 độ một cách nhanh chóng và đơn giản.
Xem từng trang PDF
Chọn Page View thích hợp nhất cho các tài liệu mà bạn đang xem: đơn lẻ, hiển thị chỉ một trang tại một thời điểm, hiển thị tất cả các trang như 1 cột duy nhất.
Xem toàn màn hình
Chọn chế độ xem toàn màn hình để hiển thị các tập tin PDF của riêng mình như đối tượng duy nhất, không có chức năng hoặc nội dung liên quan.
Làm việc với nhiều file PDF cùng một lúc
Nitro Reader cung cấp xem theo tab các tập tin PDF riêng lẻ, cho phép bạn dễ dàng làm việc giữa nhiều tài liệu trong cùng một cửa sổ và thậm chí chia tài liệu được mở theo chiều ngang hoặc theo chiều dọc để xem đồng thời.
Xem trước tập tin PDF trong email của bạn
Người sử dụng Windows 7 và Vista có thể sử dụng công nghệ xem trước của Nitro Reader để trực tiếp xem các tập tin PDF đính kèm ở cửa sổ Reading trong Microsoft Outlook, với lõi chuyển hướng có sẵn trong ứng dụng cho phép bạn xem và đọc các tài liệu như đang mở trực tiếp.
Xem trước tập tin PDF trong Windows Explorer
Với Nitro Reader được cài đặt trên Windows 7 hoặc Vista, bạn có thể xem trước nội dung của bất kỳ tập tin PDF từ bên trong Windows Explorer mà không cần mở tài liệu một lần nữa.
Xem các tập tin PDF bên trong trình duyệt web của bạn
Xem các tập tin PDF bên trong Mozilla Firefox, Internet Explorer, và Google Chrome.
Đọc với chương và tiêu đề
Duyệt qua tài liệu (có chứa bookmarks) một cách dễ dàng trong cửa sổ Bookmarks bằng cách sử dụng overview của chương và tiêu đề, cho phép bạn tới trực tiếp phần mình đang tìm kiếm. Sử dụng một bảng tương tác nội dung để di chuyển một tập tin PDF từ cấu trúc của nó.
Xem tất cả các thuộc tính tài liệu
Xem thông tin tóm tắt của tập tin bao gồm cả metadata, thông tin tạo ra, loại phiên bản PDF, kích thước trang, phông chữ được sử dụng, cài đặt chế độ xem ban đầu, và nhiều hơn nữa.
Tạo PDF
Hỗ trợ hơn 300 định dạng tập tin
Nitro Reader cung cấp trình tạo PDF từ hơn 300 định dạng. Kiểm soát cách phân phối công việc của bạn và đảm bảo người nhận hài lòng với trải nghiệm xem mà bạn dự định, bằng cách chia sẻ các tài liệu trong một định dạng phổ biến.
Tạo bằng cách kéo và thả
Bạn có thể kéo bất kỳ tập tin vào biểu tượng màn hình Nitro Reader để tạo tập tin PDF. Quá trình tự động mở các tập tin PDF đầu ra trong Nitro Reader cũng có thể được thực hiện bằng cách kéo các tập tin vào cửa sổ tài liệu của ứng dụng.
Tạo từ tập tin
Nitro Reader cung cấp chức năng tạo PDF từ bất kỳ tập tin, với các cấu hình được xác định trước, cũng như tùy chỉnh các tùy chọn đầu ra.
In sang PDF
Cài đặt Nitro Reader cũng cung cấp thêm Nitro PDF Creator để danh sách các máy in có sẵn. Từ bất kỳ ứng dụng có thể in, chỉ cần chọn Nitro PDF Creator khi in để tạo ra một tập tin PDF.
Tùy chỉnh tạo PDF
Tạo PDF hoàn hảo theo nhu cầu của bạn, với 3 cấu hình được cài đặt sẵn, bao gồm "Web-ready" gọn nhẹ, "Office-ready" linh hoạt, "Print-ready" chất lượng cao. Hoàn toàn kiểm soát các tập tin PDF tạo ra với các tùy chọn để xác định thông tin tài liệu (metadata), phông chữ nhúng, kích thước trang, định hướng và chất lượng, mật khẩu bảo mật và xem các thiết lập ban đầu.
Trích xuất nội dung
Chuyển đổi sang văn bản thuần
Sử dụng lại văn bản một cách dễ dàng bằng cách chuyển đổi bất kỳ tập tin PDF sang định dạng văn bản thuần. Kiểm soát đầu ra bằng cách lựa chọn tiêu đề đầu/cuối trang bạn muốn giữ lại, cũng như xác định chiều rộng theo số ký tự.
Công cụ Snapshot
Công cụ Snapshot cho phép bạn chọn bất kỳ khu vực trên màn hình, bất kể nội dung, và sao chép nó trực tiếp vào clipboard nhanh chóng và dễ dàng để tái sử dụng các hình ảnh, văn bản, hoặc bất cứ điều gì trong tập tin PDF của bạn.
Trích xuất hình ảnh
Nitro Reader cho phép bạn lưu tất cả các hình ảnh có trong tài liệu PDF sang bất kỳ thư mục hoặc điểm đến mà không sửa đổi tập tin gốc. Xác định các định dạng (BMP, JPG, PNG, TIF), phân biệt giữa màu sắc và đơn sắc với các tùy chọn riêng biệt và sử dụng công cụ Extract Images để tạo ra kho nội dung từ bất kỳ tập tin PDF. Với trình Extract thông minh, Nitro Reader có thể chọn định dạng thích hợp nhất cho mỗi hình ảnh.
Bình luận, review
Ghi chú
Nitro Reader cung cấp các chức năng để thêm ghi chú ảo bất cứ nơi nào trong tài liệu. Các ghi chú có thể được hiển thị hoặc ẩn theo ý muốn, cung cấp cho bạn một phương tiện làm nổi bật khu vực cụ thể hoặc những hướng dẫn đặc biệt trong tài liệu.
Đánh dấu văn bản
Làm nổi bật, gạch chéo, gạch dưới văn bản trong các tập tin PDF, cho phép bạn sửa đổi văn bản theo yêu cầu. Đánh dấu một phần cụ thể của văn bản, sau đó thêm bình luận để nổi bật, sau đó Reply theo thứ tự, cho phép bạn dễ dàng sửa đổi tài liệu.
Type Text ở bất cứ nơi nào
Với công cụ Type Text, bạn có thể trực tiếp thêm văn bản vào các trang của tài liệu một cách dễ dàng. Nitro Reader cho phép bạn mở rộng hoặc thêm một phần cụ thể vào văn bản với bất kỳ phông chữ, kích thước, màu sắc mà bạn lựa chọn.
Theo dõi và quản lý bình luận
Cửa sổ Nitro Reader cung cấp một danh sách phân loại tất cả các bookmark, bình luận, chú thích và sửa đổi trong một tài liệu. Bài bình luận có thể mở rộng hoặc thu gọn, được sắp xếp theo loại, trang, màu sắc, tác giả, ngày tháng, chủ đề. Là một cửa sổ thông minh, công cụ sẽ chỉ xuất hiện những bình luận có mặt trong tập tin PDF được mở ra.
Nhiều người bình luận
Nitro Reader cho phép bạn trả lời riêng cho mỗi bình luận hoặc chú thích trong tài liệu.
Chỉnh sửa và sửa đổi thông tin phản hồi hiện có
Chỉnh sửa, hoặc xóa các ý kiến đã được thêm vào tập tin PDF mà bạn đang xem.
Tùy chỉnh pop-up ghi chú
Tùy chỉnh sự xuất hiện và chi tiết các chú thích mà bạn thêm vào, bao gồm cả màu sắc, độ mờ, tên tác giả, chủ đề.
Xem bình luận của bất cứ ai
Xem tất cả các loại chú thích được sử dụng trên trình xem PDF phổ biến, bao gồm Adobe Acrobat and Nitro PDF Professional.
Form PDF
Điền và lưu form
Nitro Reader cho phép bạn lưu bất kỳ nội dung nhập vào trường trong form PDF để giữ lại bản sao những form đã hoàn thành.
QuickSign
Tạo chữ ký
Chỉ cần thêm một hình ảnh chữ ký được quét để thêm chữ ký vào tập tin PDF. Nitro Reader sẽ thêm một layer trong suốt để thêm chữ ký mà không ảnh hưởng đến nội dung ban đầu của tập tin PDF.
Áp dụng chữ ký của bạn
Sử dụng công cụ QuickSign để đặt chữ ký của bạn ở bất cứ nơi nào trong tài liệu, sau đó bạn có thể thay đổi kích thước và di chuyển hình ảnh để có vị trí chính xác trước khi nhúng vĩnh viễn chữ ký bằng cách click đúp vào nó hoặc lưu. Chữ ký của bạn được nhúng vào tập tin PDF và chia sẻ bất cứ lúc nào.
Bảo vệ chữ ký
Nitro Reader cho phép bạn thêm nhiều chữ ký cho nhiều người sử dụng và bảo vệ chúng bằng mật khẩu riêng biệt để đảm bảo không sử dụng sai mục đích chữ ký trong Nitro Reader.
Một số tính năng mới đáng chú ý của Nitro Reader 3
Tại đây, bạn có thể chọn và đánh dấu một đoạn nội dung bất kỳ để làm nổi bật đoạn nội dung đó. Để làm điều này, bạn nhấn chọn mục Markup Text trên menu, sử dụng chuột kéo và khoang vùng khu vực nội dung cần đánh dấu.
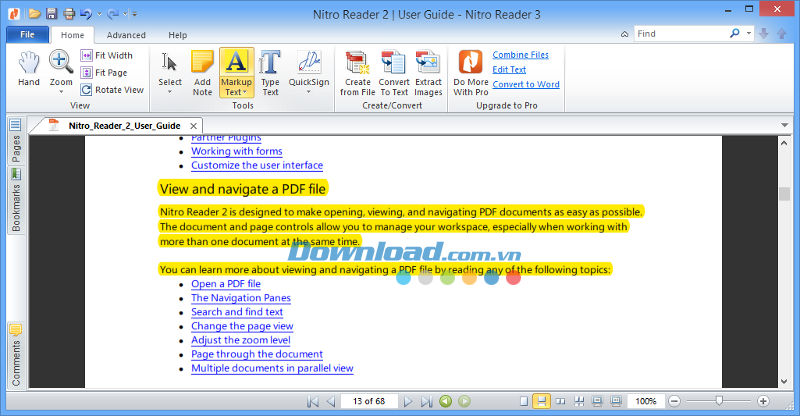
Sau khi đánh dấu đoạn nội dung quan trọng, bạn có thể kích vào mục đã đánh dấu để thêm phần chú thích cụ thể cho những nội dung này. Những ô để điền nội dung chú thích có thể kéo, thả và di chuyển để thuận tiện cho việc hiển thị trên nội dung.
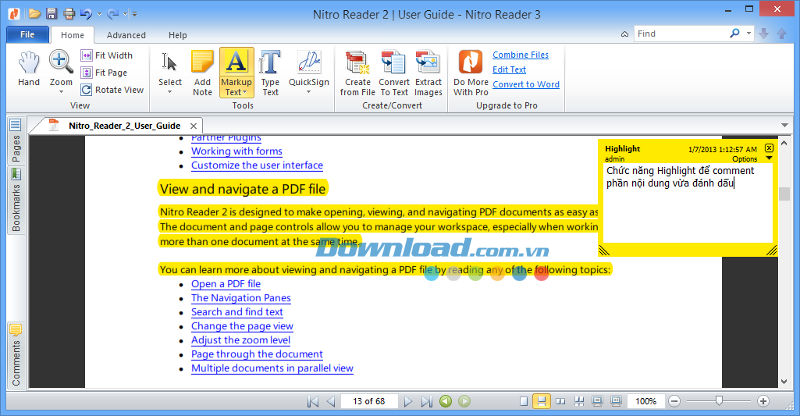
Để xóa những đoạn chú thích đã chèn vào file, kích chuột phải vào các đoạn chú thích và chọn Delete.
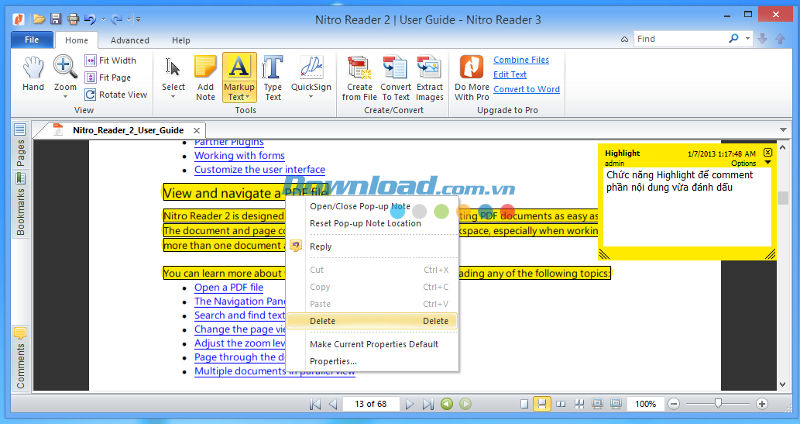
Ngoài những đoạn chú thích, bạn cũng có thể chèn thêm nội dung văn bản vào bên trong file PDF. Để làm điều này, chọn Text Type trên menu. Kích chuột vào vị trí bạn muốn chèn nội dung trên file PDF và bắt đầu điền nội dung. Để kết thúc, nhấn vào nút Finish từ menu.
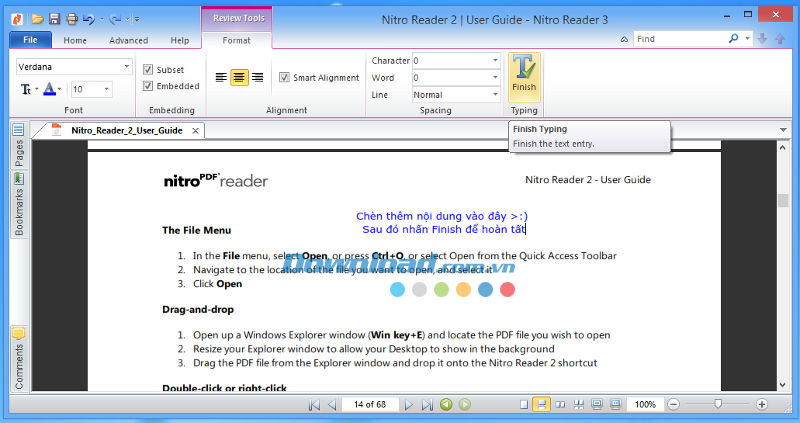
Sau khi tiến hành các bước thay đổi và can thiệp trên nội dung file PDF, bạn chọn File > Save để lưu lại những sự thay đổi đó.
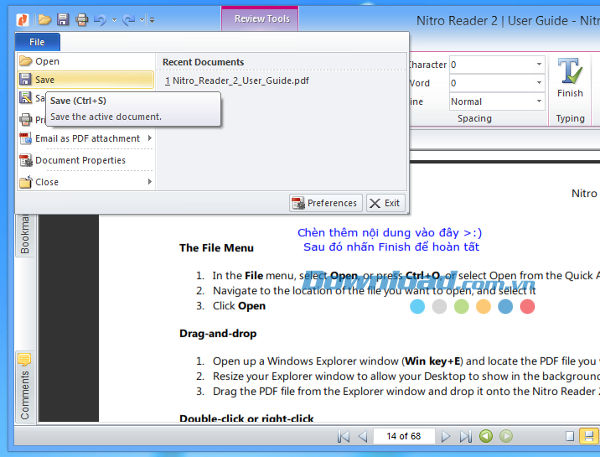
Trích xuất nội dung từ file PDF:
Một tính năng hữu ích khác của Nitro PDF đó là trích xuất văn bản tùy chọn từ nội dung file PDF. Để làm điều này, bạn nhấn nút Select từ menu, sau đó, sử dụng chuột kéo và thả để đánh dấu nội dung cần trích xuất nội dung. Sau đó, kích chuột phải, chọn Copy Text (hoặc nhấn Ctrl + C) để sao chép vùng đánh dấu.
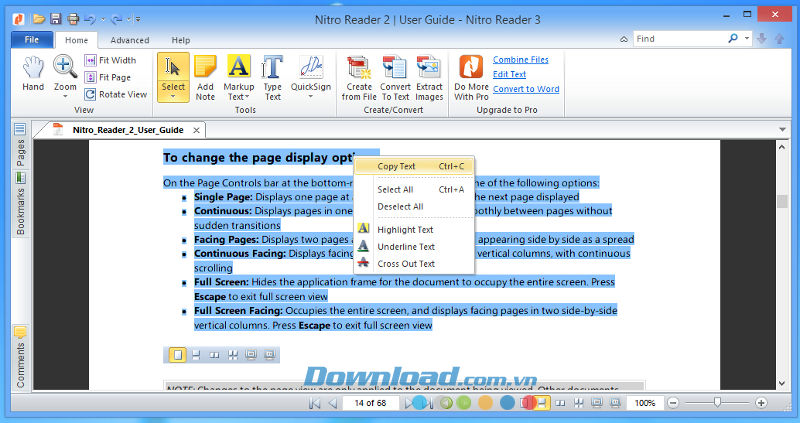
Bây giờ, bạn có thể sao chép nội dung này ra 1 phần mềm soạn thảo văn bản khác (tốt nhất là Word), hoặc sao chép vào nội dung email, website… để phục vụ mục đích sử dụng.
Sau khi nhấn nút, hộp thoại Convert PDF to Plain Text hiện ra. Tại mục Folder ở Output, bạn chọn Specific Folder, rồi nhấn nút Browser để chọn vị trí lưu file sau khi trích xuất (mặc định, file sẽ được lưu cùng thư mục với file PDF gốc). Cuối cùng, nhấn nút Convert để quá trình trích xuất diễn ra.
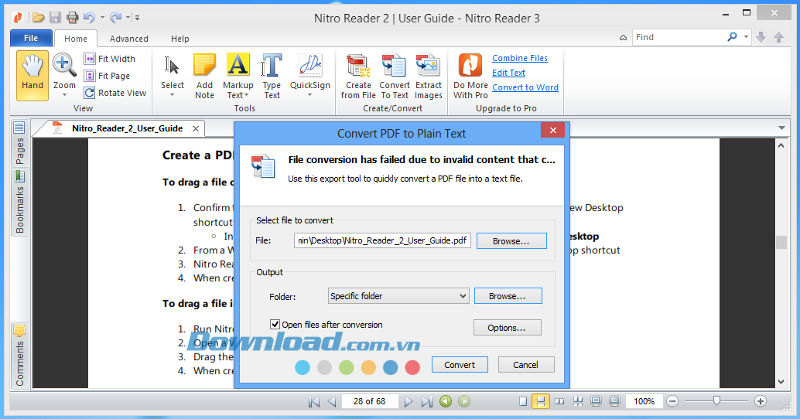
Điểm hạn chế của phần mềm là chỉ trích xuất nội dung và lưu vào file định dạng txt (thuần văn bản), nên không giữ được các format, cách thức trình bày của văn bản gốc.
Tạo file PDF từ định dạng file bất kỳ:
Với tính năng này, bạn có thể chuyển đổi các file văn bản, hình ảnh… chuyển thành file PDF. Với cách thức này, khả năng bảo vệ nội dung của file sẽ được cải thiện, tránh bị chỉnh sửa hoặc sao chép.
Để thực hiện điều này, bạn nhấn nút Creat from File trên menu chính. Hộp thoại hiện ra, nhấn Browser để chọn file cần chuyển đổi sang PDF, mục Save PDF to, chọn Specific Folder, nhấn nút Browser để chọn vị trí lưu file sau khi chuyển đổi. Cuối cùng nhấn nút Creat để quá trình chuyển đổi diễn ra.
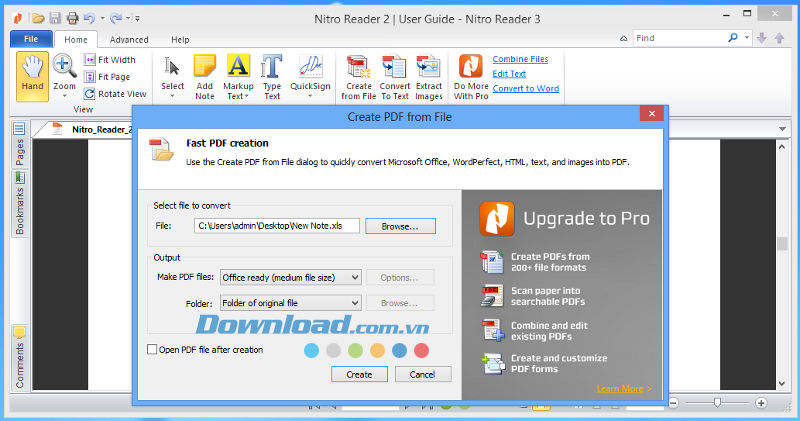
Đặng Hương