PDF Reader cho Android 3.1.15 Scan, chỉnh sửa và chia sẻ tài liệu PDF
PDF Reader cho Android là chương trình đọc file PDF lý tưởng trên di động. Không những cho phép xem văn băn, chương trình này còn hỗ trợ bạn đánh dấu, thêm ghi chú vào tài liệu và chia sẻ những dữ liệu đó cho bạn bè, đồng nghiệp một cách nhanh chóng. Ngoài ra, PDF Reader còn hỗ trợ sao lưu dữ liệu nhanh chóng, sau đó đồng bộ trực tiếp lên đám mây để người dùng có thể truy cập và xem tệp từ bất kỳ nơi đâu.
Nếu như công việc đòi hỏi thường xuyên phải xử lý với tệp PDF mọi lúc mọi nơi thì PDF Reader cho Android là chương trình không thể thiếu trên chiếc smartphone của bạn.
Cập nhật tính năng mới của PDF Reader
- Đối với các tập tin Zip và Unzip: Nén nhiều tập tin PDF thành một tập tin dạng Zip, chia sẻ file Zip dưới dạng file đính kèm trên email, giải nén các tập tin ngay trong ứng dụng.
- Liên kết tập tin lên dịch vụ đám mây của Kdan: Tạo các liên kết tới các file được lưu trữ trên đám mây của Kdan, đọc tài liệu trực tiếp từ trình duyệt bằng cách chạm vào liên kết, chia sẻ liên kết một cách đơn giản lên các mạng xã hội và những người khác có thể xem tài liệu trực tuyến.
- Cải tiến giao diện người dùng.
Một số tính năng nổi bật của PDF Reader cho Android
Xem và quản lý tệp nhanh chóng
PDF Reader sử dụng công nghệ kết xuất hình ảnh tối ưu cho di động, cho phép người dùng xem nhiều loại tệp PDF khác nhau dễ dàng ngay trên điện thoại/tablet của mình. Đáng nói là, phần mềm đọc PDF này còn cho phép bạn mở cả các file PDF được bảo vệ bằng mật khẩu.
Ngoài ra, PDF Reader cũng cung cấp những công cụ cơ bản khác như: hỗ trợ chế độ đọc màn hình ngang hoặc dọc, cho phép người dùng di chuyển nhanh đến từng phần trong văn bản hay có thể xem tài liệu dưới nhiều dạng khác nhau (đánh dấu trang, mục lục hoặc thumbnail).
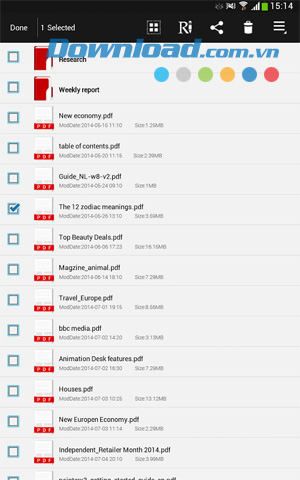
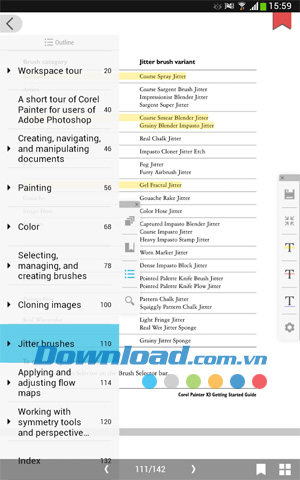
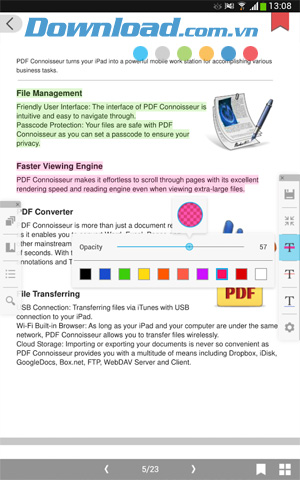
Thêm chú thích vào tài liệu
PDF Reader cho phép bạn bôi đậm, gạch chân hoặc gạch ngang nội dung trong tài liệu PDF một cách dễ dàng. Người dùng còn có thể tùy chỉnh màu sắc và độ đậm/nhạt của những phần chú thích đó.
Sao lưu và chia sẻ tệp
PDF Reader cho phép bạn nhập tệp PDF từ thư mục trên máy và sử dụng trong chương trình. Ngoài ra, phần mềm đọc PDF này còn hỗ trợ một vài tùy chọn chia sẻ khác để xuất hoặc sao lưu tài liệu. Thêm vào đó, bạn có thể gửi tệp PDF đã xử lý cho bạn bè, đồng nghiệp qua email nếu muốn.
Nếu như có bất kỳ thắc mắc nào trong quá trình sử dụng, người dùng có thể gửi ý kiến của mình về chương trình theo địa chỉ: appservice@kdanmobile.com.
Hướng dẫn sử dụng PDF Reader cho Android
Mẹo nhập tệp PDF
- Cách 1: Nhấn và giữ một tệp PDF bất kỳ trên máy và chọn Open in PDF Reader (mở tệp trong PDF Reader).
- Cách 2: Trong màn hình thư viện tài liệu, chọn PDF Reader phía trên cùng để xem tệp trong phần mềm. Ngoài ra, bạn cũng có thể chọn Device Folders để nhập tệp PDF từ thư mục trên máy.
Mẹo quản lý tài liệu
Cách đặt lại tên/chia sẻ hoặc xóa tệp PDF:
- Cách 1: Chạm vào biểu tượng cây bút trên cùng thư viện. Khi đó sẽ xuất hiện những hộp đánh dấu phía trước tệp PDF, chọn những tệp muốn xử lý. Tiếp theo lựa chọn thao tác muốn thực hiện: Rename (đặt lại tên tệp), Share (chia sẻ) hoặc Delete (xóa) tệp.
- Cách 2: Nhấn và giữ tệp PDF muốn xử lý, đánh dấu vào những file khác nếu muốn xử lý nhiều tệp cùng lúc. Sau đó, tương tự như cách trên, chọn thao tác muốn thực hiện.
Cách tạo thư mục mới:
- Nhấn nút trình đơn ba chấm thẳng hàng trên cùng thư viện.
- Trong các tùy chọn hiện ra, nhấn vào Add new folder để thêm thư mục mới.

Cách sao chép/di chuyển tệp PDF:
- Nhấn biểu tượng cây bút (Edit) trên cùng thư viện và chọn các tệp muốn xử lý.
- Nhấn nút có biểu tượng ba thanh ngang (góc phải dưới cùng màn hình) và chọn Move hoặc Copy, tương ứng để di chuyển hoặc sao chép tệp.
- Di chuyển đến thư mục mong muốn, nhấn Paste để dán các tệp vừa chọn vào thư mục mới này.
Mẹo xem tệp
- Trượt tay trên màn hình để chuyển trang văn bản: Người dùng chỉ cần di tay lên xuống trên màn hình để di chuyển từ trang này sang trang khác. Một cách khác là sử dụng các nút mũi tên phải/trái xuất hiện trên góc màn hình.
- Chọn chế độ đọc: PDF Reader hỗ trợ hai chế độ đọc: màn hình ngang hoặc dọc. Để chọn chế độ mong muốn, nhấn nút biểu tượng bánh răng góc phải màn hình.
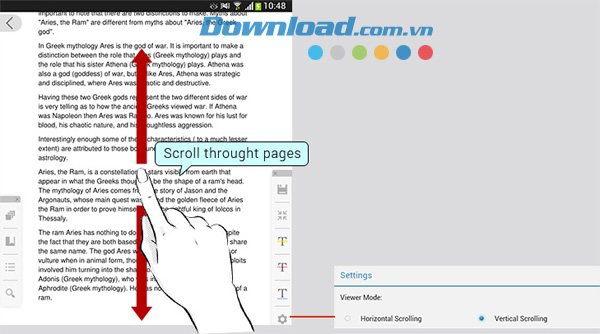
- Phóng to/thu nhỏ trang văn bản: Bạn có thể sử dụng hai hoặc nhiều ngón tay trên màn hình để phóng to hoặc thu nhỏ trang văn bản tùy ý.
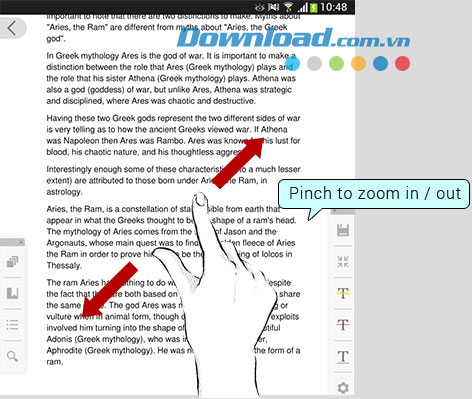
Mẹo sử dụng các chế độ xem PDF trong PDF Reader
Khi nhấn vào thanh điều hướng góc trái màn hình, bạn có thể chọn xem tệp PDF dưới một trong ba chế độ Bookmarks, Outline hoặc Thumbnails. Bất kể xem dưới chế độ nào thì người dùng cũng có thể tìm kiếm từ trong tệp một cách dễ dàng:
- Thumbnail: Người dùng có thể nhấn biểu tượng ba lớp văn bản để xem trước các trang tài liệu PDF trong văn bản. Khi đó, họ có thể kéo thanh cuộn để xem toàn bộ tài liệu một cách dễ dàng.
- Bookmark: Người dùng có thể nhấn vào biểu tượng Bookmark để thêm một đánh dấu vào trang văn bản hiện tại. Nếu muốn bỏ đánh dấu, bạn chỉ cần nhấn vào nút này một lần nữa.
- Outline: Người dùng có thể nhấn biểu tượng trình đơn để xem mục lục của tệp PDF nếu có.
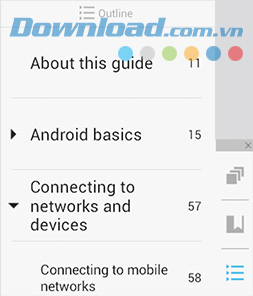
- Tìm kiếm - di chuyển nhanh đến trang văn bản: Người dùng có thể nhấn biểu tượng kính lúp và chọn Page để di chuyển trực tiếp đến trang văn bản muốn xem.
- Tìm kiếm từ khóa: Bạn cũng sử dụng nút kính lúp để tìm kiếm, nhưng nhấn vào mục Text và nhập từ khóa tìm kiếm vào ô hiện ra.
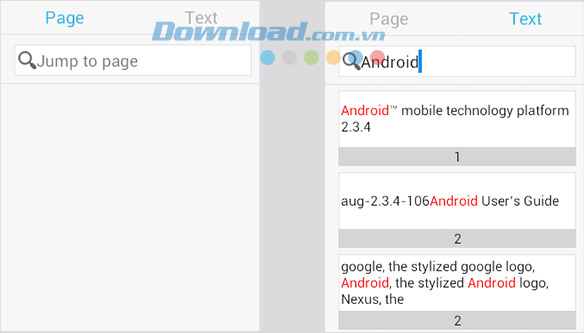
Mẹo chú thích tài liệu PDF:
PDF Reader cung cấp ba công cụ chú thích, bao gồm Highlight (nhấn mạnh, bôi đậm), Strikethrough (gạch ngang) và Underline (gạch chân).
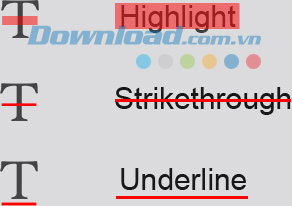
- Cách thêm chú thích: Nhấn nút Highlight/Strikethrough/Underline để chú thích vào tệp PDF. Chạm vào các nút này một lần nữa để tắt tùy chọn.
- Cách xóa chú thích: Chạm vào chú thích đã thêm trong PDF, trong thanh công cụ hiện ra, nhấn Clear để xóa chú thích đã tạo.
- Điều chỉnh màu, độ đậm/nhật của chú thích: Nhấn vào giữ các nút Highlight/Strikethrough/Underline. Khi đó sẽ hiện ra một thanh công cụ nơi bạn có thể thay đổi màu sắc và độ trong suốt của chú thích.
Vân Anh
- Phát hành:
- Version: 3.1.15
- Sử dụng: Miễn phí
- Dung lượng: 21 MB
- Lượt xem: 664
- Lượt tải: 567
- Ngày:
- Yêu cầu: Android 4.0.3 trở lên



























