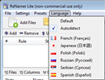ReNamer 6.9 Công cụ đổi tên tập tin mạnh mẽ
ReNamer 6.9 là công cụ đổi tên tập tin rất linh hoạt và mạnh mẽ, cung cấp tất cả các chu trình đổi tên tiêu chuẩn bao gồm tiền tố, hậu tố, thay thế, thay đổi kiểu chữ cũng như xóa bỏ nội dung bên trong dấu ngoặc, thêm số thứ tự, thay đổi phần mở rộng tập tin,… Đối với người sử dụng nâng cao, chương trình cung cấp quy tắc PascalScript cho phép lập trình quy tắc đổi tên riêng.
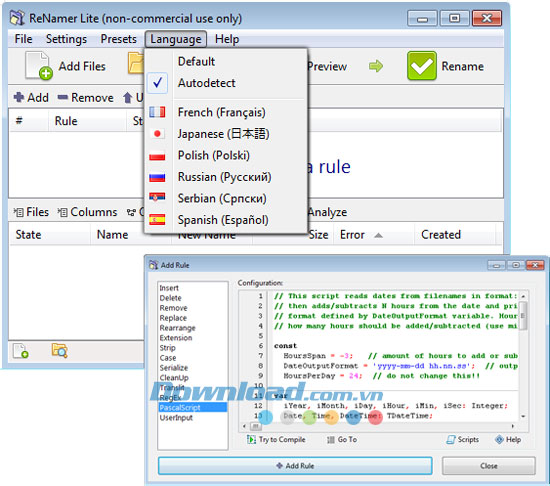
ReNamer cho phép kết hợp nhiều hoạt động đổi tên thành một bộ quy tắc, áp dụng từng hành động theo thứ tự logic, có thể được lưu trữ, tải và quản lý bên trong chương trình. Thêm vào đó, nó còn có khả năng đổi tên thư mục, xử lý các biểu thức thông thường đồng thời hỗ trợ Unicode và nhiều tag meta khác nhau như ID3v1, ID3v2, EXIF, OLE, AVI, MD5, CRC32, và SHA1.
Tính năng chính của Renamer
- Giao diện đơn giản và dễ sử dụng.
- Cung cấp toàn bộ tiến trình đổi tên tiêu chuẩn.
- Cho phép lập trình thuật toán riêng thông qua quy tắc PascalScript.
- Kết hợp nhiều hoạt động đổi tên khác nhau thành một bộ quy tắc.
- Đổi tên thư mục và xử lý biểu thức.
- Hỗ trợ Unicode.
Hướng dẫn sử dụng phần mềm đổi tên file hàng loạt ReNamer
Thêm tập tin và thư mục
Thêm tập tin sử dụng nút 'Add Files'
Bước 1: Nhấn nút Add Files. Cửa sổ sẽ hiện lên.
Bước 2: Chuyển hướng tới thư mục cần thiết và lựa chọn tập tin.
Bước 3: Nhấn nút OK. Những tập tin đã chọn sẽ được thêm vào bảng Files của ReNamer.
Bước 4: Lặp lại các bước từ 1 đến 3 để tải tập tin từ thư mục khác (nếu cần).
Thêm các mục sử dụng nút 'Add Folders'
Bước 1: Để thêm các tập tin nằm trong thư mục, nhấn nút Add Folders. Cửa sổ sẽ hiện ra.
Khi lựa chọn một node trong cây, toàn bộ các node phụ của nó sẽ tự động được lựa chọn. Nói cách khác, khi lựa chọn thư mục, các thư mục phụ của nó cũng được lựa chọn tự động.
Theo mặc định, ReNamer thêm toàn bộ tập tin từ thư mục nhưng không thêm thư mục đó. Vì vậy nếu bạn muốn đổi tên thư mục (và không đổi nội dung của nó), sau đó lựa chọn tùy chọn này thông qua Filters.
Bạn có thể lựa chọn bất cứ node nào từ cây. Điều đó có nghĩa bạn có thể lựa chọn bất kỳ/toàn bộ ổ trên máy tính.
Bước 2: Nếu muốn chỉ thêm các mục nhất định từ thư mục đã lựa chọn, thiết lập Filters của Renamer bằng cách click nút "Filter Settings" và sau đó lựa chọn tùy chọn khác nhau. Tùy thuộc vào những tùy chọn đã chọn trong cửa sổ này, cửa sổ Add Folders sẽ thêm các mục khác nhau vào bảng Files của ReNamer.
Bạn còn có thể thiết lập các bộ lọc bằng cách click nút "Filters" (được đặt bên trên bảng Files).
Bước 3: Chuyển hướng tới thư mục mong muốn và nhấn nút "Add Folders".
Thêm tập tin sử dụng phương thức kéo và thả
Lựa chọn các tập tin trong ứng dụng bất kỳ và kéo và thả chúng vào trong bảng File của ReNamer.
Để kéo và thả, click lên phần lựa chọn tập tin với LMB. Nếu không truy xuất LMB, hãy di chuyển chuột. Giờ hãy di chuyển con trỏ chuột qua bảng Files của ReNamer và sau đó truy xuất LMB.
Nếu cửa sổ chương trình không hiển thị, trước tiên hãy kéo phần lựa chọn lên nút tác vụ trong Windows Taskbar (thông thường được đặt ở phía dưới cùng của màn hình). Giờ bạn có thể di chuyển chuột qua cửa sổ ReNamer và thả phần lựa chọn các tập tin.
Ngoài ra, bạn còn có thể cài đặt ReNamer để nằm trên các cửa sổ khác, vì thế ngay cả khi bạn làm việc trong những ứng dụng khác, ReNamer vẫn sẽ ở trên chúng.
Thêm tập tin sử dụng phương thức sao chép và dán
Lựa chọn các tập tin trong ứng dụng bất kỳ và nhấn CTRL+C để sao chép chúng vào trong clipboard. Giờ chuyển tới ReNamer và nhấn SHIFT+CTRL+V.
Lưu ý rằng:
- ReNamer không sử dụng shortcut bàn phím CTRL+V thông thường.
- Không cần click bên trong bảng Files để thực hiện thao tác dán.
Loại bỏ tập tin hoặc thư mục khỏi bảng
Nếu đã thêm nhiều tập tin không mong muốn, bạn có thể loại bỏ chúng dễ dàng chỉ trong 2 bước:
Bước 1: Lựa chọn các mục.
Bước 2: Nhấn nút DEL. (Chỉ loại bỏ tập tin/thư mục khỏi ReNamer chứ không xóa khỏi ổ đĩa).
Thay đổi thứ tự tập tin trong bảng
Thông thường, các tập tin được liệt kê theo thứ tự bạn đã thêm chúng vào bảng (tập tin được thêm gần đây nhất sẽ nằm ở dưới cùng của danh sách). Nhưng bạn có thể thay đổi vị trí các tập tin trong danh sách.
Chỉ cần click lên tập tin và kéo nó vào vị trí mới.
- Bạn có thể lựa chọn nhiều tập tin và kéo toàn bộ chúng dưới dạng nhóm tới vị trí mới.
Lựa chọn tập tin
Bạn có thể thực hiện nhiều thao tác khác nhau để lựa chọn tập tin.
Để lựa chọn một hay nhiều tập tin:
Bước 1: Click vào vị trí bất kỳ trong hàng ngoại trừ hộp đánh dấu.
Để lựa chọn những tập tin không liền kề, nhấn CTRL và sau đó click lên từng hàng riêng rẽ.
Để lựa chọn các tập tin được liệt kê trong các hàng liền kề, trước tiên hãy click lên hàng ở đầu này, sau đó giữ phím SHIFT và click lên hàng ở đầu kia.
Bước 2: Vẽ hình chữ nhật bằng chuột trong bảng Files. Toàn bộ các hàng nằm trong hình chữ nhật sẽ được lựa chọn.
Nếu lặp lại những hành động này trên một mục, chúng sẽ chuyển đổi trạng thái lựa chọn (đã lựa chọn – chưa lựa chọn).
Khi chỉ lựa chọn một hàng, sử dụng phím mũi tên lên và xuống để thay đổi lựa chọn tới hàng liền kề.
Đánh dấu và bỏ đánh dấu tập tin
Tập tin được đánh dấu bằng cách đặt dấu tích trong hộp đánh dấu của nó. Ngược lại, nó sẽ không được chọn bằng cách loại bỏ dấu tích.
ReNamer chỉ làm việc với các tập tin đã đánh dấu. Tập tin không được đánh dấu sẽ không thể xem trước hoặc đổi tên.
Vì vậy việc bỏ đánh dấu tập tin rất hữu ích để ngoại trừ tập tin khỏi thao tác đổi tên mà không phải loại bỏ nó khỏi bảng Files.
Để đánh dấu/bỏ đánh dấu tập tin:
Bước 1: Click vào hộp đánh dấu.
Bước 2: Lựa chọn các tập tin và nhấn phím Space trên bàn phím.
(Lặp lại những bước này trên mục bất kỳ để chuyển đổi trạng thái đánh dấu/bỏ đánh dấu của nó).
Lưu ý rằng trạng thái đánh dấu/không đánh dấu của tập tin không liên quan tới trạng thái được lựa chọn/không được lựa chọn của nó.
Quản lý các quy tắc
Thêm quy tắc
Bước 1: Các quy tắc có thể được thêm vào bằng cách sử dụng một trong những phương thức sau:
- Click nút Add Rule.
- Click bên trong khu vực Rules.
- Nhấn phím Ins khi cửa sổ ReNamer hoạt động.
Bước 2: Cửa sổ Add Rule sẽ hiện lên để bạn lựa chọn quy tắc mong muốn.
Bước 3: Tùy chọn dành cho quy tắc đã chọn sẽ xuất hiện ngay trong khu vực Configuration (bên phải).
Bước 4: Thiết lập các thông số mong muốn.
Bước 5: Nhấn nút Add Rule ở phía dưới cùng của cửa sổ. Quy tắc được thêm vào và cửa sổ sẽ đóng.
Bước 6: Lặp lại các bước 1-5 để thêm nhiều quy tắc khác. Mỗi quy tắc mới được thêm vào phía cuối.
Bước 7: Để tắt cửa sổ mà không thêm quy tắc, nhấn nút "Close" (hoặc biểu tượng tắt cửa sổ ở góc trên cùng bên phải).
Xem trước tập tin
Nếu không lựa chọn chế độ Automatic Preview, bạn nên nhấn nút Preview để xem trình xem trước.
Chế độ Manual Preview thực sự hữu ích nếu bạn không muốn bỏ lỡ những thay đổi diễn ra với tên tập tin khi đang thêm các quy tắc mới hoặc nếu điều chỉnh tên tập tin thủ công sau khi xem trước. Ngoài ra, nó còn có thể tiết kiệm nhiều thời gian khi xử lý lượng lớn tập tin, vì vậy thay vì tạo trình xem trước trên mỗi thay đổi bạn có thể tự xem trước chỉ khi cần thiết.
Khi sử dụng chế độ Manual Preview, hãy lưu ý:
- Các tập tin sẽ được đổi tên chính xác như bạn thấy trong trình xem trước (chính sách WYSIWYG).
- Chắc chắn là nhấn nút Preview sau khi thay đổi các quy tắc, nếu không những thay đổi đó sẽ không được áp dụng khi đổi tên thực tế.
- Nếu bạn thay đổi các mục theo cách thủ công, những thay đổi sẽ mất nếu nhấn nút Preview.
Đổi tên tập tin
Khi nhấn nút Rename, các tình huống sau sẽ xảy ra:
- Các tập tin đã đánh dấu sẽ được đổi tên dựa theo cột Name và New Name (hoặc Path và New Path nếu những thay đổi ảnh hưởng đến toàn bộ đường dẫn) trong bảng Files.
- Cột Name giờ đây chứa tên mới của mục và cột New Name sẽ trống.
- Các tên cũ được ghi nhớ để cho phép đảo chiều những thay đổi sử dụng tùy chọn Undo Renaming từ Main Menu.
- Sau khi tiến trình đổi tên hoàn tất, có thể thực hiện nhiều hành động bổ sung khác nhau dựa trên các thiết lập đổi tên của chương trình. Chẳng hạn, danh sách Rules và Files có thể tự động được xóa hoặc chương trình có thể tự động tắt.
Đặng Hương
- Phát hành:
- Version: 6.9
- Sử dụng: Dùng thử
- Dung lượng: 3,4 MB
- Lượt xem: 7.821
- Lượt tải: 3.872
- Ngày:
- Yêu cầu: Windows XP/Vista/7/8/10