Replay Media Catcher 5.0.1.54 Phần mềm download video trực tuyến
Replay Media Catcher là phần mềm hữu hiệu để giúp người sử dụng dễ dàng download và ghi lại hầu hết các tập tin video hay âm thanh trên Internet. Những tập tin ấy có thể được download với tốc độ nhanh gấp 10 lần với sự trợ giúp của công cụ hữu hiệu này. Hơn nữa, đối với các trang âm nhạc sử dụng định dạng đã mã hóa, chương trình vẫn cho phép bạn ghi chúng theo cách hợp pháp thông qua công cụ ghi âm thanh tích hợp.
Với giao diện đơn giản và trực quan, bạn hoàn toàn có thể dễ dàng sử dụng Replay Media Catcher để thực hiện công việc download hoặc ghi media sao cho nhanh chóng và hiệu quả nhất.
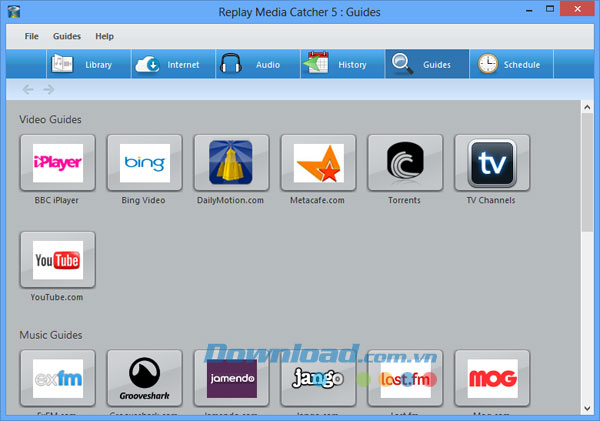
Tính năng:
- Tự động chuyển đổi tập tin đã ghi sang định dạng đã lựa chọn.
- Ghi âm thanh từ nguồn bất kỳ khi phát trên PC.
- Cho phép lập lịch trình ghi từ bất cứ URL nào có thể phát vào thời gian mong muốn.
- Nhúng các hướng dẫn liên quan đến video, âm nhạc và radio để giúp bạn tìm kiếm media dễ dàng.
- Sử dụng công nghệ Music Fingerprinting để tự động nhận diện và tag tập tin âm nhạc MP3 đã ghi.
Hướng dẫn sử dụng Replay Media Catcher:
Library: Sắp xếp video, âm nhạc và radio đã download
Menu Library -> Settings sẽ hiển thị hộp thoại Settings đồng thời tự động hiển thị tab Library.
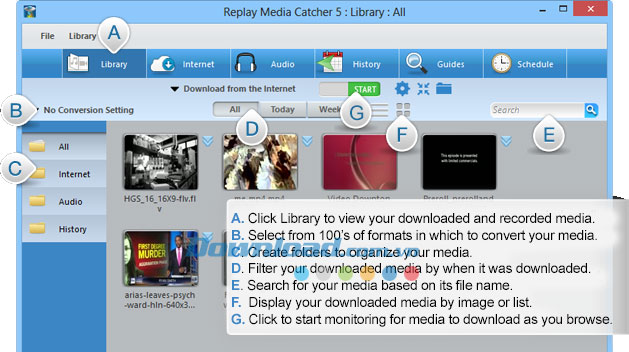
Bạn có thể thay đổi các thiết lập sau:
- Media Folder: Đây là thư mục gốc chứa media của bạn.
- Thumbnails Per Page: Số lượng hình thu nhỏ xuất hiện trong Library sau khi biểu tượng "More" hiện ra.
- No. Recently Added: Số lượng thư mục sẽ hiển thị trong trình xem Recently Added của từng module sau khi biểu tượng "More" hiện ra. Click vào biểu tượng này để hiển thị trang thư mục tiếp theo.
- Clear Library on Exit: Khi đánh dấu, chức năng này sẽ xóa thư viện của tất cả media khi thoát ứng dụng.
- Delete to Recycle Bin: Khi đánh dấu, thư mục sẽ bị xóa rồi chuyển tới Recycle Bin. Bỏ đánh dấu và tập tin sẽ bị xóa.
- Use IE Proxy settings: Khi đánh dấu, Replay Media Catcher sẽ sử dụng các thiết lập proxy của Internet Explorer.
- Small Interface/Display Tray: Khi đánh dấu và sử dụng giao diện nhỏ của module, tiến trình download và ghi sẽ được hiển thị trong bảng nhỏ ngay bên trên khay tác vụ.
- Small Interface/Always on Top: Khi đánh dấu và sử dụng giao diện nhỏ của module, giao diện đó sẽ nằm ở cửa sổ trên cùng.
- Player/Choose based on Windows file association: Khi đánh dấu, trình phát liên kết với phần mở rộng tập tin sẽ được sử dụng. Nếu chưa cài đặt, chương trình sẽ nhắc nhở bạn download và cài đặt nó.
- Minimize to task tray: Khi đánh dấu và cửa sổ ứng dụng được thu nhỏ, nó sẽ xuất hiện trong khay tác vụ chứ không phải trên thanh tác vụ.
- Enable Sound Effects: Khi đánh dấu, sẽ có âm báo khi mở hoặc tắt tiến trình ghi.
- Show Size: Khi đánh dấu, kích thước bản ghi cuối cùng sẽ được liệt kê bên cạnh Status của nó.
- Show Module Toolbar: Bật/tắt thanh công cụ ghi truy cập nhanh. Nếu click vào, bản ghi vẫn có thể thực hiện qua các tab Internet và Audio trong giao diện chính.
- Prompt on Close: Hiển thị tin nhắn thông báo khi có kết nối streaming hoạt động khi đã thoát ứng dụng.
Để quay trở về các thiết lập mặc định, click nút Defaults.
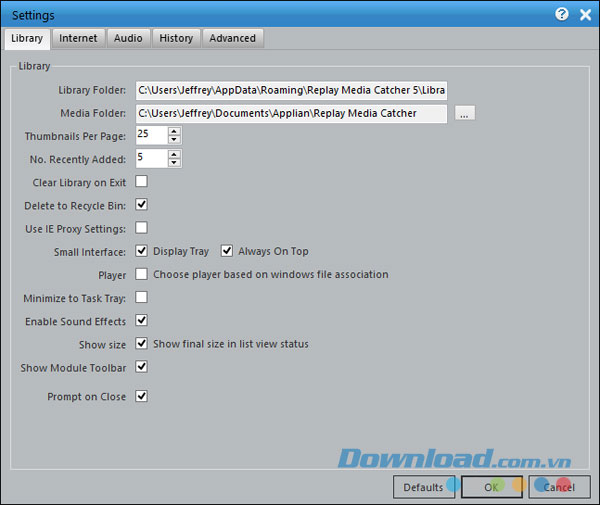
Chuyển đổi
Module Library chứa danh sách xổ xuống gồm các thiết lập chuyển đổi có sẵn trong thanh công cụ. Khi lựa chọn thiết lập có sẵn từ danh sách này, bất cứ tiến trình download, ghi hay chuyển đổi nào bắt đầu sau khi thiết lập đó được thay đổi sẽ được chuyển đổi sang định dạng đó. Nếu không muốn chuyển đổi, hãy chọn Don't Convert.
Để tự động nhập media đã ghi, download và chuyển đổi sang iTunes, lựa chọn thiết lập chuyển đổi hỗ trợ iTunes và đánh dấu vào mục Import into iTunes ở phía dưới cùng của menu này.
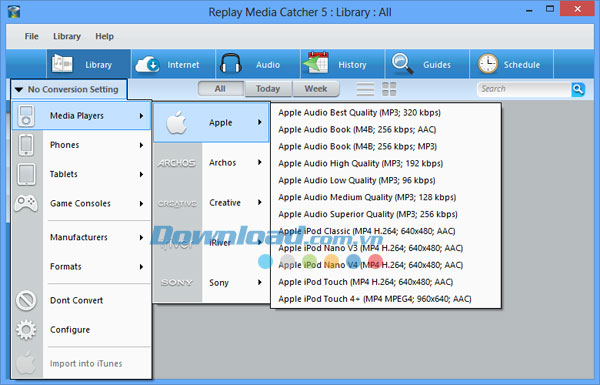
Bạn có thể kiểm soát toàn diện những thiết thập chuyển đổi có sẵn đó đồng thời tạo, xóa và thay đổi chúng thông qua menu Configure từ danh sách xổ xuống hoặc sử dụng mục menu Library > Conversions Settings.
Lựa chọn thiết lập chuyển đổi có sẵn mà bạn muốn thay đổi từ danh sách xổ xuống.
- Nút Edit: Cho phép chỉnh sửa thiết lập đang có.
- Nút Copy: Nhắc bạn thêm tên thiết lập mới và tạo thiết lập đó.
- Nút Delete: Xóa thiết lập.
- Nút Defaults: Reset tất cả các thiết lập về mặc định.
Để thêm định dạng mới mà không phải xóa thiết lập mặc định, chỉ cần click nút Copy trước, cung cấp tên định dạng, sau đó chỉnh sửa theo ý muốn.
Menu Library > Convert cho phép bạn lựa chọn một hay nhiều tập tin media từ hệ thống tập tin để chuyển đổi. Những tập tin này có thể nằm ngoài thư viện của bạn và sẽ được nhập nếu cần.
Menu Library > Fix FLV cho phép lựa chọn một hoặc nhiều tập tin FLV từ hệ thống tập tin để sửa đổi. Sử dụng chức năng này khi tập tin đã download không thể chạy hoặc hiển thị lỗi trong trình phát media.
Menu Library > Meta Data/Tags cho phép lựa chọn một hoặc nhiều tập tin media từ hệ thống tập tin vì vậy bạn có thể thay đổi tag ID3. Click đúp vào tag bất kỳ để thay đổi giá trị.
Internet: Download và ghi video/âm thanh từ trình duyệt
Download thủ công
Bạn có thể thực hiện download thủ công thông qua menu Internet > Manual Download. Hộp thoại cho phép bạn lựa chọn loại hình download để tiến hành.
- Normal: Download HTTP thông thường sẽ được thực hiện từ URL cung cấp.
- RSS Feed: Nhập URL của dữ liệu RSS chứa media và lựa chọn ngày tháng đăng tải trước khi toàn bộ media trong nguồn dữ liệu RSS đó được download.
- YouTube Channel: Nhập URL của kênh YouTube và lựa chọn ngày tháng đăng tải trước khi toàn bộ các video trong kênh đó được download. Chương trình sẽ download video có độ phân giải cao nhất trong kênh.
- YouTube Page: Nhập URL của trang YouTube. Video có độ phân giải cao nhất sẽ được download.
- YouTube Playlist: Nhập ID của YouTube playlist. Video có độ phân giải cao nhất của từng mục trong playlist sẽ được download.
Audio: Ghi những gì bạn nghe được
Bắt đầu tiến trình ghi bằng cách đi tới tab Internet hoặc tab Audio rồi click nút START màu xanh. Trong trình xem tab Library, hãy chắc chắn rằng Record Audio được lựa chọn. Khi click, công tắc START sẽ chuyển sang màu đỏ và nằm ở vị trí trên cùng, nhưng sẽ chủ động theo dõi media âm thanh. Module tab Audio sẽ chuyển sang màu xanh dương khi tiến trình ghi bắt đầu.
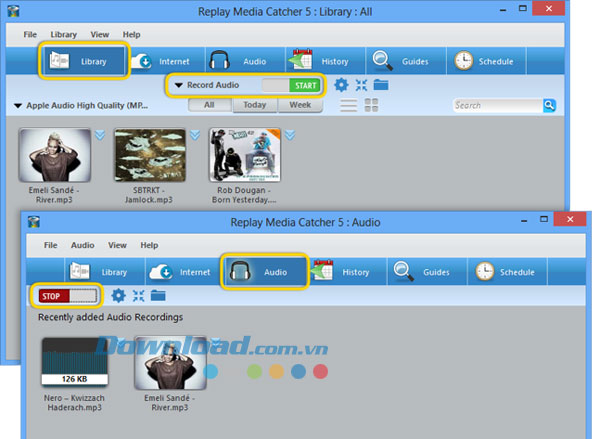
Menu Audio > Settings sẽ hiển thị hộp thoại Settings đồng thời tự động hiển thị tab Audio. Bạn có thể thay đổi những thiết lập sau:
- Recording Method: Cả ứng dụng hoặc thiết bị. Nếu là ứng dụng, âm thanh sẽ được đẩy ra ngoài các ứng dụng đang hoạt động nằm trong danh sách Capture. Nếu là thiết bị, âm thanh sẽ được ghi lại từ thiết bị ghi đã lựa chọn như Line In hoặc Microphone.
- Output Format: Cả MP3 hoặc WAV. Nếu bạn lựa chọn MP3, bạn cũng có thể lựa chọn tốc độ đầu ra.
- Minimum duration: Các bản ghi ít hơn giá trị này sẽ được xóa tự động. Chức năng này có thể được sử dụng để loại bỏ các quảng cáo.
- Automatically Identify and Tag Music: Trình tra cứu Rovi sẽ được thực hiện để tìm kiếm metadata cho âm thanh đã ghi nếu có thể.
History: Trích xuất media từ bộ nhớ cache của trình duyệt
Bắt đầu theo dõi bằng cách click vào nút Start trong thanh công cụ. Module History sẽ chuyển sang màu xanh da trời khi tiến hành theo dõi.
Phát video trong trình duyệt. Sẽ mất một khoảng thời gian ngắn trước khi trình duyệt quyết định lưu bộ nhớ cache và hiển thị video đó.
Khi hoàn tất, click vào mục đó để di chuyển nó từ lịch sử sang thư viện.
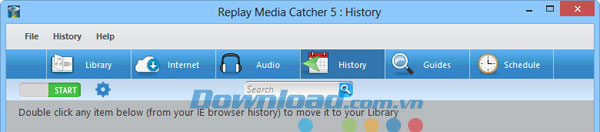
Lập lịch trình ghi
Replay Media Catcher được tích hợp với một công cụ lập lịch trình tinh vi, cho phép bạn thiết lập lịch trình cho các tiến trình ghi và/hoặc download thường xuyên hoặc vô định. Công cụ này chủ yếu tập trunh xem xét vùng thời gian của nguồn, đồng thời xử lý những thay đổi giữa nguồn và bạn. Điều này rất quan trọng đối với bản ghi radio thường xuyên.
Replay Media Catcher không cần phải kích hoạt khi lập lịch trình download hay ghi. Nó sẽ tự động khởi chạy.
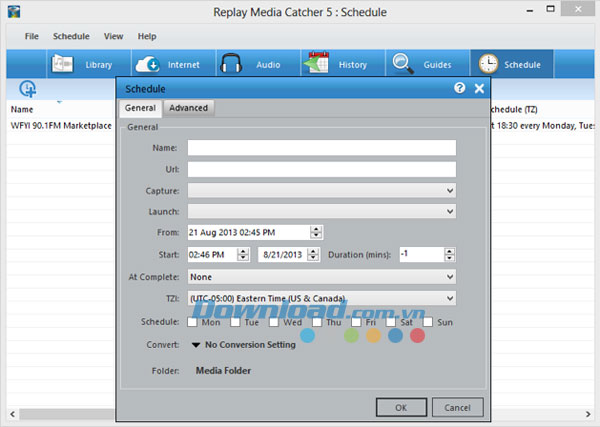
Thiết lập nâng cao
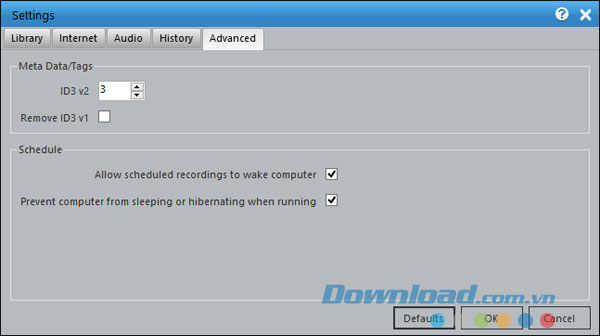
Meta Data/Tags: Có thể lựa chọn phiên bản tag metadata (album, nghệ sỹ, ngày tháng,…). Tùy thuộc vào phiên bản của Windows, hệ điều hành đó sẽ không hiển thị thông tin tag mặc dù nó được nhúng trong các tập tin. Nếu bạn gặp phải sự cố này, hãy giảm cấp số phiên bản phụ ID3v2 xuống ID3v1. Tuy nhiên, phần mềm thư viện âm nhạc hiện đại như iTunes vẫn sẽ hiển thị thông tin bài hát chuẩn xác.
Schedule: Bạn có thể cài đặt để Replay Media Catcher 5 tự động thực hiện bản ghi đã lập lịch trình đồng thời ngăn chặn tình trạng máy tính chuyển chế độ sleep vì vậy bạn sẽ không bỏ lỡ bản ghi âm nào.
Process New Streams: Theo mặc định, tính năng này sẽ được kích hoạt để chương trình liên tục theo dõi media streaming mới từ trang nào đó. Tùy chọn Process New Streams này có thể được kích hoạt hoặc ngừng kích hoạt khi tab Internet được lựa chọn trong giao diện thông qua tùy chọn menu Internet.
Đặng Hương
- Phát hành:
- Version: 5.0.1.54
- Sử dụng: Dùng thử
- Dung lượng: 19,9 MB
- Lượt xem: 23.247
- Lượt tải: 23.124
- Ngày:
- Yêu cầu: Windows XP/Vista/7/8

























