SanDisk Memory Zone cho Android 2.1.8 Quản lý dữ liệu hiệu quả cho thiết bị Android
SanDisk nổi tiếng với khả năng chăm sóc nhu cầu lưu trữ dữ liệu của người dùng qua hàng loạt những tính năng cực kỳ tin cậy của thẻ nhớ hãng phát hành. Nhưng hiện tại công ty đã quyết động cung cấp cho người dùng các thiết bị Android cần một ứng dụng không kém phần hiệu quả để đảm bảo rằng mình có thể truy cập vào tất cả dữ liệu của mình một cách gọn gàng và thuận tiện nhất thông qua SanDisk Memory Zone.
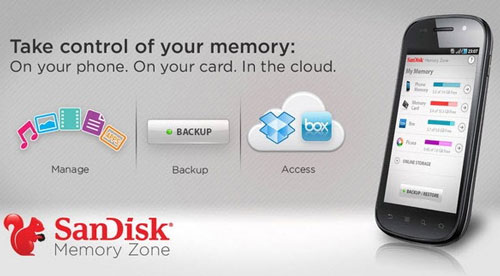
Những nét nổi bật có trong SanDisk Memory Zone
SanDisk Memory Zone là một công cụ quản lý tập tin mạnh mẽ và hiệu quả cho các thiết bị Android. Cùng với việc cung cấp các tính năng quản lý tập tin toàn diện cho dữ liệu được lưu trữ trong thiết bị của bạn (gồm bộ nhớ điện thoại và thẻ SD), ứng dụng còn mở rộng sự hỗ trợ của mình để quản lý dữ liệu được lưu trữ trên dịch vụ đám mây khác nhau.
SanDisk Memory Zone không chỉ cho phép bạn thực hiện di chuyển và sao lưu các file của mình lên bộ nhớ điện thoại, thẻ SD, dịch vụ đám mây ưa thích mà nó cũng cho phép bạn bảo vệ chúng thông qua một tính năng bảo vệ bằng mật khẩu, sắp xếp các tập tin theo nhiều cách, chọn tập tin theo các tiêu chí cụ thể và thực hiện các hành động khác nhau trên chúng. Vì vậy bạn có thể yên tâm với các nội dung video, hình ảnh, nhạc và các file khác chỉ cung cấp riêng cho bạn mà thôi.
SanDisk Memory Zone cũng hỗ trợ bạn có thể di chuyển dữ liệu từ thẻ SD đến một số nhà cung cấp dịch vụ lưu trữ đám mây phổ biến nhất hiện nay, bao gồm Dropbox, Picasa, Google Docs và Box.net.
Sẽ không bao giờ bạn có thể nhận được dễ dàng một công cụ giúp thưởng thức, quản lý, chia sẻ và bảo vệ tài sản số của mình. Không giống như các tiện ích khác, người dùng có thể điều hướng cấu trúc thư mục dễ dàng thông qua một giao diện người dùng với đồ họa trực quan cho phép bạn thực hiện các công việc được nhanh chóng.
Được thiết kế bởi nhà sản xuất thẻ nhớ flash hàng đầu thế giới, SanDisk Memory Zone cho phép bạn có thể hình dung được bộ nhớ đã sử dụng bao nhiêu bằng cách xem nội dung và kích thước của bộ nhớ hiện tại.
Trên màn hình chính của ứng dụng bạn sẽ nhìn thấy tất cả các nguồn bộ nhớ trên điện thoại bao gồm bộ nhớ điện thoại, thẻ SD, kho lưu trữ đám mây cùng với nút Backup/Restore. Để thêm một dịch vụ lưu trữ đám mây được hỗ trợ, bạn chỉ cần gõ nhẹ vào nút cộng (+) của phần Online Storage, bạn hãy kích chọn một dịch vụ ưa thích và truy cập dữ liệu của nó bằng cách cung cấp tên người dùng và mật khẩu của bạn. Bạn cần phải tiến hành khai báo tên người dùng (hoặc địa chỉ email) cùng mật khẩu của tài khoản đó, rồi cấp phép để ứng dụng được phép truy cập và sử dụng dịch vụ.
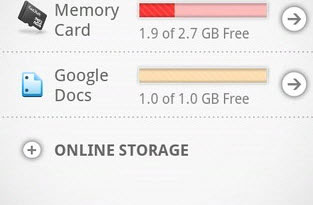
Tất cả file nhạc, hình ảnh, video, tài liệu và các ứng dụng cho dù được lưu trữ trên đám mây hoặc trên điện thoại của bạn đều được hiển thị một cách riêng biệt theo các tab có liên quan. Một khi bạn chọn một nơi lưu trữ nào đó bạn sẽ được đưa đến màn hình có chứa tất cả các tab liên quan nơi lưu trữ và các tập tin nằm bên trong. Bạn có thể xem tên, loại và kích thước (đơn vị kb) của mỗi tập tin trước khi sắp xếp chúng theo các bộ lọc khác nhau. Để thuận tiện cho người dùng, tất cả các nội dung có thể được sắp xếp theo kích thước, tên file hoặc thể loại (public/private).
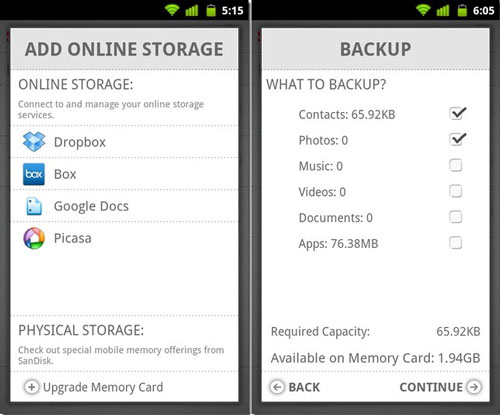
Thực hiện swiping trên màn hình giúp bạn chuyển đổi qua lại giữa màn hình và chuyên mục. Để xem tất cả các hành động đã được hỗ trợ trên một màn hình đã lựa chọn bạn hãy nhấp vào biểu tượng dấu hỏi ở phía trên bên phải của màn hình.
Khi bạn nhấp vào một tập tin cài đặt ứng dụng (*.apk) xuất hiện trong danh sách hiển thị, ứng dụng sẽ đưa bạn đến màn hình cài đặt ứng dụng trên thiết bị. Các lựa chọn hiện ra cho phép bạn có thể di chuyển nó vào bộ nhớ điện thoại (Move to phone memory), upload lên kho lưu trữ trực tuyến (Upload to Online Storage), bảo mật bằng một mật khẩu (Make Private) hoặc xóa chúng khỏi bộ nhớ lưu trữ trên máy (Delete). Với những tập tin lưu trữ trực tuyến, bạn bấm giữ vào tên tập tin, ứng cho cho phép bạn xóa đi (Delete) hoặc tải về thẻ nhớ (Download to Memory card). Để chọn nhiều file cùng một lúc, bạn truy cập vào Menu > Enable Multi-Select Mode.
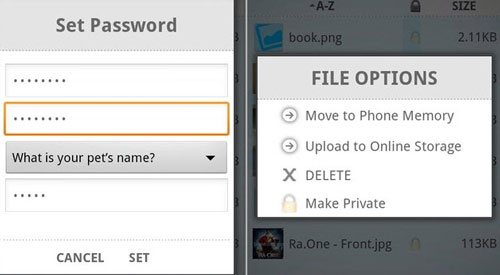
Nếu bạn muốn tạo bản sao lưu cho mọi dữ liệu của mình trên máy và khôi phục lại khi cần chỉ cần bấm nút Backup/Restore từ giao diện chính. Trong cửa sổ Backup, bạn tích chọn vào ô vuông bên phải trước tên của mỗi kiểu dữ liệu mà bạn muốn tạo bản sao lưu như: danh bạ, hình ảnh, văn bản, ứng dụng … rồi bấm nút Backup. Sang cửa sổ mới, bạn chỉ cần chỉ định kiểu sao lưu như: Chỉ sao lưu khi lựa chọn, sao lưu hàng ngày, sao lưu hàng tuần hoặc hai tuần sao lưu một lần. Sau khi chọn xong, bạn bấm nút Continue để ứng dụng tiến hành sao lưu dữ liệu. Quá trình khôi phục dữ liệu cũng hoàn toàn tương tự.
Theo XHTT
- Phát hành:
- Version: 2.1.8
- Sử dụng: Miễn phí
- Dung lượng: 6,3 MB
- Lượt xem: 601
- Lượt tải: 531
- Ngày:
- Yêu cầu: Android 3.0 and up






















