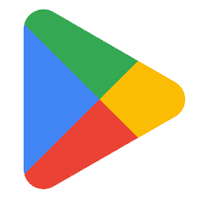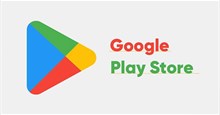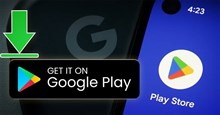- Tất cả
-
Windows
-
 Game - Trò chơi
Game - Trò chơi
-
 Ứng dụng văn phòng
Ứng dụng văn phòng
-
 Phần mềm Hệ thống
Phần mềm Hệ thống
-
 Chat, Gọi video, Nhắn tin
Chat, Gọi video, Nhắn tin
-
 Giáo dục - Học tập
Giáo dục - Học tập
-
 Dữ liệu - File
Dữ liệu - File
-
 Quản lý Doanh nghiệp
Quản lý Doanh nghiệp
-
 Phần mềm Video
Phần mềm Video
-
 Phần mềm lập trình
Phần mềm lập trình
-
 Trình duyệt
Trình duyệt
-
 Phần mềm mạng
Phần mềm mạng
-
 Nghe nhạc - Cắt nhạc
Nghe nhạc - Cắt nhạc
-
 Drivers - Firmware
Drivers - Firmware
-
 Ứng dụng giải trí
Ứng dụng giải trí
-
 Thiết kế đồ họa
Thiết kế đồ họa
-
 Chỉnh sửa ảnh
Chỉnh sửa ảnh
-
 Mạng xã hội
Mạng xã hội
-
 Template
Template
-
 Hỗ trợ Mobile
Hỗ trợ Mobile
-
 Hỗ trợ Download
Hỗ trợ Download
-
 Phần mềm cá nhân
Phần mềm cá nhân
-
 Hình ảnh đẹp
Hình ảnh đẹp
-
 Bản đồ - Định vị
Bản đồ - Định vị
-
 Thực tế ảo AR - VR
Thực tế ảo AR - VR
-
 Quản lý Email
Quản lý Email
-
 Bảo mật
Bảo mật
-
 Diệt Virus - Spyware
Diệt Virus - Spyware
-
-
 Games
Games
-
Mac
-
Android
-
 Đồng hồ thông minh
Đồng hồ thông minh
-
 Game Android
Game Android
-
 Email - Chat - Gọi điện
Email - Chat - Gọi điện
-
 Mạng xã hội
Mạng xã hội
-
 Ứng dụng giải trí
Ứng dụng giải trí
-
 Chụp & Xử lý ảnh
Chụp & Xử lý ảnh
-
 Quản lý video - nhạc
Quản lý video - nhạc
-
 Xem phim & TV online
Xem phim & TV online
-
 Tử vi & Phong thủy
Tử vi & Phong thủy
-
 Ứng dụng cho bé
Ứng dụng cho bé
-
 Giáo dục & Học tập
Giáo dục & Học tập
-
 Truyện tranh - Hài hước
Truyện tranh - Hài hước
-
 Sách - Truyện - Tài liệu
Sách - Truyện - Tài liệu
-
 Hình nền - Nhạc chuông Android
Hình nền - Nhạc chuông Android
-
 Quản lý điện thoại
Quản lý điện thoại
-
 Trình duyệt & Add-on
Trình duyệt & Add-on
-
 Cá nhân
Cá nhân
-
 Bảo mật - Diệt virus
Bảo mật - Diệt virus
-
 Y tế - Sức khỏe
Y tế - Sức khỏe
-
 Du lịch - Địa điểm
Du lịch - Địa điểm
-
 Bản đồ - Định vị
Bản đồ - Định vị
-
 Tài chính & Ngân hàng
Tài chính & Ngân hàng
-
 Ứng dụng Doanh nghiệp
Ứng dụng Doanh nghiệp
-
 Ứng dụng văn phòng
Ứng dụng văn phòng
-
 Lưu trữ - Đồng bộ - Chia sẻ
Lưu trữ - Đồng bộ - Chia sẻ
-
 Mua sắm
Mua sắm
-
 Ứng dụng thực tế ảo VR
Ứng dụng thực tế ảo VR
-
-
iOS
-
 Đồng hồ thông minh
Đồng hồ thông minh
-
 Game iOS
Game iOS
-
 Email - Chat - Gọi điện
Email - Chat - Gọi điện
-
 Mạng xã hội
Mạng xã hội
-
 Ứng dụng giải trí
Ứng dụng giải trí
-
 Chụp & Xử lý ảnh
Chụp & Xử lý ảnh
-
 Quản lý video - nhạc
Quản lý video - nhạc
-
 Xem phim & TV online
Xem phim & TV online
-
 Ứng dụng cho bé
Ứng dụng cho bé
-
 Giáo dục & Học tập
Giáo dục & Học tập
-
 Truyện tranh - Hài hước
Truyện tranh - Hài hước
-
 Sách - Truyện - Tài liệu
Sách - Truyện - Tài liệu
-
 Hình nền - Nhạc chuông iPhone
Hình nền - Nhạc chuông iPhone
-
 Quản lý điện thoại
Quản lý điện thoại
-
 Trình duyệt & Add-on
Trình duyệt & Add-on
-
 Cá nhân
Cá nhân
-
 Bảo mật - Diệt virus
Bảo mật - Diệt virus
-
 Y tế - Sức khỏe
Y tế - Sức khỏe
-
 Du lịch - Địa điểm
Du lịch - Địa điểm
-
 Bản đồ - Định vị
Bản đồ - Định vị
-
 Tài chính & Ngân hàng
Tài chính & Ngân hàng
-
 Ứng dụng Doanh nghiệp
Ứng dụng Doanh nghiệp
-
 Ứng dụng Văn phòng
Ứng dụng Văn phòng
-
 Lưu trữ - Đồng bộ - Chia sẻ
Lưu trữ - Đồng bộ - Chia sẻ
-
 Mua sắm
Mua sắm
-
-
Web
-
 Game Online
Game Online
-
 Mạng xã hội
Mạng xã hội
-
 Audio & Video
Audio & Video
-
 Phần mềm doanh nghiệp
Phần mềm doanh nghiệp
-
 Học tập - Từ điển
Học tập - Từ điển
-
 Gọi Video - Nhắn tin
Gọi Video - Nhắn tin
-
 Mua sắm trực tuyến
Mua sắm trực tuyến
-
 Bảo mật - Quét virus
Bảo mật - Quét virus
-
 Chia sẻ trực tuyến
Chia sẻ trực tuyến
-
 Chỉnh sửa Ảnh - Đồ họa
Chỉnh sửa Ảnh - Đồ họa
-
 Phần mềm văn phòng
Phần mềm văn phòng
-
 Tạo - Thiết kế website
Tạo - Thiết kế website
-
 Hỗ trợ Mobile
Hỗ trợ Mobile
-
 Dịch vụ công trực tuyến
Dịch vụ công trực tuyến
-
 Giải trí Online
Giải trí Online
-
 Bản đồ - Định vị Online
Bản đồ - Định vị Online
-
 Hỗ trợ Cá nhân
Hỗ trợ Cá nhân
-
 Trường Đại học, Cao đẳng
Trường Đại học, Cao đẳng
-
 Thi trực tuyến
Thi trực tuyến
-
 Du lịch
Du lịch
-
 Tài chính - Ngân hàng
Tài chính - Ngân hàng
-
-
Hướng dẫn
-
Phim hay
-
 Ebooks
Ebooks
-
 AI
AI
-
Linux
-
-
Windows
-
 Game - Trò chơi
Game - Trò chơi
-
 Ứng dụng văn phòng
Ứng dụng văn phòng
-
 Phần mềm Hệ thống
Phần mềm Hệ thống
-
Chat, Gọi video, Nhắn tin
-
 Giáo dục - Học tập
Giáo dục - Học tập
-
 Dữ liệu - File
Dữ liệu - File
-
 Quản lý Doanh nghiệp
Quản lý Doanh nghiệp
-
 Phần mềm Video
Phần mềm Video
-
 Phần mềm lập trình
Phần mềm lập trình
-
 Trình duyệt
Trình duyệt
-
 Phần mềm mạng
Phần mềm mạng
-
 Nghe nhạc - Cắt nhạc
Nghe nhạc - Cắt nhạc
-
 Drivers - Firmware
Drivers - Firmware
-
 Ứng dụng giải trí
Ứng dụng giải trí
-
 Thiết kế đồ họa
Thiết kế đồ họa
-
 Chỉnh sửa ảnh
Chỉnh sửa ảnh
-
 Mạng xã hội
Mạng xã hội
-
 Template
Template
-
 Hỗ trợ Mobile
Hỗ trợ Mobile
-
 Hỗ trợ Download
Hỗ trợ Download
-
 Phần mềm cá nhân
Phần mềm cá nhân
-
Hình ảnh đẹp
-
 Bản đồ - Định vị
Bản đồ - Định vị
-
 Thực tế ảo AR - VR
Thực tế ảo AR - VR
-
Quản lý Email
-
 Bảo mật
Bảo mật
-
 Diệt Virus - Spyware
Diệt Virus - Spyware
-
-
 Games
Games
-
Mac
-
Android
-
Đồng hồ thông minh
-
Game Android
-
Email - Chat - Gọi điện
-
Mạng xã hội
-
 Ứng dụng giải trí
Ứng dụng giải trí
-
 Chụp & Xử lý ảnh
Chụp & Xử lý ảnh
-
 Quản lý video - nhạc
Quản lý video - nhạc
-
 Xem phim & TV online
Xem phim & TV online
-
 Tử vi & Phong thủy
Tử vi & Phong thủy
-
 Ứng dụng cho bé
Ứng dụng cho bé
-
 Giáo dục & Học tập
Giáo dục & Học tập
-
 Truyện tranh - Hài hước
Truyện tranh - Hài hước
-
 Sách - Truyện - Tài liệu
Sách - Truyện - Tài liệu
-
 Hình nền - Nhạc chuông Android
Hình nền - Nhạc chuông Android
-
 Quản lý điện thoại
Quản lý điện thoại
-
 Trình duyệt & Add-on
Trình duyệt & Add-on
-
 Cá nhân
Cá nhân
-
 Bảo mật - Diệt virus
Bảo mật - Diệt virus
-
 Y tế - Sức khỏe
Y tế - Sức khỏe
-
 Du lịch - Địa điểm
Du lịch - Địa điểm
-
 Bản đồ - Định vị
Bản đồ - Định vị
-
 Tài chính & Ngân hàng
Tài chính & Ngân hàng
-
 Ứng dụng Doanh nghiệp
Ứng dụng Doanh nghiệp
-
 Ứng dụng văn phòng
Ứng dụng văn phòng
-
 Lưu trữ - Đồng bộ - Chia sẻ
Lưu trữ - Đồng bộ - Chia sẻ
-
 Mua sắm
Mua sắm
-
 Ứng dụng thực tế ảo VR
Ứng dụng thực tế ảo VR
-
-
iOS
-
Đồng hồ thông minh
-
Game iOS
-
Email - Chat - Gọi điện
-
Mạng xã hội
-
 Ứng dụng giải trí
Ứng dụng giải trí
-
 Chụp & Xử lý ảnh
Chụp & Xử lý ảnh
-
 Quản lý video - nhạc
Quản lý video - nhạc
-
 Xem phim & TV online
Xem phim & TV online
-
 Ứng dụng cho bé
Ứng dụng cho bé
-
 Giáo dục & Học tập
Giáo dục & Học tập
-
 Truyện tranh - Hài hước
Truyện tranh - Hài hước
-
 Sách - Truyện - Tài liệu
Sách - Truyện - Tài liệu
-
 Hình nền - Nhạc chuông iPhone
Hình nền - Nhạc chuông iPhone
-
 Quản lý điện thoại
Quản lý điện thoại
-
 Trình duyệt & Add-on
Trình duyệt & Add-on
-
 Cá nhân
Cá nhân
-
 Bảo mật - Diệt virus
Bảo mật - Diệt virus
-
 Y tế - Sức khỏe
Y tế - Sức khỏe
-
 Du lịch - Địa điểm
Du lịch - Địa điểm
-
 Bản đồ - Định vị
Bản đồ - Định vị
-
 Tài chính & Ngân hàng
Tài chính & Ngân hàng
-
 Ứng dụng Doanh nghiệp
Ứng dụng Doanh nghiệp
-
 Ứng dụng Văn phòng
Ứng dụng Văn phòng
-
 Lưu trữ - Đồng bộ - Chia sẻ
Lưu trữ - Đồng bộ - Chia sẻ
-
 Mua sắm
Mua sắm
-
-
Web
-
 Game Online
Game Online
-
 Mạng xã hội
Mạng xã hội
-
 Audio & Video
Audio & Video
-
 Phần mềm doanh nghiệp
Phần mềm doanh nghiệp
-
Học tập - Từ điển
-
Gọi Video - Nhắn tin
-
 Mua sắm trực tuyến
Mua sắm trực tuyến
-
 Bảo mật - Quét virus
Bảo mật - Quét virus
-
 Chia sẻ trực tuyến
Chia sẻ trực tuyến
-
 Chỉnh sửa Ảnh - Đồ họa
Chỉnh sửa Ảnh - Đồ họa
-
 Phần mềm văn phòng
Phần mềm văn phòng
-
 Tạo - Thiết kế website
Tạo - Thiết kế website
-
Hỗ trợ Mobile
-
 Dịch vụ công trực tuyến
Dịch vụ công trực tuyến
-
 Giải trí Online
Giải trí Online
-
Bản đồ - Định vị Online
-
 Hỗ trợ Cá nhân
Hỗ trợ Cá nhân
-
 Trường Đại học, Cao đẳng
Trường Đại học, Cao đẳng
-
 Thi trực tuyến
Thi trực tuyến
-
Du lịch
-
Tài chính - Ngân hàng
-
-
Hướng dẫn
-
Phim hay
-
 Ebooks
Ebooks
-
 AI
AI
-
Linux
Google Play Store APK (Android TV) 45.2.17 Cài đặt CH Play trên TV thông minh
Đây là phiên bản Google Play Store APK cho Android TV. Hãy cài đặt CH Play trên TV Android để tải ứng dụng, game,... miễn phí và trải nghiệm nhiều tiện ích trên màn hình lớn của tivi nhà bạn.
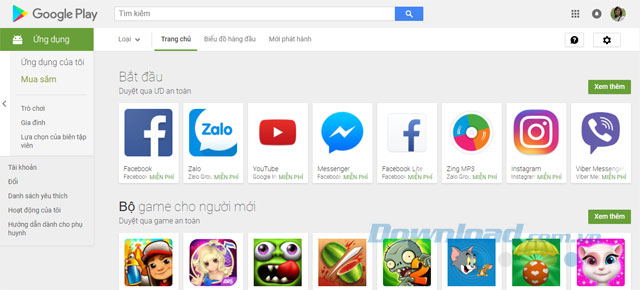
Giới thiệu về Google Play Store
Google Play Store, gọi tắt là Google Play, còn có tên gọi cũ là Android Market hay Cửa hàng Play, CH Play.... Đây là cửa hàng ứng dụng chính thức của Google dành cho điện thoại thông minh, máy tính bảng Android, Android Wear hay Android TV. Tại đây, Google sẽ phân phối phim, nhạc, sách, nhưng chủ yếu là ứng dụng và trò chơi cho di động. Bên cạnh đó, phiên bản Google Play APK mới còn cung cấp nhạc, tạp chí, TV show... để bạn giải trí mỗi ngày.
Giao diện của ứng dụng giải trí Google Play được thiết kế rất gọn gàng, giúp cho việc truy cập các mục trở thành một trải nghiệm dễ chịu và liền mạch. Nếu đang tìm sách, hãy chạm nhanh vào mục Books để xuất hiện một số tên sách, hoặc nếu thứ bạn đang tìm kiếm là một bản nhạc nào đó, hãy nhấn nhanh vào mục Music để xem toàn bộ danh sách album trên thị trường. Đặc biệt, Google Play còn cung cấp rất nhiều ứng dụng và trò chơi uy tín. Ngoài ra, khi đăng nhập tài khoản Google, người dùng có thể lọc kết quả tìm kiếm theo thể loại, lượt tải xuống, trò chơi được xếp hạng hàng đầu,…
Ngoài việc tải CH Play về điện thoại, bạn có thể cài đặt ứng dụng này trên Android TV. Thông thường, Google Play Store APK sẽ được cài đặt sẵn trên TV thông minh khi bạn mua thiết bị. Nhưng vì bất cứ lý do nào nếu TV cài đặt ROM không chính thống, bạn sẽ phải tải Google Play Store APK từ nguồn bên ngoài. Sau khi tải CH Play trên tivi và cài đặt, người dùng có thể khám phá kho app, game, phim, truyện, nhạc... khổng lồ và được cập nhật mỗi ngày. Việc cài đặt app hay game trên Android TV cũng được thực hiện tương tự như trên điện thoại Android, rất nhanh và tiện lợi nếu bạn đã quen với nền tảng này.
Mẹo dùng CH Play trên Android TV
Cách chơi game trên Android TV
Bạn có thể chơi Google Play Games trên Android TV bằng Gamepad hoặc điều khiển từ xa. Dưới đây hướng dẫn từng bước chơi game:
Tìm và tải xuống trò chơi
- Trên Android TV, hãy vào màn hình chính.
- Mở ứng dụng Google Play Games.
- Chọn Games.
- Chọn một trò chơi.
- Nếu game không mất phí, hãy chọn Install (Cài đặt). Nếu không, hãy chọn giá của trò chơi.
- Nếu bạn muốn mua game, hãy tìm hiểu cách thêm phương thức thanh toán.
- Làm theo hướng dẫn trên màn hình.
Cách thêm phương thức thanh toán vào tài khoản Google Play của bạn
Dưới đây là cách thêm phương thức thanh toán bạn sử dụng để mua hàng trên Google Play.
- Trên điện thoại Android, hãy vào mục Payment Method trong Google Play.
- Nhấn vào Add a payment method (Thêm phương thức thanh toán).
- Chọn phương thức thanh toán bạn muốn thêm.
- Điền các thông tin cần thiết.
Lưu ý: Nếu đang sử dụng Google Pay tại Ấn Độ làm phương thức thanh toán, bạn sẽ cần cập nhật ID Unified Payments Interface (UPI) của mình.
Chơi một trò chơi
- Trên Android TV, hãy vào Màn hình chính (Home).
- Cuộn xuống hàng "Games".
- Tìm trò chơi bạn muốn chơi.
- Để xem thêm trò chơi, hãy cuộn sang phải.
- Chọn game.
Sửa lỗi Google Play Store không load được trên Android TV
Một số người dùng đã nhận được thông báo "something went wrong" khi cố gắng sử dụng Google Play Store trên Android TV. Do đó, họ không thể cập nhật bất kỳ ứng dụng nào và có thể hủy đăng ký vì phiên bản cũ không hoạt động (Paramount+).
Nếu bạn gặp lỗi này dù mạng vẫn ổn, các ứng dụng khác hoạt động bình thường, đã xóa dữ liệu/bộ nhớ đệm cho Play Store và Play Services, khởi động lại TV không có tác dụng,... Vậy hãy làm theo hướng dẫn dưới đây:
Cách 1:
Thử đăng xuất tài khoản và đăng nhập lại. Đảm bảo cài đặt vị trí được đặt chính xác và múi giờ và ngày tháng khớp với vị trí của bạn. Ngoài ra, hãy thử thay đổi tài khoản Google khác với tài khoản ban đầu để xem Play Store có hoạt động hay không.
Cách 2:
Xóa bộ nhớ đệm và dữ liệu cho ứng dụng Google Play Store. Để thực hiện việc này, hãy mở ứng dụng Settings trên thiết bị, đi tới Apps & Notifications và chạm vào Google Play Store. Tiếp theo, chọn Storage -> Clear cache và Clear data.
Đảm bảo có đường truyền Internet mạnh: thử khởi động lại bộ định tuyến hay modem, hoặc đến gần bộ định tuyến hơn.
Nếu bất kỳ phương pháp nào ở trên không hiệu quả, bạn nên khôi phục cài đặt gốc, thao tác này sẽ xóa toàn bộ dữ liệu người dùng và tùy chọn ứng dụng trên thiết bị.
Cách cài đặt ứng dụng từ Google Play Store trên Android TV
Trước khi cài đặt
Dưới đây là một số thông tin bạn cần lưu ý trước khi cài đặt ứng dụng trên Android TV:
Bạn chỉ có thể tải xuống các ứng dụng tương thích với TV. Chúng có thể khác với các ứng dụng dành cho điện thoại thông minh/máy tính bảng. Google Play trên Android TV chỉ hiển thị các ứng dụng được TV hỗ trợ.
Cần có kết nối Internet và Tài khoản Google để cài đặt ứng dụng. Nếu bạn chưa có Tài khoản Google hoặc muốn tạo tài khoản dùng chung, hãy tạo tài khoản mới bằng cách truy cập trang chủ Google. Bạn nên tạo Tài khoản Google trên máy tính hoặc thiết bị di động.
Về ứng dụng trả phí: Có ứng dụng miễn phí và ứng dụng trả phí. Để mua ứng dụng phải trả phí, bạn cần có mã thẻ quà tặng Google Play trả trước hoặc thông tin thẻ tín dụng. Bạn có thể mua thẻ quà tặng Google Play từ nhiều nhà bán lẻ khác nhau.
Lưu ý quan trọng: Hướng dẫn này chỉ áp dụng cho các sản phẩm và/hoặc hệ điều hành cụ thể.
Cách cài đặt
- Bước 1. Trên điều khiển từ xa, nhấn nút HOME.
- Bước 2. Chọn ứng dụng Google Play Store trong danh mục Apps.
- Sau đó, bạn sẽ được đưa đến cửa hàng ứng dụng của Google: Google Play, tại đây bạn có thể xem các ứng dụng cũng như tải xuống và cài đặt chúng trên TV của mình.
- Bước 3. Trên màn hình Google Play Store, hãy sử dụng các nút điều hướng trên điều khiển từ xa của TV và chọn biểu tượng Tìm kiếm.
- Bước 4. Trường nhập liệu sẽ được hiển thị ở phía trên của màn hình. Sử dụng micro trên điều khiển từ xa hoặc bàn phím ảo trên TV để tìm kiếm tên của ứng dụng bạn muốn cài đặt.
Sử dụng Tìm kiếm bằng giọng nói
- Với điều khiển từ xa, chọn biểu tượng Micro và nhấn nút Enter .
- Khi màu của biểu tượng Micro chuyển sang màu trắng hoặc đỏ, hãy nói tên của ứng dụng bạn muốn tìm kiếm vào micro trên điều khiển từ xa.
Sử dụng bàn phím trên màn hình
- Trên điều khiển từ xa, tại trường nhập liệu trên màn hình, nhấn nút Enter. Bàn phím trên màn hình sẽ được hiển thị ở cuối màn hình. (Lưu ý: Bàn phím trên màn hình được hiển thị bằng phương pháp sau tùy thuộc vào kiểu máy. Màu sắc và hình dạng của các biểu tượng cũng có thể khác nhau tùy thuộc vào kiểu máy hoặc phiên bản HĐH).
- Trên điều khiển từ xa, nếu biểu tượng Micro có màu trắng, hãy nhấn nút Mũi tên phải một lần.
- Trên điều khiển từ xa, nếu biểu tượng Micro có màu đỏ, hãy nhấn nút Mũi tên phải hai lần.
- Nhập tên của ứng dụng bạn muốn tìm kiếm bằng cách sử dụng các nút điều hướng trên điều khiển từ xa của TV, sau đó nhấn nút Enter. (Lưu ý: Ứng dụng Google Play Store có thể tự động hiển thị các ứng dụng tương ứng với cụm từ tìm kiếm của bạn).
Bước 5. Từ kết quả tìm kiếm, chọn ứng dụng bạn muốn cài đặt, sau đó chọn Install.
Cách gỡ cài đặt ứng dụng từ Google Play Store trên Android TV
Lưu ý quan trọng: Bài viết này chỉ áp dụng cho các sản phẩm cụ thể (Android TV hoặc Google TV) và/hoặc hệ điều hành. Vui lòng kiểm tra phần Sản phẩm và danh mục áp dụng của bài viết này trước khi bắt đầu các bước này.
Thực hiện các bước gỡ ứng dụng trên Android TV như sau:
1. Mở màn hình Cài đặt.
Cách truy cập Cài đặt:
- Nếu điều khiển từ xa có nút Cài đặt nhanh:
- Trên điều khiển từ xa, nhấn nút biểu tượng bánh răng (Cài đặt nhanh).
- Chọn Cài đặt.
- Nếu điều khiển từ xa không có nút Cài đặt nhanh:
- Trên điều khiển từ xa, nhấn nút HOME.
- Chọn Cài đặt.
2. Chọn Ứng dụng.
Ghi chú:
Nếu điều khiển từ xa đi kèm có nút APPS, bạn có thể nhấn nút APPS để hiển thị danh sách ứng dụng.
3. Các bước tiếp theo sẽ tùy thuộc vào tùy chọn menu TV của bạn:
- Chọn Xem tất cả ứng dụng - Chọn ứng dụng cần xóa - Gỡ cài đặt
- Chọn ứng dụng cần xóa - Gỡ cài đặt
Ghi chú:
Có thể có một số ứng dụng được cài sẵn trên Android TV không thể xóa được.
Cách cập nhật ứng dụng từ Google Play trên Sony Android TV
Lưu ý: Trước khi bắt đầu cập nhật ứng dụng từ cửa hàng Google Play, hãy đảm bảo rằng TV của bạn được kết nối với Internet và bạn đã đăng nhập vào tài khoản Google trên Sony Android TV.
- Đầu tiên, hãy điều hướng đến màn hình chính của TV và cuộn xuống bằng điều khiển từ xa.
- Cuộn xuống và chọn logo “Google Play Store”.
- Khi đã truy cập vào trong, hãy cuộn xuống và chọn tùy chọn "Update - Cập nhật".
- Bạn có thể chọn hộp kiểm "Update All - Cập nhật tất cả" để cập nhật tất cả hoặc chọn từng ứng dụng để cập nhật.
Ví dụ: Khi chọn cập nhật ứng dụng "Map", biểu tượng "Update" sẽ xuất hiện, bạn chỉ cần nhấn vào Update và đợi một lát để ứng dụng của bạn được Google nâng cấp lên phiên bản mới nhất.
Hướng dẫn tự động cập nhật ứng dụng từ Cửa hàng Google Play
- Để Tự động cập nhật, chỉ cần đi tới "Settings - Cài đặt".
- Tiếp theo, chọn "My apps" hoặc "My applications".
- Trang mới hiện ra, bạn tiến hành cập nhật tự động ứng dụng - "automatic app updates".
- Chọn "Auto update app at any time" để hoàn tất quá trình.
Loc Nguyen
Liên kết tải về
Link Download chính thức: