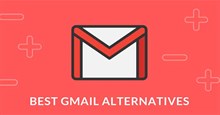- Tất cả
-
Windows
-
 Game - Trò chơi
Game - Trò chơi
-
 Ứng dụng văn phòng
Ứng dụng văn phòng
-
 Phần mềm Hệ thống
Phần mềm Hệ thống
-
 Chat, Gọi video, Nhắn tin
Chat, Gọi video, Nhắn tin
-
 Giáo dục - Học tập
Giáo dục - Học tập
-
 Dữ liệu - File
Dữ liệu - File
-
 Quản lý Doanh nghiệp
Quản lý Doanh nghiệp
-
 Phần mềm Video
Phần mềm Video
-
 Phần mềm lập trình
Phần mềm lập trình
-
 Trình duyệt
Trình duyệt
-
 Phần mềm mạng
Phần mềm mạng
-
 Nghe nhạc - Cắt nhạc
Nghe nhạc - Cắt nhạc
-
 Drivers - Firmware
Drivers - Firmware
-
 Ứng dụng giải trí
Ứng dụng giải trí
-
 Thiết kế đồ họa
Thiết kế đồ họa
-
 Chỉnh sửa ảnh
Chỉnh sửa ảnh
-
 Mạng xã hội
Mạng xã hội
-
 Template
Template
-
 Hỗ trợ Mobile
Hỗ trợ Mobile
-
 Hỗ trợ Download
Hỗ trợ Download
-
 Phần mềm cá nhân
Phần mềm cá nhân
-
 Hình ảnh đẹp
Hình ảnh đẹp
-
 Bản đồ - Định vị
Bản đồ - Định vị
-
 Thực tế ảo AR - VR
Thực tế ảo AR - VR
-
 Quản lý Email
Quản lý Email
-
 Bảo mật
Bảo mật
-
 Diệt Virus - Spyware
Diệt Virus - Spyware
-
-
 Games
Games
-
Mac
-
Android
-
 Đồng hồ thông minh
Đồng hồ thông minh
-
 Game Android
Game Android
-
 Email - Chat - Gọi điện
Email - Chat - Gọi điện
-
 Mạng xã hội
Mạng xã hội
-
 Ứng dụng giải trí
Ứng dụng giải trí
-
 Chụp & Xử lý ảnh
Chụp & Xử lý ảnh
-
 Quản lý video - nhạc
Quản lý video - nhạc
-
 Xem phim & TV online
Xem phim & TV online
-
 Tử vi & Phong thủy
Tử vi & Phong thủy
-
 Ứng dụng cho bé
Ứng dụng cho bé
-
 Giáo dục & Học tập
Giáo dục & Học tập
-
 Truyện tranh - Hài hước
Truyện tranh - Hài hước
-
 Sách - Truyện - Tài liệu
Sách - Truyện - Tài liệu
-
 Hình nền - Nhạc chuông Android
Hình nền - Nhạc chuông Android
-
 Quản lý điện thoại
Quản lý điện thoại
-
 Trình duyệt & Add-on
Trình duyệt & Add-on
-
 Cá nhân
Cá nhân
-
 Bảo mật - Diệt virus
Bảo mật - Diệt virus
-
 Y tế - Sức khỏe
Y tế - Sức khỏe
-
 Du lịch - Địa điểm
Du lịch - Địa điểm
-
 Bản đồ - Định vị
Bản đồ - Định vị
-
 Tài chính & Ngân hàng
Tài chính & Ngân hàng
-
 Ứng dụng Doanh nghiệp
Ứng dụng Doanh nghiệp
-
 Ứng dụng văn phòng
Ứng dụng văn phòng
-
 Lưu trữ - Đồng bộ - Chia sẻ
Lưu trữ - Đồng bộ - Chia sẻ
-
 Mua sắm
Mua sắm
-
 Ứng dụng thực tế ảo VR
Ứng dụng thực tế ảo VR
-
-
iOS
-
 Đồng hồ thông minh
Đồng hồ thông minh
-
 Game iOS
Game iOS
-
 Email - Chat - Gọi điện
Email - Chat - Gọi điện
-
 Mạng xã hội
Mạng xã hội
-
 Ứng dụng giải trí
Ứng dụng giải trí
-
 Chụp & Xử lý ảnh
Chụp & Xử lý ảnh
-
 Quản lý video - nhạc
Quản lý video - nhạc
-
 Xem phim & TV online
Xem phim & TV online
-
 Ứng dụng cho bé
Ứng dụng cho bé
-
 Giáo dục & Học tập
Giáo dục & Học tập
-
 Truyện tranh - Hài hước
Truyện tranh - Hài hước
-
 Sách - Truyện - Tài liệu
Sách - Truyện - Tài liệu
-
 Hình nền - Nhạc chuông iPhone
Hình nền - Nhạc chuông iPhone
-
 Quản lý điện thoại
Quản lý điện thoại
-
 Trình duyệt & Add-on
Trình duyệt & Add-on
-
 Cá nhân
Cá nhân
-
 Bảo mật - Diệt virus
Bảo mật - Diệt virus
-
 Y tế - Sức khỏe
Y tế - Sức khỏe
-
 Du lịch - Địa điểm
Du lịch - Địa điểm
-
 Bản đồ - Định vị
Bản đồ - Định vị
-
 Tài chính & Ngân hàng
Tài chính & Ngân hàng
-
 Ứng dụng Doanh nghiệp
Ứng dụng Doanh nghiệp
-
 Ứng dụng Văn phòng
Ứng dụng Văn phòng
-
 Lưu trữ - Đồng bộ - Chia sẻ
Lưu trữ - Đồng bộ - Chia sẻ
-
 Mua sắm
Mua sắm
-
-
Web
-
 Game Online
Game Online
-
 Mạng xã hội
Mạng xã hội
-
 Audio & Video
Audio & Video
-
 Phần mềm doanh nghiệp
Phần mềm doanh nghiệp
-
 Học tập - Từ điển
Học tập - Từ điển
-
 Gọi Video - Nhắn tin
Gọi Video - Nhắn tin
-
 Mua sắm trực tuyến
Mua sắm trực tuyến
-
 Bảo mật - Quét virus
Bảo mật - Quét virus
-
 Chia sẻ trực tuyến
Chia sẻ trực tuyến
-
 Chỉnh sửa Ảnh - Đồ họa
Chỉnh sửa Ảnh - Đồ họa
-
 Phần mềm văn phòng
Phần mềm văn phòng
-
 Tạo - Thiết kế website
Tạo - Thiết kế website
-
 Hỗ trợ Mobile
Hỗ trợ Mobile
-
 Dịch vụ công trực tuyến
Dịch vụ công trực tuyến
-
 Giải trí Online
Giải trí Online
-
 Bản đồ - Định vị Online
Bản đồ - Định vị Online
-
 Hỗ trợ Cá nhân
Hỗ trợ Cá nhân
-
 Trường Đại học, Cao đẳng
Trường Đại học, Cao đẳng
-
 Thi trực tuyến
Thi trực tuyến
-
 Du lịch
Du lịch
-
 Tài chính - Ngân hàng
Tài chính - Ngân hàng
-
-
Hướng dẫn
-
Phim hay
-
 Ebooks
Ebooks
-
 AI
AI
-
Linux
-
-
Windows
-
 Game - Trò chơi
Game - Trò chơi
-
 Ứng dụng văn phòng
Ứng dụng văn phòng
-
 Phần mềm Hệ thống
Phần mềm Hệ thống
-
Chat, Gọi video, Nhắn tin
-
 Giáo dục - Học tập
Giáo dục - Học tập
-
 Dữ liệu - File
Dữ liệu - File
-
 Quản lý Doanh nghiệp
Quản lý Doanh nghiệp
-
 Phần mềm Video
Phần mềm Video
-
 Phần mềm lập trình
Phần mềm lập trình
-
 Trình duyệt
Trình duyệt
-
 Phần mềm mạng
Phần mềm mạng
-
 Nghe nhạc - Cắt nhạc
Nghe nhạc - Cắt nhạc
-
 Drivers - Firmware
Drivers - Firmware
-
 Ứng dụng giải trí
Ứng dụng giải trí
-
 Thiết kế đồ họa
Thiết kế đồ họa
-
 Chỉnh sửa ảnh
Chỉnh sửa ảnh
-
 Mạng xã hội
Mạng xã hội
-
 Template
Template
-
 Hỗ trợ Mobile
Hỗ trợ Mobile
-
 Hỗ trợ Download
Hỗ trợ Download
-
 Phần mềm cá nhân
Phần mềm cá nhân
-
Hình ảnh đẹp
-
 Bản đồ - Định vị
Bản đồ - Định vị
-
 Thực tế ảo AR - VR
Thực tế ảo AR - VR
-
Quản lý Email
-
 Bảo mật
Bảo mật
-
 Diệt Virus - Spyware
Diệt Virus - Spyware
-
-
 Games
Games
-
Mac
-
Android
-
Đồng hồ thông minh
-
Game Android
-
Email - Chat - Gọi điện
-
Mạng xã hội
-
 Ứng dụng giải trí
Ứng dụng giải trí
-
 Chụp & Xử lý ảnh
Chụp & Xử lý ảnh
-
 Quản lý video - nhạc
Quản lý video - nhạc
-
 Xem phim & TV online
Xem phim & TV online
-
 Tử vi & Phong thủy
Tử vi & Phong thủy
-
 Ứng dụng cho bé
Ứng dụng cho bé
-
 Giáo dục & Học tập
Giáo dục & Học tập
-
 Truyện tranh - Hài hước
Truyện tranh - Hài hước
-
 Sách - Truyện - Tài liệu
Sách - Truyện - Tài liệu
-
 Hình nền - Nhạc chuông Android
Hình nền - Nhạc chuông Android
-
 Quản lý điện thoại
Quản lý điện thoại
-
 Trình duyệt & Add-on
Trình duyệt & Add-on
-
 Cá nhân
Cá nhân
-
 Bảo mật - Diệt virus
Bảo mật - Diệt virus
-
 Y tế - Sức khỏe
Y tế - Sức khỏe
-
 Du lịch - Địa điểm
Du lịch - Địa điểm
-
 Bản đồ - Định vị
Bản đồ - Định vị
-
 Tài chính & Ngân hàng
Tài chính & Ngân hàng
-
 Ứng dụng Doanh nghiệp
Ứng dụng Doanh nghiệp
-
 Ứng dụng văn phòng
Ứng dụng văn phòng
-
 Lưu trữ - Đồng bộ - Chia sẻ
Lưu trữ - Đồng bộ - Chia sẻ
-
 Mua sắm
Mua sắm
-
 Ứng dụng thực tế ảo VR
Ứng dụng thực tế ảo VR
-
-
iOS
-
Đồng hồ thông minh
-
Game iOS
-
Email - Chat - Gọi điện
-
Mạng xã hội
-
 Ứng dụng giải trí
Ứng dụng giải trí
-
 Chụp & Xử lý ảnh
Chụp & Xử lý ảnh
-
 Quản lý video - nhạc
Quản lý video - nhạc
-
 Xem phim & TV online
Xem phim & TV online
-
 Ứng dụng cho bé
Ứng dụng cho bé
-
 Giáo dục & Học tập
Giáo dục & Học tập
-
 Truyện tranh - Hài hước
Truyện tranh - Hài hước
-
 Sách - Truyện - Tài liệu
Sách - Truyện - Tài liệu
-
 Hình nền - Nhạc chuông iPhone
Hình nền - Nhạc chuông iPhone
-
 Quản lý điện thoại
Quản lý điện thoại
-
 Trình duyệt & Add-on
Trình duyệt & Add-on
-
 Cá nhân
Cá nhân
-
 Bảo mật - Diệt virus
Bảo mật - Diệt virus
-
 Y tế - Sức khỏe
Y tế - Sức khỏe
-
 Du lịch - Địa điểm
Du lịch - Địa điểm
-
 Bản đồ - Định vị
Bản đồ - Định vị
-
 Tài chính & Ngân hàng
Tài chính & Ngân hàng
-
 Ứng dụng Doanh nghiệp
Ứng dụng Doanh nghiệp
-
 Ứng dụng Văn phòng
Ứng dụng Văn phòng
-
 Lưu trữ - Đồng bộ - Chia sẻ
Lưu trữ - Đồng bộ - Chia sẻ
-
 Mua sắm
Mua sắm
-
-
Web
-
 Game Online
Game Online
-
 Mạng xã hội
Mạng xã hội
-
 Audio & Video
Audio & Video
-
 Phần mềm doanh nghiệp
Phần mềm doanh nghiệp
-
Học tập - Từ điển
-
Gọi Video - Nhắn tin
-
 Mua sắm trực tuyến
Mua sắm trực tuyến
-
 Bảo mật - Quét virus
Bảo mật - Quét virus
-
 Chia sẻ trực tuyến
Chia sẻ trực tuyến
-
 Chỉnh sửa Ảnh - Đồ họa
Chỉnh sửa Ảnh - Đồ họa
-
 Phần mềm văn phòng
Phần mềm văn phòng
-
 Tạo - Thiết kế website
Tạo - Thiết kế website
-
Hỗ trợ Mobile
-
 Dịch vụ công trực tuyến
Dịch vụ công trực tuyến
-
 Giải trí Online
Giải trí Online
-
Bản đồ - Định vị Online
-
 Hỗ trợ Cá nhân
Hỗ trợ Cá nhân
-
 Trường Đại học, Cao đẳng
Trường Đại học, Cao đẳng
-
 Thi trực tuyến
Thi trực tuyến
-
Du lịch
-
Tài chính - Ngân hàng
-
-
Hướng dẫn
-
Phim hay
-
 Ebooks
Ebooks
-
 AI
AI
-
Linux
8 cách sửa lỗi “No Internet Secured” trên Windows 10
Các vấn đề về mạng không dây trong Windows 10 thường dễ khắc phục. Nhưng đôi khi, người dùng có thể gặp phải thông báo "No Internet Secured" xuất hiện dưới dạng cửa sổ bật lên từ khay hệ thống gây phiền toái.
Lỗi này đề cập đến sự cố kết nối hoặc cấu hình không dây và cũng tương đối đơn giản để giải quyết. Hãy cùng khám phá 8 giải pháp để khắc phục lỗi “No Internet Secured” trên Windows 10.
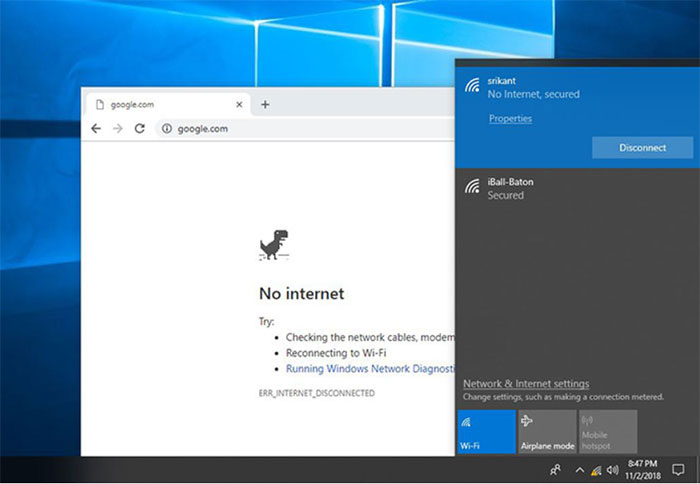
Một số bản sửa lỗi có sẵn cho lỗi không rõ ràng này nhưng còn phụ thuộc vào thiết lập máy tính và bộ điều hợp mạng. Do đó, không phải tất cả các bản sửa lỗi đều hoạt động. Hãy cùng thử nghiệm 8 giải pháp để khắc phục lỗi “No Internet Secured” trên Windows 10 theo thứ tự.
8 cách khắc phục lỗi "No Internet Secured" trên Windows 10
Tắt VPN
Nếu đang sử dụng VPN, các tính năng bảo mật tích hợp sẵn của ứng dụng VPN cũng là nguyên nhân gây ra sự cố này. Cụ thể, nó có thể là công tắc ngắt kết nối của người dùng khỏi Internet khi máy chủ VPN gặp sự cố.
Để kiểm tra xem đây có phải là vấn đề hay không, hãy tắt VPN (sử dụng chức năng ngắt kết nối) hoặc thậm chí thoát hoàn toàn. Sau đó, hãy dành một chút thời gian để kết nối lại với Internet.
Nếu mọi thứ kết nối, thì sự cố là do máy chủ VPN. Cập nhật ứng dụng VPN, sau đó kết nối với máy chủ VPN mới. Nếu mọi kết nối ổn thì lỗi đã được sửa.
Làm mới cấu hình IP Windows 10
Mặc dù không dùng VPN nhưng vẫn gặp phải thông báo “No Internet Secured”, mọi người có thể áp dụng một số lệnh có sẵn để xử lý lỗi.
Bấm chuột phải vào Start, và chọn Windows PowerShell. Tại đây hãy nhập các lệnh sau theo thứ tự, ipconfig /release và ipconfig /renew.
Điều này sẽ buộc máy tính yêu cầu địa chỉ IP mới từ bộ định tuyến cục bộ. Trong nhiều trường hợp, điều này sẽ giải quyết được lỗi.
Đặt lại Winsock
Một giải pháp dòng lệnh khác cho lỗi này là đặt lại Winsock - API Windows Sockets. Đây là thông số kỹ thuật cho giao tiếp của PC với các dịch vụ mạng, đặc biệt là TCP/IP được sử dụng rộng rãi.
Để đặt lại Winsock, hãy sử dụng lệnh sau: netsh winsock reset catalog. Sau đó chờ trong giây lát, nếu mạng không tự động kết nối lại, hãy làm như vậy theo cách thủ công.
Kiểm tra thuộc tính kết nối của PC
Nếu thử 3 cách trên vẫn không cải thiện được tình trạng này, mọi người nên kiểm tra bộ điều hợp mạng của PC.
Mở màn hình cài đặt bằng cách nhấp vào biểu tượng Wi-Fi trên khay hệ thống, sau đó nhấp vào Network & Internet Settings.
Tại đây, nhấp vào Change adaptor options, nhấp chuột phải vào kết nối có liên quan và chọn Properties và kiểm tra các thông tin sau:
- Clients for Microsoft Networks
- File and Printer Sharing for Microsoft Networks
- Internet Protocol Version 4 (TCP/Ipv4)
- Internet Protocol Version 6 (TCP/Ipv6)
- Link-layer Topology Discovery Responder
Nhấn OK để xác nhận. Nếu đã thực hiện bất kỳ thay đổi nào, hãy khởi động lại Windows khi được nhắc.
Tắt IPv6
IPv6 là một giao thức mạng được thiết kế để thay thế IPv4 do hết địa chỉ IP. Mặc dù IPv6 nên chạy trên hầu hết các phần cứng, nhưng nó lại dễ bị lỗi.
Người dùng có thể tắt IPv6 bằng cách lặp lại bước trước đó. Chỉ cần bỏ chọn Internet Protocol Version 6 (TCP/Ipv6), sau đó nhấp vào OK để xác nhận lựa chọn. Cuối cùng là khởi động lại máy tính khi được nhắc.
Đặt một máy chủ DNS mới
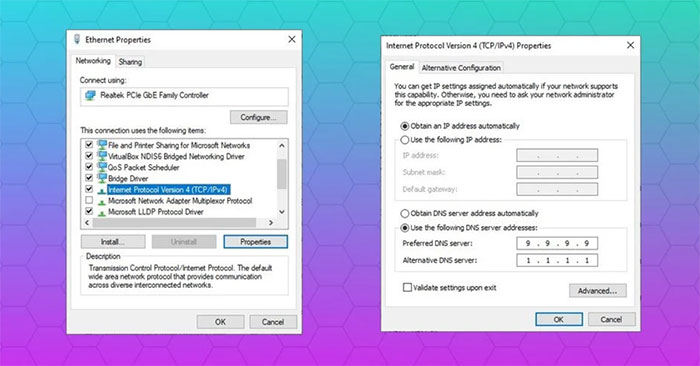
Hệ thống tên miền (DNS) giống như danh bạ internet, ngoại trừ nó được tự động hóa và bao phủ toàn cầu.
Tuy nhiên, đôi khi cấu hình DNS mặc định trên hệ thống bị lỗi. Mặc dù không phải nguyên nhân rõ ràng gây lỗi “No Internet Secured”, nhưng mọi người cũng nên thử.
Đặt DNS trong Windows theo hướng dẫn sau:
- Mở màn hình cài đặt bằng cách nhấp vào biểu tượng Wi-Fi trên khay hệ thống, sau đó nhấp vào Networks & Internet Settings.
- Tại đây, nhấp vào Change adaptor options, nhấp chuột phải vào kết nối có liên quan và nhấp vào Properties.
- Chọn Internet Protocol Version 4 (TCP/Ipv4) > Properties.
- Kiểm tra Use the following DNS server addresses và đầu vào: Preferred DNS Server 9.9.9.9 và Alternative DNS Server 1.1.1.1.1.
- Nhấn OK.
Cập nhật trình điều khiển thiết bị mạng
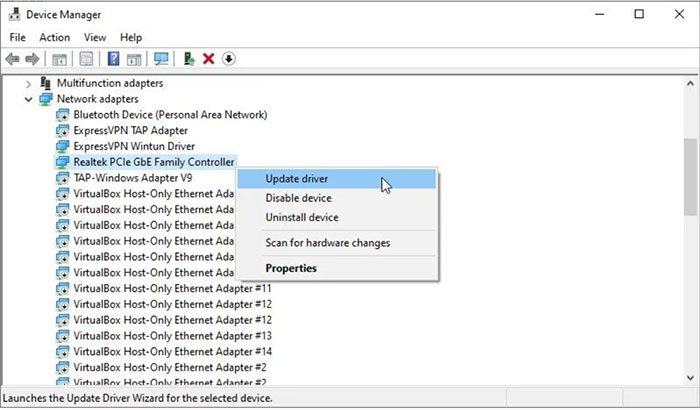
Vì có khả năng trình điều khiển thiết bị cho card mạng bị lỗi nên việc cập nhật cần phải được thực hiện.
Nhấp chuột phải vào Start và chọn Device Manager.
Tại đây, hãy mở rộng Network Adapters, chọn thiết bị mạng, sau đó nhấp chuột phải và chọn Update Driver.
Chờ trong khi trình điều khiển thiết bị được cập nhật, sau đó khởi động lại Windows. Nếu thành công, Windows 10 sẽ tự động kết nối mạng như bình thường.
Nếu cách này không hiệu quả, hãy thử Disable device, khởi động lại máy tính, sau đó chọn Enable device.
Chạy Trình gỡ rối mạng trong Windows 10
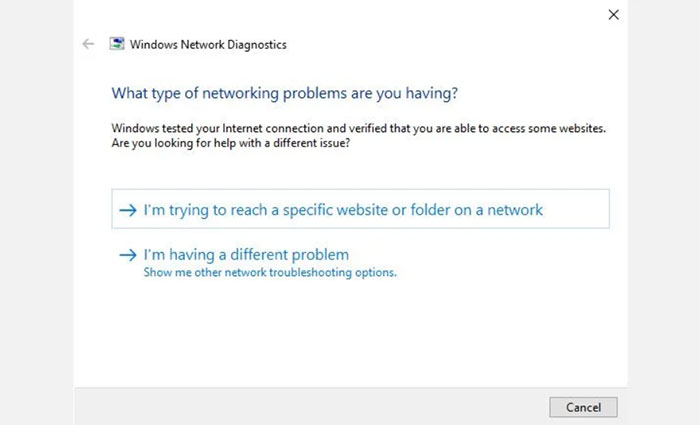
Cuối cùng, nếu thử tất cả các cách trên mà vẫn nhận thông báo lỗi "No Internet Secured” và máy tính ngoại tuyến, hãy dùng một số công cụ khắc phục sự cố, bộ công cụ phần mềm tự động kiểm tra lỗi và thực hiện (hoặc đề xuất) sửa chữa.
Để khởi chạy Trình gỡ rối mạng, hãy nhấn tổ hợp phím Windows + I để mở Settings, sau đó chọn Network & Internet > Network troubleshooter.
Xem thêm: Windows 10
Hướng dẫn
-

So sánh Windows 11 và Windows 10: Có nên “lên đời”?
-

Những cách sử dụng và mẫu sơ đồ tư duy hiệu quả cho học tập, làm việc
-

Cách chữa lành và hồi sinh đồng đội trong Roblox Dead Rails
-

TOP những thành tích khó đạt được nhất trong Minecraft 1.21
-

Tổng hợp các mẹo, tính năng thú vị của Zalo nhất định phải biết
-

Tổng hợp Giftcode Chiến Binh Vũ Trụ và cách nhập code game CBVT
-

TOP game tương tự Geometry Dash World
-

Nguyên nhân gây lag trong Minecraft và cách khắc phục
-

Hướng dẫn câu cá trong Avatar: Frontiers of Pandora
-

TOP 4 lựa chọn thay thế tuyệt vời cho Gmail
-

Những mẹo combat trong KOF: Survival City
-

Genshin Impact: Top 5 đồng đội cho Al Haitham