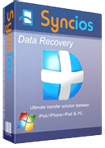SynciOS Data Recovery 1.0.1 Phần mềm khôi phục dữ liệu cho thiết bị iOS
SynciOS Data Recovery là một ứng dụng chuyên nghiệp hỗ trợ người dùng khôi phục dữ liệu cho thiết bị iOS rất nhanh chóng và dễ dàng.
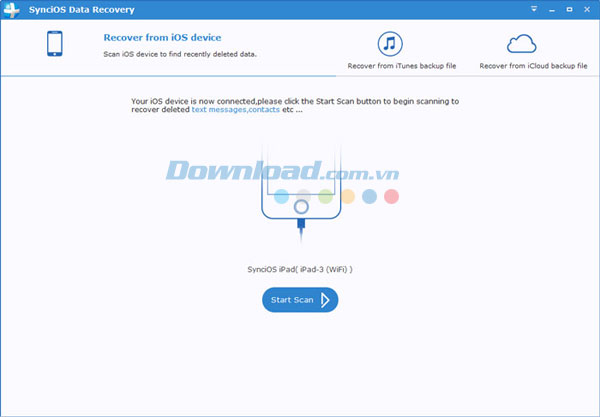
Các tính năng chính của SynciOS Data Recovery:
Khôi phục lên đến 12 loại tập tin khác nhau trong thiết bị iOS
Bao gồm: ảnh, video, tin nhắn, WhatsApp, danh bạ, nhật ký cuộc gọi, ghi chú, lịch, nhắc nhở, bookmark, file đính kèm tin nhắn, cuộn máy ảnh.
Cung cấp 3 chế độ phục hồi
- Khôi phục dữ liệu trực tiếp từ thiết bị iOS
- Khôi phục dữ liệu từ tập tin backup trong iTunes
- Khôi phục dữ liệu từ tập tin backup trong iCloud
Phục hồi dữ liệu cho thiết bị iOS trong nhiều tình huống khác nhau
- Vô tình xóa hoặc đánh mất dữ liệu quan trọng.
- Thiết bị bị ngấm nước.
- Khôi phục lại thiết lập ban đầu trong thiết bị iOS.
Xem trước dữ liệu trước khi phục hồi
- Hỗ trợ xuất danh bạ ở định dạng VCF, CSV và HTML sang PC. Ngoài ra, chương trình cũng hỗ trợ khôi phục dữ liệu trực tiếp sang iPhone.
- Lấy lại tin nhắn văn bản, iMessage cũng như file đính kèm tin nhắn.
- Xem trước các tập tin media như: cuộn máy ảnh, photo stream, thư viện ảnh, vv.
Yêu cầu hệ thống:
- Tốc độ CPU: 1 GHz
- Dung lượng đĩa cứng: 256 MB
- Dung lượng RAM: 256 MB
Hướng dẫn sử dụng chương trình:
Chế độ 1: Khôi phục nhiều dữ liệu bị xóa bằng cách quét thiết bị iOS
Chế độ này cho phép bạn quét thiết bị iOS của mình để khôi phục dữ liệu bị mất hoặc bị xóa, bao gồm cả: danh bạ, tin nhắn văn bản, iMessage, nhật ký cuộc gọi, ghi chú, lịch, nhắc nhở, vv từ iPhone 6 Plus/6/5S/5C/5/4S/4/3GS, iPad Air, iPad mini, vv.
Bước 1: Kết nối thiết bị iOS với PC và chạy chương trình
Sau khi cài đặt và khởi chạy SynciOS Data Recovery trên máy tính, bạn sẽ nhìn thấy giao diện chính của nó. Ở đây, sẽ có 3 chế độ phục hồi khác nhau được cung cấp. Nhấn chuột vào tùy chọn “Recover from iOS Devices”. Sau đó, kết nối iPhone, iPad hoặc iPod touch với máy tính thông qua cáp USB. Ngay khi kết nối thành công, bạn sẽ nhìn thấy giao diện như bên dưới.
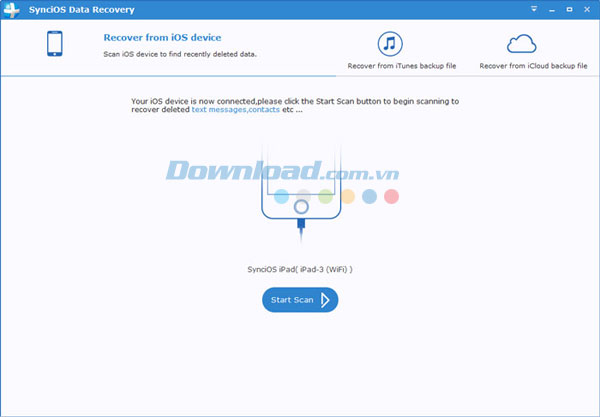
Bước 2: Quét thiết bị iOS được kết nối
Nhấn nút “Start Scan” bên dưới tên thiết bị, chương trình sẽ bắt đầu phân tích và quét thiết bị được kết nối. Trong suốt quá trình scan, vui lòng giữ cho thiết bị của mình luôn được kết nối nếu không tiến trình sẽ chấm dứt và bạn phải khởi động lại nó.
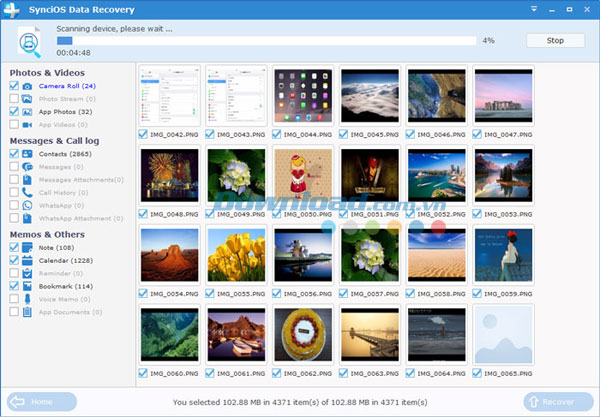
Bước 3: Xem trước và phục hồi dữ liệu bị mất
Ngay khi chương trình hoàn tất quá trình quét, dữ liệu được phát hiện sẽ được phân loại và nhóm vào 3 loại chính: Photos & Videos, Messages & Call Logs và Memos & Others. Bạn có thể nhấp chuột vào mỗi tab để xem trước dữ liệu được tìm thấy, sau đó phục hồi file được lựa chọn.
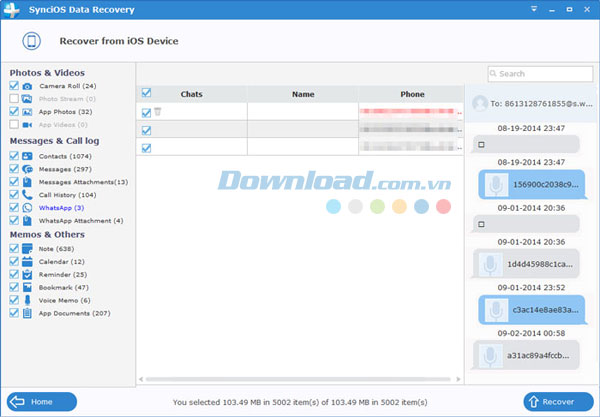
Chế độ 2: Khôi phục dữ liệu cho thiết bị iOS từ file backup trong iTunes
Bước 1: Lựa chọn tập tin backup trong iTunes và giải nén nó
Vui lòng chọn chế độ “Recover from iTunes backup” sau khi chạy chương trình. Tiếp đó, bạn sẽ thấy tất cả tập tin backup trong iTunes hiển thị trong giao diện của SynciOS Data Recovery. Hãy lựa chọn file backup mình muốn và nhấn Start để bắt đầu chế độ này.
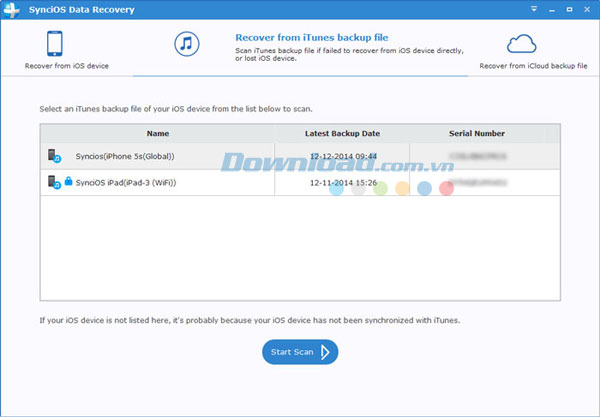
Bước 2: Xem trước và phục hồi dữ liệu iOS từ file backup trong iTunes
Khi quá trình quét hoàn tất, bạn sẽ thấy tất cả file backup trong iTunes của iPhone, iPad & iPod touch sẽ được liệt kê và hiển thị theo danh mục. Nhấn chuột vào loại file mình cần và xem trước ở phía bên phải của giao diện chương trình.
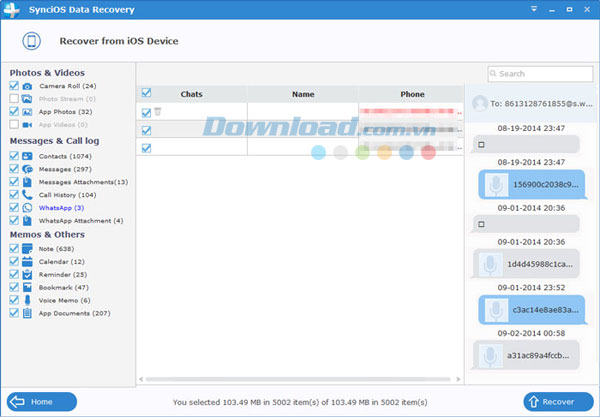
Hộp “Search” ở giao diện phía bên trái trên cùng sẽ giúp bạn lựa chọn tập tin mình cần nhanh hơn bằng cách nhấp tên hoặc định dạng file.
Nếu dữ liệu mong muốn không được tìm thấy trong kết quả quét iTunes, vui lòng nhấn nút “Home" để lựa chọn file backup khác trong iTunes hoặc thậm chí là sử dụng chế độ phục hồi khác.
Sau khi nhấn nút Recovery, bạn sẽ nhận được 2 tùy chọn: khôi phục dữ liệu sang máy tính hoặc sang thiết bị. Hiện tại, SynciOS Data Recovery chỉ hỗ trợ khôi phục tin nhắn, ghi chú và danh bạ.
Chế độ 3: Khôi phục dữ liệu từ file backup trong iCloud
Bước 1: Đăng nhập tài khoản iCloud
Hãy chọn chế độ “Recover from iCloud backup” sau khi chạy chương trình. Tiếp theo, đăng nhập tài khoản iCloud của bạn.
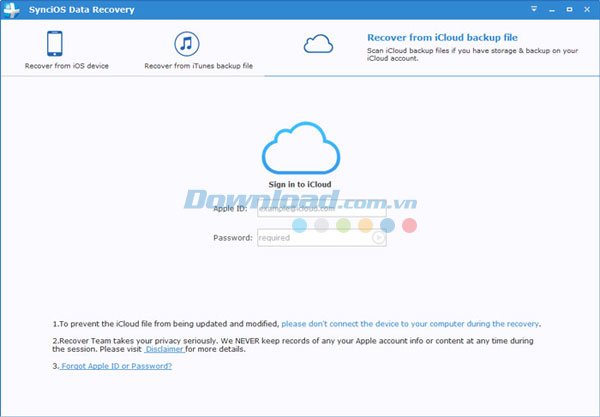
Bước 2: Tải tập tin sao lưu mới nhất trong iCloud
Tất cả file backup trong iCloud sẽ được tải và liệt kê. Hãy lựa chọn file mình cần và nhấn nút Download. Lúc này bạn cần lựa chọn loại file từ tập tin backup mà mình muốn tải về. Đơn giản, chỉ cần nhấp chuột vào cái mình cần, điều này sẽ tiết kiệm rất nhiều thời gian nếu chỉ muốn tải một vài phần của tập tin.
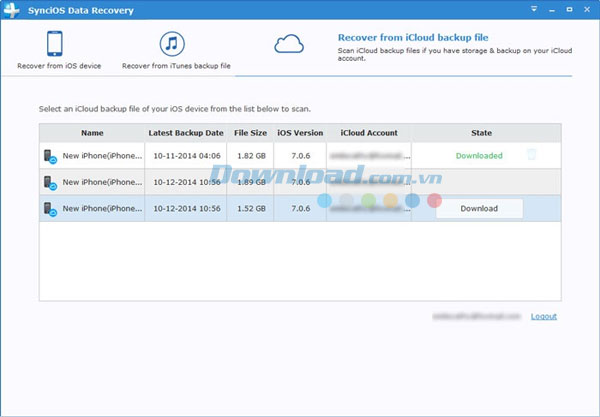
Bước 3: Trích xuất dữ liệu trong file backup của iCloud
Ngay khi quá trình tải về hoàn tất, bạn có thể bắt đầu quét để trích xuất dữ liệu. Nhấn Scan Downloaded và chương trình có thể giải nén file backup nhanh chóng.
Bước 4: Xem trước để đảm bảo độ chính xác của dữ liệu cần phục hồi
Hãy lựa chọn file mà mình muốn lấy lại và lưu lại chúng vào máy tính bằng cách nhấn nút Recovery ở phía cuối giao diện của chương trình. Bạn có thể lựa chọn "Recover to Computer" hoặc "Recover to Device" để dễ dàng lưu lại tất cả chúng sang máy tính hoặc thư mục đích.
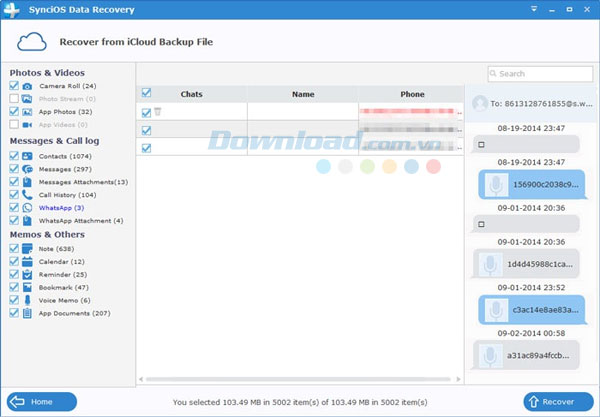
Bé Ngoan