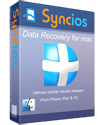SynciOS Data Recovery cho Mac 1.0.1 Công cụ phục hồi dữ liệu trên máy Mac
SynciOS Data Recovery cho Mac là một phần mềm khôi phục dữ liệu hữu ích cho iPhone, iPad và iPod touch. Với nó, bạn có thể lấy lại dữ liệu bị mất trực tiếp từ thiết bị iOS, tập tin sao lưu trong iTunes hoặc truy cập file backup trong iCloud.
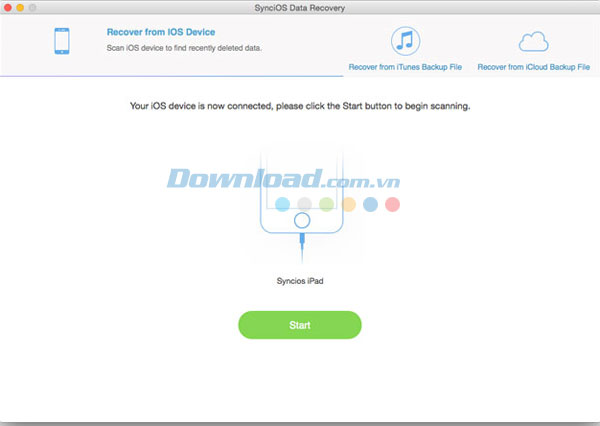
Các tính năng chính:
Quét thiết bị iOS một cách trực tiếp để tìm kiếm dữ liệu
- SynciOS Data Recovery cho Mac sẽ cho phép người dùng lấy lại dữ liệu bị mất do mất thiết bị, thao tác không đúng cách trên iPhone, gặp thất bại khi nâng cấp hệ điều hành, khôi phục lại cài đặt ban đầu, vv.
- Lấy lại các thông tin liên lạc và kỷ niệm đáng nhớ, chẳng hạn như: danh bạ, nhật ký cuộc gọi, tin nhắn, thư thoại, hình ảnh, vv.
Khôi phục dữ liệu từ file backup trong iTunes hoặc iCloud
Dữ liệu được tìm thấy sẽ được nhóm theo 3 danh mục chính đó là: Photos & Videos, Messages & Call log, Memos & Others. Bạn có thể nhấn chuột vào mỗi tab để di chuyển và xem trước dữ liệu được tìm thấy. Sau đó, phục hồi tập tin được lựa chọn.
Xem trước dữ liệu bị mất trước khi phục hồi
Bạn có thể xem trước tập tin bị mất trước khi phục hồi. Dữ liệu bị mất và có sẵn sẽ được phân loại và đánh dấu theo màu sắc khác nhau trong kết quả quét.
Ngoài ra, bạn được quyền sử dụng chương trình để quét và sao lưu dữ liệu hiện có trên thiết bị sang máy tính.
Trích xuất dữ liệu từ các tập tin backup
Chương trình có khả năng khôi phục lại mọi thứ mà bạn cần từ file backup trong iCloud hoặc iTunes, kể cả file bị mã hóa.
Hỗ trợ nhiều thiết bị iOS
Bao gồm: Phone 6/6 Plus/5S/5C/5/4S/4/3GS, iPad Air, iPad mini with Retina display, iPad Air 2, iPad mini 3,iPad mini, iPad với màn hình Retina, The new iPad, iPad 2/1 & iPod touch 5/4.
Yêu cầu hệ thống:
- Tốc độ CPU: 1 GHz
- Bộ vi xử lý: Intel
- Dung lượng đĩa cứng: 1 GB
Hướng dẫn sử dụng chương trình:
Chế độ 1: Khôi phục dữ liệu bị mất trực tiếp từ iPhone, iPad & iPod Touch
Chế độ phục hồi này cho phép người dùng quét thiết bị iOS của mình để lấy lại dữ liệu bị mất hoặc bị xóa, bao gồm cả: danh bạ, tin nhắn văn bản, iMessage, nhật ký cuộc gọi, ghi chú, lịch, nhắc nhở và bookmark trên Safari từ iPhone 6 Plus/6/5S/5C/5/4S/4/3GS, iPad Air, iPad mini 2 (Retina), iPad mini, iPad với màn hình Retina, The new iPad, iPad 2/1, và iPod touch 5/4.
Lưu ý: Vui lòng không sử dụng thiết bị của bạn sau khi đánh mất dữ liệu bởi vì bất kỳ thao tác nào được thực hiện trên thiết bị đó sẽ tạo ra dữ liệu mới mà có thể ghi đè dữ liệu đã mất. Kết quả, không thể phục hồi lại nó.
Bước 1: Kết nối thiết bị iOS với máy Mac
Chạy SynciOS Data Recovery trên máy Mac, sau đó chèn cáp USB. Ngay khi được kết nối, bạn sẽ nhìn thấy giao diện như bên dưới.
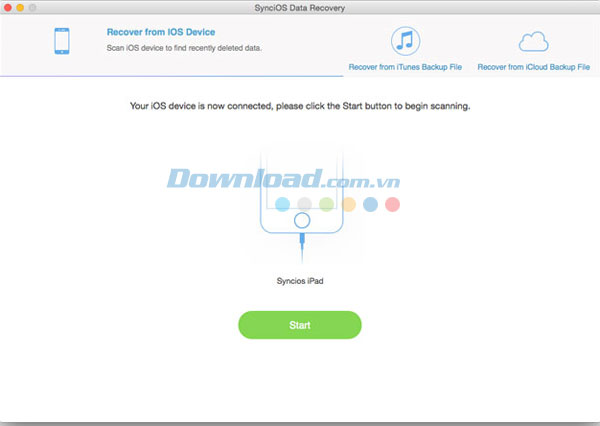
Bước 2: Quét iPhone, iPad & iPod touch
Ngay khi thiết bị được nhận dạng và kết nối thành công, nhấn “Start Scan”, chương trình sẽ bắt đầu phân tích thiết bị của bạn, sau đó chuyển sang giao diện quét. Quá trình scan sẽ diễn ra trong vài phút hoặc giây còn tùy thuộc vào kích thước file được lưu trữ trên thiết bị của mình.
Trong suốt quá trình quét, hãy đảm bảo rằng thiết bị của mình vẫn được kết nối và không ngắt kết nối nó vì bất kỳ lý do gì.
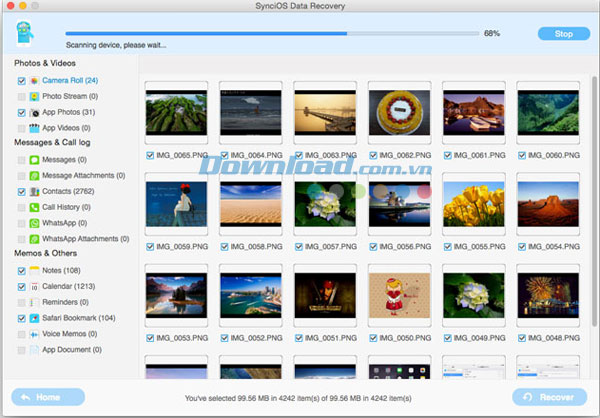
Bước 3: Xem trước và lấy lại dữ liệu bị mất từ iPhone, iPad hoặc iPod touch
Sau khi quét xong, dữ liệu được tìm thấy trên thiết bị iOS sẽ được hiển thị theo loại tập tin. Bạn có thể xem trước chúng để kiểm tra xem bao nhiêu dữ liệu đã được phục hồi. Sau đó, đánh dấu file mình cần và nhấn nút “Recover” để lưu chúng vào máy tính.
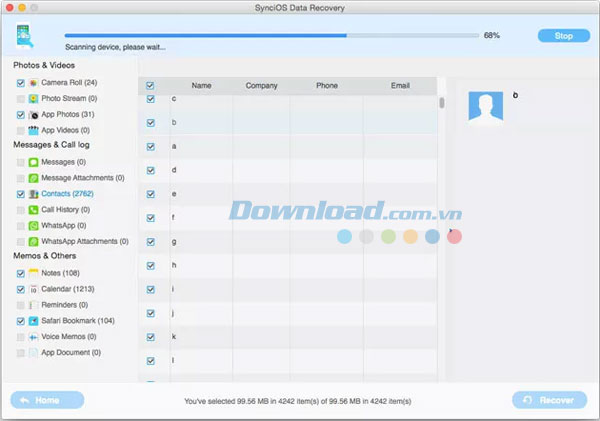
Chế độ 2: Phục hồi dữ liệu từ iPhone, iPad & iPod touch nhờ bản backup trong iTunes
Giải pháp này sẽ cho phép bạn trích xuất và truy cập file backup trong iTunes của tất cả thiết bị iOS trên máy tính của mình. Sau đó, nhận lại những gì mình muốn.
Bước 1: Lựa chọn bản backup trong iTunes và giải nén nó
Vui lòng chọn chế độ “Recover from iTunes backup” ở phía trên cùng sau khi chạy chương trình. Sau đó, xem chương trình hiển thị tất cả tập tin backup trong iTunes cho iPhone, iPad và iPod Touch trong bên sách dưới đây. Lựa chọn file mình muốn truy cập và nhấn nút Start.
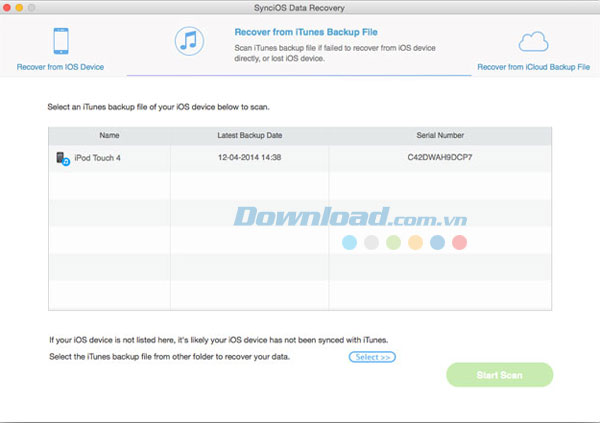
Bước 2: Xem trước và khôi phục dữ liệu từ tập tin backup trong iTunes
Ngay khi chương trình ngừng quét, bạn có thể xem trước tất cả tập tin được giải nén trong cửa sổ. Vui lòng lựa chọn file bị mất và nhấn nút Recover để phục hồi dữ liệu được tìm thấy sang máy tính hoặc thiết bị.
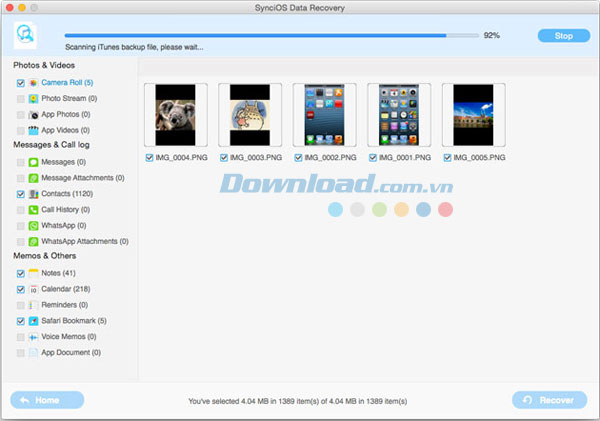
Chế độ 3: Lấy lại dữ liệu từ file backup trong iCloud
Bước 1: Đăng nhập vào iCloud
Vui lòng lựa chọn chế độ “Recover from iCloud backup” sau khi chạy chương trình. Sau đó, đăng nhập tài khoản iCloud của bạn. Lưu ý cần đảm bảo kết nối Internet của bạn hoạt động liên tục.
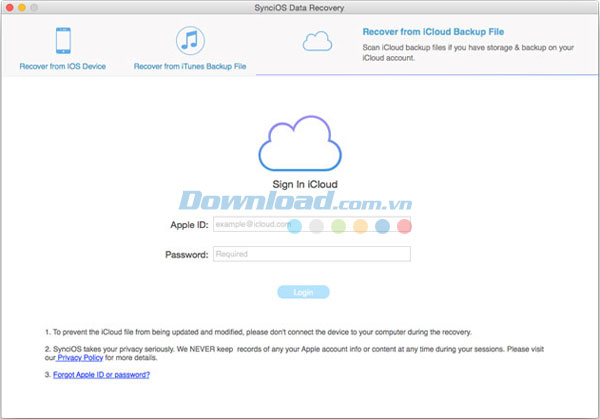
Bước 2: Tải file backup mong muốn trong iCloud
Ngay khi đăng nhập thành công, bạn sẽ nhìn thấy một danh sách chứa tất cả tập tin backup trong tài khoản iCloud của mình. Lựa chọn cái mà mình muốn truy cập và nhấn nút Download bên dưới cột State. Sau đó, chờ đợi cho đến khi quá trình tải hoàn tất.
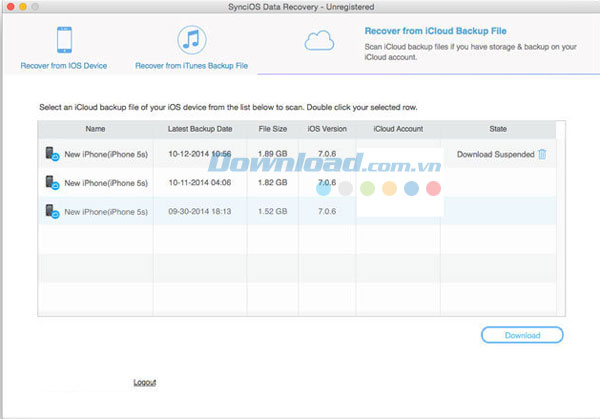
Bước 3: Giải nén tập tin backup trong iCloud được tải về để truy cập nội dung
Ngay khi quá trình tải thành công, bạn có thể bắt đầu giải nén dữ liệu để truy cập thông tin của nó. Nhấn nút “Scan Downloaded” và chương trình có thể giải nén file backup nhanh chóng.
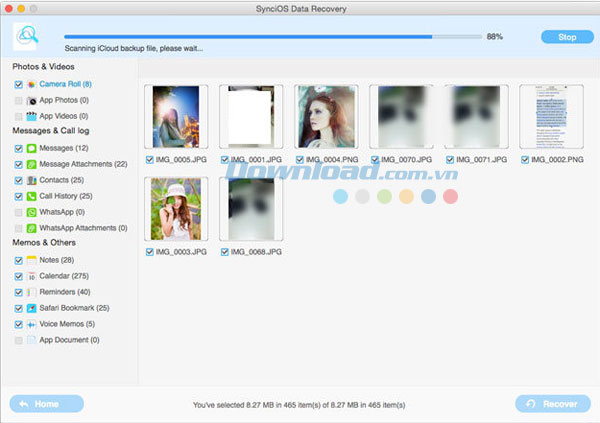
Bước 4: Xem trước và khôi phục dữ liệu từ file backup trong iCloud
Sau khi quét, bạn có thể xem trước dữ liệu trong file backup trên iCloud một cách chi tiết. Lựa chọn tập tin mà mình muốn xem trước và lưu vào máy tính bằng cách nhấn nút Recover ở góc bên phải dưới cùng của cửa sổ. Sau đó, thiết lập vị trí đích và lưu trữ tập tin sang đó.
Bé Ngoan