Tenorshare Android Data Recovery Pro cho Mac 1.0.0.2 Khôi phục dữ liệu cho Android trên Mac
Tenorshare Android Data Recovery Pro for Mac là một công cụ lý tưởng giúp bạn khôi phục danh bạ, hình ảnh, tin nhắn, video bị mất trong Android trên máy Mac rất nhanh chóng.
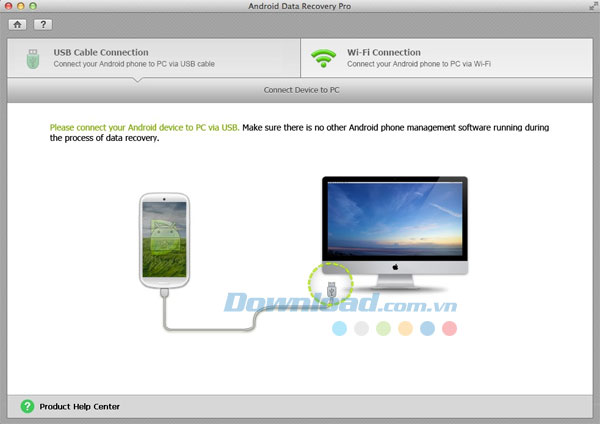
Các tính năng chính:
Hỗ trợ khôi phục dữ liệu Android trong nhiều tình huống khác nhau
Tenorshare Android Data Recovery Pro for Mac có khả năng lấy lại dữ liệu bị mất trên thiết bị Android trong nhiều tình huống khác nhau.
- Vô tình xóa tập tin
- Khôi phục thiết bị Android sang thiết lập ban đầu
- Định dạng điện thoại Android
- Dữ liệu bị mất sau khi khởi động lại thiết bị
- Thẻ SD gặp vấn đề và không thể đọc dữ liệu trên đó
- Điện thoại Android bị tấn công bởi virus và bạn đánh mất dữ liệu
- USB bị ngắt kết nối do nhầm lẫn khi bạn đang truyền dữ liệu
Khôi phục lên đến 8 loại tập tin khác nhau
Chương trình này có khả năng khôi phục lại tất cả các loại file từ thiết bị Android và thẻ SD
- Khôi phục danh bạ trên thiết bị Android, bao gồm cả những thông tin như: số và tên.
- Lấy lại hình ảnh và video mà bạn đã chụp hoặc quay bằng máy ảnh được trang bị sẵn hoặc tải từ web.
- Phục hồi tin nhắn văn bản đến và đi bị mất, mà chứa cả tên, số điện thoại và nội dung chi tiết.
- Khôi phục nhật ký cuộc gọi bị mất (cuộc gọi đến và đi) một cách dễ dàng.
Hỗ trợ tất cả thiết bị Android và Android OS
- Hỗ trợ Android OS, bao gồm cả: Android L (5.0), Android 4.4 KitKat, 4.3, 4.2.x, 4.1.x, 4.0.x, 3.2, 3.1, 2.3 hoặc thấp hơn.
- Có thể làm việc trên nhiều điện thoại và máy tính bảng Android khác nhau, chẳng hạn như: Samsung, HTC, LG, Motorola, Sony, Google, Asus, vv.
Cung cấp nhiều chế độ phục hồi và cách kết nối thiết bị với Mac
Tenorshare Android Data Recovery Pro for Mac cung cấp các cách có chọn lọc để kết nối thiết bị Android với Mac và quét dữ liệu trên đó.
- Cho phép kết nối thiết bị Android với Mac thông qua cáp USB hoặc Wi-Fi.
- Hỗ trợ chế độ phục hồi: Quick Recovery và Deep Recovery để quét dữ liệu trên thiết bị Android.
Xem trước và lựa chọn dữ liệu cần phục hồi
- Tất cả các mục sẽ được phân loại thành 8 loại và được đánh dấu bằng nhiều màu sắc khác nhau: dữ liệu có sẵn (màu đỏ) và dữ liệu bị xóa (màu đỏ).
- Tùy chọn "Only display the deleted items" cho phép bạn xem trước những gì mình cần phục hồi.
- Bạn được phép kiểm tra các mục mà mình cần khôi phục thay vì tất cả chúng.
Yêu cầu hệ thống:
- Tốc độ xử lý: 1 GHz
- Dung lượng RAM: 512 MB
- Dung lượng đĩa cứng: 1 GB
Cách sử dụng chương trình:
Phần 1: Kết nối thiết bị Android với máy Mac
Trong phần này, bạn sẽ có hai tùy chọn khác nhau để kết nối thiết bị Android với Mac. Kết nối qua Wi-Fi hay bằng cách sử dụng cáp USB đều hoàn toàn khả thi.
Tùy chọn 1: Kết nối thiết bị Android với Mac bằng cách sử dụng cáp USB
Cách đầu tiên để kết nối thiết bị Android với máy tính là qua cáp USB. Thực hiện lần lượt theo các bước dưới đây. Lưu ý không được ngắt kết nối thiết bị của bạn trong suốt quá trình quét hoặc quá trình quét sẽ thất bại.
Bước 1: Lựa chọn "USB Cable Connection" và kết nối điện thoại hoặc máy tính bảng Android với máy tính thông qua cáp USB.
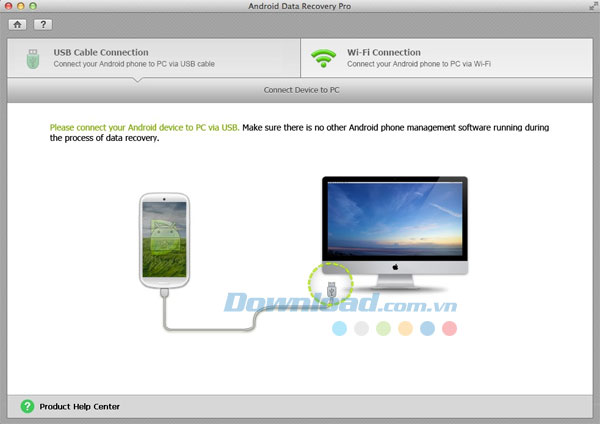
Bước 2: Kích hoạt tính năng USB Debugging của điện thoại Android.
- Đối với Android 2.3 hoặc cũ hơn: Nhấn "Settings", "Applications" và "Development", sau đó kiểm tra tùy chọn "USB debugging".
- Đối với Android 3.0 - 4.1: Truy cập "Settings", rồi nhấn "Developer option" và kiểm tra "USB debugging".
- Đối với Android 4.2 trở lên: Truy cập "Setting", rồi nhấn "About device", sau đó nhấn "Build Number" 7 lần cho đến khi nhận được thông báo "You are under developer mode". Tiếp theo, truy cập lại "Setting", chọn "Developer options" và nhấn "USB Debugging".
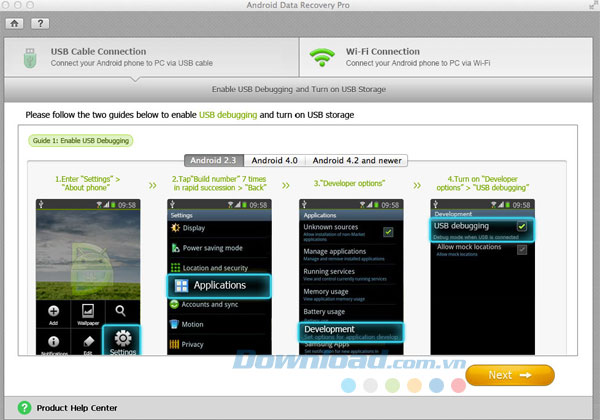
Bước 3: Bật thiết bị lưu trữ USB trên điện thoại và nhấn nút "Next" trong giao diện của chương trình. Bước này cũng thay đổi theo từng phiên bản khác nhau của hệ điều hành Android.
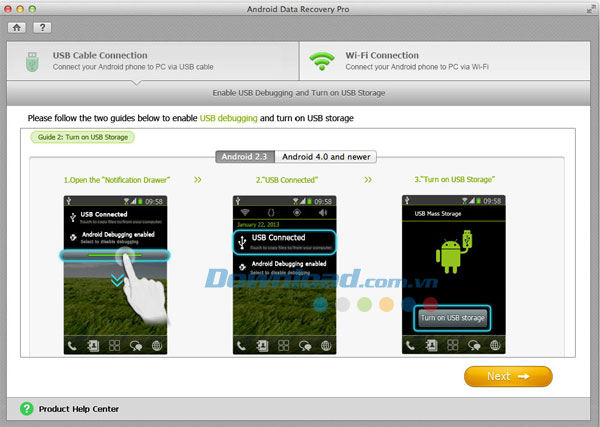
- Đối với Android 2.3 hoặc cũ hơn: Kéo "Notification", rồi chọn "USB Connected", sau đó nhấn "Turn on USB Storage".
- Đối với Android 4.0 hoặc mới hơn: Truy cập "Setting" và "More". Sau đó, nhấn "Wireless and Network", và chọn "USB Utilities", nhấn "Connect Storage to PC". Cuối cùng, nhấn "Turn on USB Storage".
Bước 4: Nhấn "Allow" trên thiết bị Android để cho phép chương trình phân quyền cho người dùng. Sau đó, nhấn "Start" trên giao diện của chương trình.
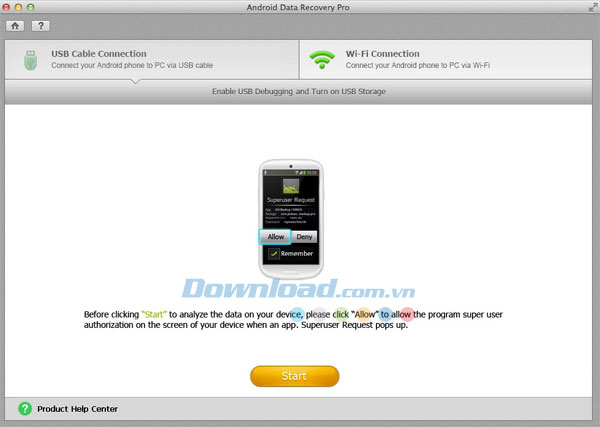
Phần 2: Quét và lựa chọn dữ liệu trên thiết bị Android
Sau khi kết nối thiết bị Android với máy Mac, bạn có thể bắt đầu quét thiết bị trên đó. Có 2 chế độ phục hồi có sẵn đó là: Quick Recovery và Deep Recovery.
Chế độ 1: Quick Recovery
Chế độ này có thể giúp bạn quét danh bạ, nhật ký cuộc gọi, tin nhắn, hình ảnh,m vv trên thiết bị Android bị mất chỉ trong thời gian ngắn.
Bước 1: Chọn "Quick Recovery" và quá trình quét sẽ bắt đầu tự động.
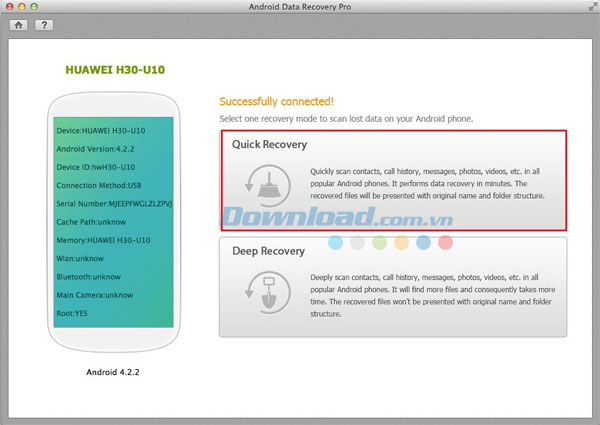
Bước 2: Khi quá trình quét hoàn tất, tất cả file sẽ được liệt kê ở phía bên trái của giao diện chương trình. Nhấn chuột vào mỗi mục và bạn có thể xem tất cả các mục (những mục bị xóa sẽ được hiển thị bằng màu đỏ).
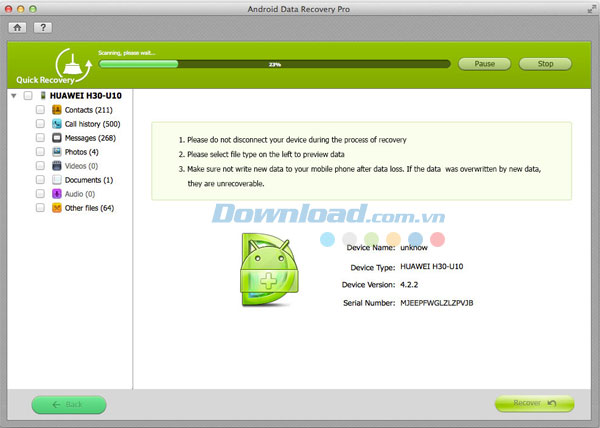
Bước 3: Kiểm tra các mục mà bạn muốn phục hồi.
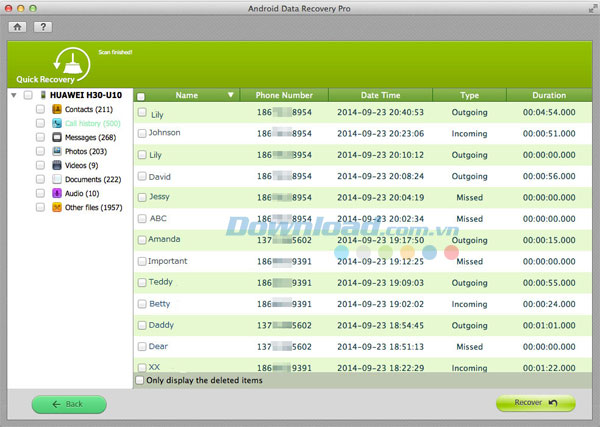
Chế độ 2: Chế độ quét sâu
Mặc dù chế độ này có thể mất nhiều thời gian hơn để quét, nhưng nó có khả năng quét dữ liệu trên thiết bị Android hoàn chỉnh và toàn diện hơn.
Bước 1: Lựa chọn chế độ "Deep Recovery".
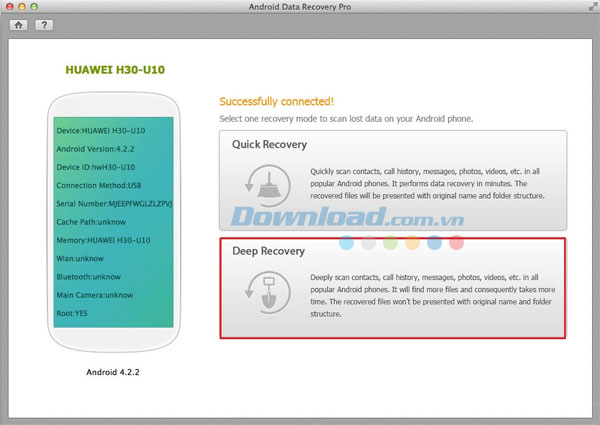
Bước 2: Xác định loại file mà mình muốn phục hồi. Sau đó, chọn "Scan". Tiến trình quét sẽ được hiển thị ở phía trên của giao diện.
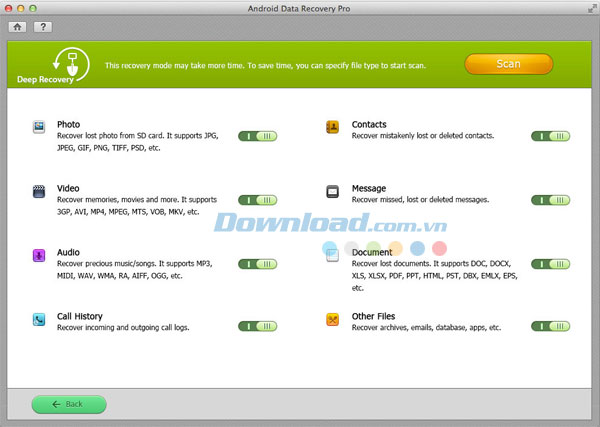
Bước 3: Chỉ trong vài phút, tất cả các mục trên thiết bị sẽ xuất hiện ở bên trái. Nhấn chuột vào mục và xem trước, sau đó chọn mục mà mình cần phục hồi.
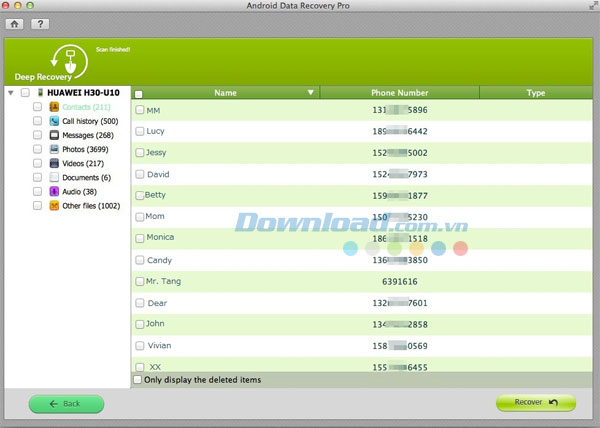
Phần 3: Khôi phục tập tin mong muốn
Sau khi lựa chọn được mục mình cần phục hồi, bạn có thể nhấn nút "Recover" ở phía dưới cùng bên phải. Sau đó, xác định đường dẫn để lưu lại các mục được phục hồi.
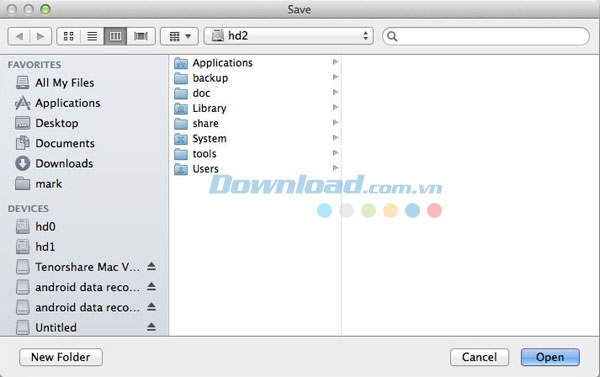
Bé Ngoan
- Phát hành:
- Version: 1.0.0.2
- Sử dụng: Dùng thử
- Dung lượng: 42,8 MB
- Lượt xem: 41
- Lượt tải: 22
- Ngày:
- Yêu cầu: Mac OS X 10.7/10.8/10.9



























