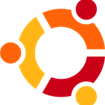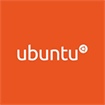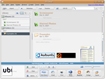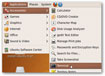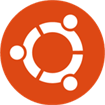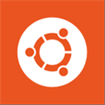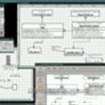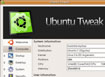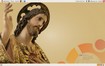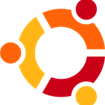
- Ubuntu là một hệ điều hành mã nguồn mở xây dựng xung quanh nhân Linux. Ubuntu 18.04.4 LTS có đầy đủ chức năng của một hệ điều hành hiện đại, hoạt động tốt trên máy tính để bàn, máy tính xách tay và hệ thống máy chủ.
- Xếp hạng: 4 23 Phiếu bầu
- Sử dụng: Miễn phí
- 64.229
- Tải về

- Phiên bản Ubuntu 11.04 có tên mã Natty Narwhal vừa được trình làng cách đây không lâu có thể được xem là bản phân phối Linux được quan tâm hơn bao giờ hết.
- Xếp hạng: 4 7 Phiếu bầu
- Sử dụng: Miễn phí
- 15.338
- Tải về
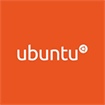
- Cuối cùng thì phiên bản hệ điều hành Ubuntu 18.04 mới nhất đã có mặt trên Microsoft Store, hỗ trợ trên Windows 10 như 1 ứng dụng độc lập.
- Xếp hạng: 4 2 Phiếu bầu
- Sử dụng: Miễn phí
- 8.480
- Tải về
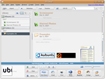
- Picasa không chỉ là một dịch vụ trên nền web tuyệt vời của Google, nó còn là công cụ quản lý hình ảnh xuất sắc trên máy tính để bàn.
- Xếp hạng: 4 3 Phiếu bầu
- Sử dụng: Miễn phí
- 13.160
- Tải về
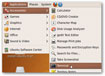
- Nếu USB của bạn được định dạng không đúng, rất có thể nó sẽ không xuất hiện trong menu Ubuntu Places, điều này khiến cho bạn gặp không ít khó khăn khi tương tác với USB. Trong bài này chúng tôi sẽ giới thiệu cho các bạn cách định dạng một USB bằng cách sử
- Xếp hạng: 3 1 Phiếu bầu
- Sử dụng: Miễn phí
- 5.128
- Tải về
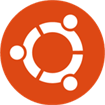
- Ubuntu Server là hệ điều hành mã nguồn mở dành cho máy chủ và được cung cấp hoàn toàn miễn phí. Ubuntu Server 18.04.2 không chỉ mang tính kinh tế cao mà còn hỗ trợ tốt về mặt kỹ thuật cho trung tâm dữ liệu, chung hoặc riêng tư.
- Xếp hạng: 5 4 Phiếu bầu
- Sử dụng: Miễn phí
- 3.401
- Tải về
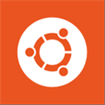
- Ubuntu trên hệ điều hành Windows cho phép người dùng sử dụng Ubuntu Terminal và chạy các tiện ích dòng lệnh Ubuntu kiểu như bash, ssh, git, apt cũng như là nhiều thứ khác.
- Xếp hạng: 4 2 Phiếu bầu
- Sử dụng: Miễn phí
- 1.614
- Tải về
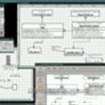
- Bạn có thể sử dụng Dia một cách linh hoạt để vẽ một loạt các biểu đồ, sơ đồ với độ tùy chỉnh cao.
- Xếp hạng: 3 1 Phiếu bầu

- Bỏ ra một khoản tiền khá lớn để tậu một chiếc laptop, nhưng đã bao giờ bạn nghĩ rằng bạn sẽ ra sao nếu một ngày có kẻ gian lấy trộm nó?
- Xếp hạng: 3 1 Phiếu bầu
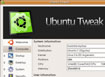
- Ubuntu Tweak là một ứng dụng để cấu hình Ubuntu dễ dàng hơn cho tất cả mọi người. Công cụ cung cấp nhiều lựa chọn hữu ích cho máy bàn và cho hệ thống mà trong môi trường máy để bàn mặc định không hỗ trợ.
- Xếp hạng: 5 1 Phiếu bầu
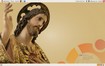
- Ubuntu Christian Edition (viết tắt là Ubuntu CE) là bản phân phối được cấu hình sẵn để bảo vệ người dùng trước các nội dung xấu trên mạng, với nhiều ứng dụng đi kèm hướng tới người có tôn giáo.
- Xếp hạng: 4 4 Phiếu bầu

- Cùng tìm hiểu khái niệm hệ điều hành là gì và TOP những hệ điều hành tốt nhất hiện nay, phù hợp với những mục đích sử dụng khác nhau.
- Xếp hạng: 3 1 Phiếu bầu