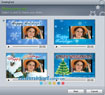VideoFlick 1.0.3 Phần mềm chỉnh sửa video, hình ảnh mạnh mẽ
VideoFlick là một công cụ thông minh nhưng vô cùng mạnh mẽ, giúp bạn chỉnh sửa video, hình ảnh, sau đó chia sẻ với gia đình và bạn bè trong nhiều định dạng khác nhau. Ngoài ra, bạn có thể tạo ảnh chụp từ video, tạo phim bằng cách thêm tiêu đề mong muốn, chia sẻ video và hình ảnh của mình bằng cách tạo thiệp mừng, upload lên các trang web phổ biến, gửi chúng như tập tin đính kèm vào email, tạo album HTML, chuyển đổi tập tin video sang các định dạng phổ biến khác như ASF, AVI, MP3, AAC, MP2, AC3.
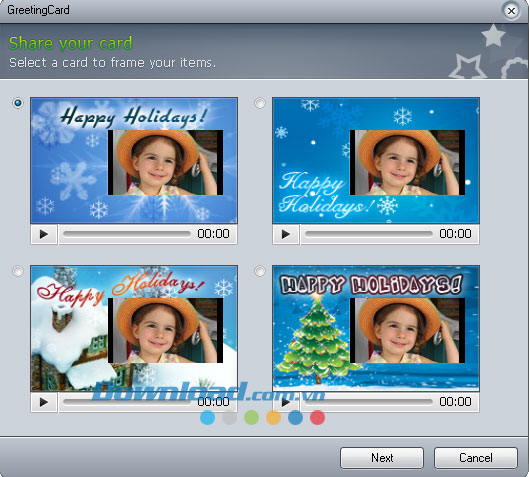
Tính năng chính:
Tạo hình ảnh hài hước
Thay đổi kích thước hình ảnh thành kích thước ưa thích
- Cắt những phần không mong muốn của ảnh gốc để có được bức ảnh đẹp hơn.
Dễ dàng sửa và nâng cao hình ảnh
- Tự động điều chỉnh, độ tương phản, màu sắc, độ bão hòa, làm mờ / sắc nét hình ảnh.
- Loại bỏ mắt đỏ chỉ với một cú click chuột.
- Hợp nhất bộ sưu tập ảnh.
Chụp hình ảnh video
- VideoFlick trích xuất khung hình duy nhất từ video, do đó bạn có thể chụp những tấm ảnh hoàn hảo từ video.
Tạo bộ phim của riêng bạn
Công cụ cắt video hoàn hảo
- Cắt video gốc theo các trường mà bạn muốn. Giờ đây, bạn có thể cắt các cạnh màu đen và tạo video yêu thích để chạy trên iPod, iPad, PSP, máy nghe nhạc MP3/MP4, điện thoại di động,...
Thêm watermark vào bất cứ nơi nào trong tập tin video gốc
- Thêm watermark vào video của bạn để bảo vệ bản quyền, thêm bình luận, nhãn thời gian và bản quyền của bạn.
Kết hợp video clip với tiêu đề riêng
- VideoFlick cho phép bạn kết hợp một số video clip cùng với tiêu đề của riêng bạn.
Cắt phân đoạn từ một video
- Cắt phân đoạn yêu thích nhất của video và hợp nhất chúng lại với nhau theo phong cách của riêng mình.
Trang trí video của bạn
- Gửi và nhận thiệp chúc mừng, nhưng nếu bạn muốn mình trở nên nổi bật, hãy biến kỳ nghỉ hoặc lời chúc mừng video sinh nhật thành đoạn video.
Nhiều hình ảnh hơn
Tạo album HTML
- VideoFlick giúp bạn biến tất cả bộ sưu tập hình ảnh trong Picture Tray vào trang HTML với album phong cách khác nhau.
Thay lời muốn nói
Chia sẻ trực tuyến
- Bên cạnh việc chỉnh sửa, VideoFlick cho phép bạn trực tiếp chỉnh sửa video để upload lên Youtube, Flickr và các dịch vụ video trực tuyến khác.
Chia sẻ qua email
- VideoFlick cho phép bạn dễ dàng mời bạn bè và gia đình của mình để thưởng thức. Bạn có thể gửi email đính kèm miễn phí để xem video một cách dễ dàng.
Kéo và thả để sắp xếp
Nhập tập tin media từ bất kỳ DV, DC và Removable Media
- VideoFlick cung cấp cho bạn quyền truy cập vào tất cả video và hình ảnh trên bất kỳ DV, DC tại nhà, máy ảnh của điện thoại di động, đĩa DVD,...
Tìm tập tin media một cách dễ dàng
- Bạn có thể dễ dàng sắp xếp video và bộ sưu tập hình ảnh của mình.
Tạo đĩa
- Thưởng thức video/hình ảnh đã hoàn thành tại nhà bằng cách tạo đĩa DVD hoặc CD.
Phát tập tin trên thiết bị di động
- VideoFlick trích xuất tập tin video sang FLV, AVI và ASF. Nghe tập tin video trên iPod, iPhone, BlackBerry, PSP, 3GP và điện thoại di động.
Dễ dàng chỉnh sửa media
Chỉ một cú click để sửa lỗi
- Công cụ cung cấp một số thiết lập nâng cao, bạn có thể áp dụng chỉ với 1 cú click chuột.
Yêu cầu:
- CPU: 1GHz Intel / AMD hoặc cao hơn.
- Bộ nhớ hệ thống: RAM 256 MB (512 MB hoặc cao hơn).
- Ngôn ngữ: tiếng Anh, Ba Lan, Trung Quốc, Nhật Bản.
Trên giao diện chính của chương trình, bạn nhấn nút Import, duyệt đến thư mục chứa ảnh hoặc video, rồi nhấn OK. Ngay lập tức, thư mục vừa chọn sẽ hiển thị tại cột bên trái giao diện chính, trong đó thư mục chứa ảnh thuộc nhóm Image, còn thư mục chứa video thuộc nhóm Video. Nếu bạn kết nối với các thiết bị gắn ngoài như thẻ nhớ hay máy chụp hình, chương trình sẽ tự động nhận biết thư mục chứa ảnh và đưa vào nhóm Camcorder của cột bên trái. Khi chọn một thư mục, toàn bộ ảnh hay video chứa bên trong thư mục đó sẽ hiển thị tại cột bên phải. Muốn xử lý file nào, bạn chỉ việc chọn file đó và thực hiện các chức năng xử lý từ thanh công cụ nằm bên dưới giao diện chính.
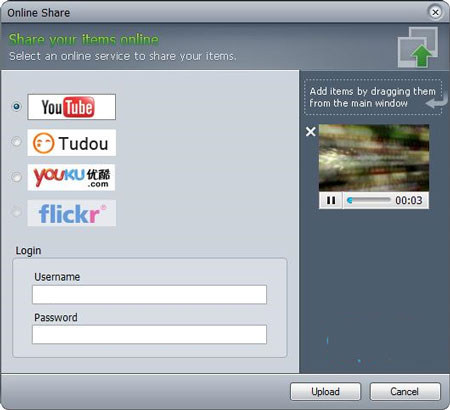
Tải ảnh, video lên các dịch vụ chia sẻ trực tuyến
VideoFlick hỗ trợ tải ảnh, video lên bốn dịch vụ chia sẻ trực tuyến: Youtube, Tudou, Youku và Flickr. Để tải lên, bạn chỉ việc chọn ảnh hay video cần tải, sau đó chọn chức năng Online từ thanh công cụ nằm bên dưới giao diện chính.
Trên hộp thoại Online Share, bạn chọn dịch vụ chia sẻ từ danh sách, khai báo tên đăng nhập và mật khẩu tương ứng với tài khoản của bạn tại dịch vụ đó, rồi nhấn Upload.
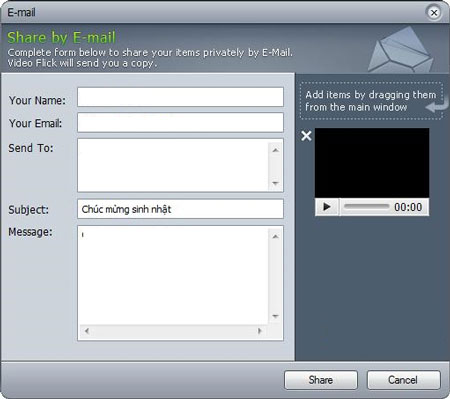
Gửi ảnh, video qua email
Thay vì phải đăng nhập email cá nhân để có thể gửi ảnh hay video, bạn có thể thực hiện trực tiếp từ VideoFlick.
Trên giao diện chính của chương trình, bạn chọn ảnh hay video cần gửi, sau đó chọn chức năng Email từ thanh công cụ bên dưới giao diện. Trong hộp thoại E-mail vừa xuất hiện, bạn hoàn tất cả thông tin gồm: Your name (tên của bạn), Your E-mail (địa chỉ thư điện tử của bạn), Send to (địa chỉ thư điện tử của người nhận), Subject (tiêu đề thư), Message (nội dung thư). Xong, nhấn Share. Chương trình sẽ tự động gửi một email đến người nhận, bên trong có kèm ảnh hay video mà bạn chọn.
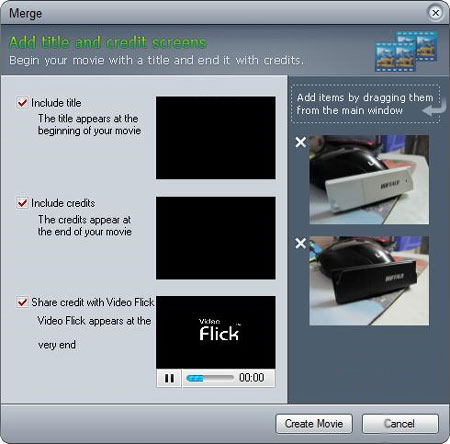
Tạo thiệp điện tử
VideoFlick cung cấp cho bạn một số mẫu thiệp điện tử đẹp mắt. Công việc của bạn chỉ đơn giản là chọn ảnh hoặc video cần chèn vào thiệp, sau đó chọn chức năng Card từ thanh công cụ. Trên hộp thoại Greeting card, bạn chọn một mẫu thiệp ưa thích, nhấn nút Play (hình tam giác ngang) để xem thử. Xong, bạn nhấn Next và điền thông tin người nhận tương tự như khi gửi email, rồi nhấn Share để gửi thiệp.
Tạo slideshow ảnh, ghép nối video
Trên giao diện chính của chương trình, bạn nhấn thêm phím Ctrl hoặc Shift để chọn cùng lúc nhiều hình dùng làm slideshow, hoặc nhiều video cần ghép, tiếp đó chọn chức năng Merge từ thanh công cụ.
Ở hộp thoại Merge xuất hiện, bạn đánh dấu trước mục Include title nếu muốn tạo đoạn giới thiệu slideshow, gõ nội dung giới thiệu vào khung bên cạnh. Tương tự, bạn đánh dấu trước mục Include credits nếu muốn tbiên tập videoạo đoạn kết thúc slideshow, chọn Share credit with VideoFlick nếu muốn chèn logo của VideoFlick vào cuối slideshow. Xong, nhấn Create Movie.
Sau khi hoàn tất tiến trình tạo slideshow hoặc ghép video, chương trình sẽ tự động mở thư mục lưu trữ file kết quả.
Lưu ý: Nếu ảnh, video cần ghép nằm rải rác trên nhiều thư mục khác nhau, bạn chỉ việc gom bằng cách lần lượt kéo thả ảnh, video đó lên khung bên phải hộp thoại Merge.
Chỉnh sửa ảnh, biên tập video
Muốn xử lý ảnh nào, bạn chỉ việc chọn ảnh đó, rồi chọn tiếp chức năng Edit từ thanh công cụ. Trên giao diện xuất hiện, bạn sẽ thấy hai thẻ General và Enhance, mỗi thẻ gồm nhiều chức năng xử lý ảnh bên trong, cụ thể:
- Thẻ General gồm: Resize (thay đổi kích thước ảnh), Crop (cắt ảnh).
- Thẻ Enhance gồm: Color (chỉnh màu, độ sáng, độ tương phản,…), Blur/Sharp (làm mờ hoặc làm rõ ảnh), Enhance (cân bằng sáng, khử mắt đỏ,…).
Tương tự như ảnh, bạn cũng chọn chức năng Edit để biên tập video. Hộp thoại Edit xuất hiện chứa hai thẻ Crop và Watermark tương ứng với chức năng cắt khung hình và đóng “mộc” cho video.
- Crop: Bạn điều chỉnh kích thước khung hình nằm trên vùng trình chiếu để thay đổi kích thước khung hình của video, thông số chiều ngang và chiều dọc sẽ hiển thị tại mục Crop Area Size. Muốn giữ nguyên tỷ lệ khung hình, bạn đánh dấu trước tùy chọn Keep Aspect Ratio. Xong, nhấn OK.
- Watermark: Gõ nội dung cần đóng “mộc” tại khung Add Watermark Text, di chuyển “mộc” đến vị trí cần đặt trên khung hình, rồi nhấn OK.
Cắt video thành nhiều đoạn nhỏ
Tính năng Clip của VideoFlick cho phép người dùng cắt video thành nhiều đoạn nhỏ ngay trong lúc đang xem. Rất tiện lợi!
Đầu tiên, bạn chọn video cần cắt, rồi chọn tiếp chức năng Clip từ thanh công cụ. Trên hộp thoại Clip xuất hiện, bạn nhấn nút Play để phát video. Khi đến đầu đoạn muốn cắt, bạn nhấn biểu tượng hình tam giác chỉ về hướng trái; sau đó nhấn biểu tượng hình tam giác chỉ về hướng phải lúc đến cuối đoạn video muốn cắt. Nếu muốn tiếp tục cắt thêm các đoạn video phía sau, bạn nhấn biểu tượng dấu cộng rồi thực hiện lại thao tác xác định điểm đầu và cuối đoạn video cần cắt như trên. Xong, nhấn OK.
Sau khi tiến trình xử lý hoàn tất, chương trình sẽ tự động mở thư mục lưu file kết quả.
Chuyển đổi định dạng video
VideoFlick tích hợp sẵn tính năng Convert cho phép người dùng chuyển đổi qua lại giữa một số định dạng video thông dụng, đồng thời cho phép bạn trích âm thanh từ video rất dễ dàng.
Đầu tiên, bạn chỉ việc chọn video muốn xử lý, chọn tiếp chức năng Convert từ thanh công cụ, mở mục Common Video, chọn định dạng cần chuyển sang. Nếu muốn trích âm thanh từ video, bạn chỉ việc chọn định dạng âm thanh cần trích từ mục Common Audio.
Hoàn tất tiến trình chuyển đổi, chương trình sẽ tự động mở thư mục lưu trữ file kết quả.
Chụp ảnh video
Muốn bắt từng khung hình trong video, bạn chỉ việc chọn chức năng Snapshot từ thanh công cụ. Trên hộp thoại Snapshot, bạn nhấn phím Play để phát video. Khi đến khung hình cần chụp, bạn nhấn nút Take Snapshot. Muốn chụp tiếp, bạn nhấn nút Play và thực hiện lại thao tác nhấn nút Take Snapshot. Xong, bạn nhấn nút Save rồi chọn thư mục lưu trữ các ảnh chụp.
Tạo đĩa DVD trình diễn ảnh
Bạn hoàn toàn có thể tự tạo một đĩa DVD trình diễn ảnh phát được trên các đầu DVD dân dụng nhờ tính năng DVD của VideoFlick. Rất đơn giản, bạn chỉ việc chọn toàn bộ ảnh muốn dùng, rồi chọn chức năng DVD từ thanh công cụ. Trên hộp thoại Slideshow DVD, bạn chọn thư mục lưu trữ nội dung DVD tại mục Output Patch, nhấn nút More Options để thiết lập các thông số nâng cao gồm: TV Mode (chuẩn phát hình), Aspect Ratio (tỷ lệ khung hình), Display Mode (kiểu hiển thị), Interval Time (thời gian trình diễn một ảnh), Temporary Work Path (thư mục lưu tạm trong khi tiến trình xử lý diễn ra). Xong, nhấn Start.
Ngay sau khi hoàn tất tiến trình xử lý, bạn đưa đĩa DVD trắng vào ổ ghi, nhấn nút Start trên hộp thoại Create Disc để ghi nội dung ra đĩa DVD.
Lưu trữ ảnh, video lên đĩa CD
Trên giao diện chính của chương trình, bạn chọn ảnh và video cần ghi ra đĩa. Sau đó chọn chức năng Burn CD từ thanh công cụ, đặt tên đĩa tại mục Disc Label, chọn thiết bị ghi đĩa tại mục Target Drive và tốc độ ghi tại mục Drive Speed. Xong, nhấn Start để bắt đầu.
Tạo album ảnh trên web
Tính năng Album của VideoFlick cho phép người dùng tạo album ảnh để đưa lên website cá nhân rất dễ dàng. Bạn chỉ việc chọn toàn bộ ảnh cần đưa vào album, rồi chọn chức năng Album từ thanh công cụ. Trên hộp thoại Html Album xuất hiện, bạn gõ đường dẫn đến thư mục lưu trữ album tạo ra tại mục Destination Path, đặt tên thư mục chứa ảnh của trang web tại mục SiteFolder, đặt tiêu đề album tại mục Banner Title, rồi nhấn Start.
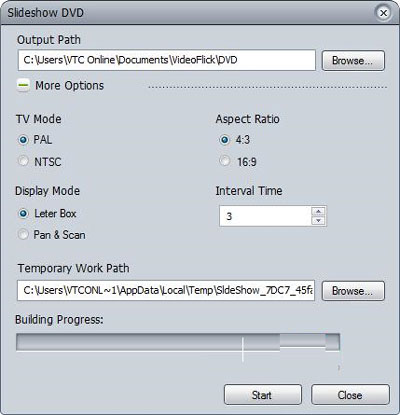
Tạo xong, chương trình sẽ tự động mở trang web trình diễn album ảnh cho bạn xem. Để đưa lên website cá nhân, bạn chỉ việc vào thư mục lưu trữ lúc nãy, upload các tập tin bên trong lên máy chủ chứa website.
Cách tạo phim từ hình ảnh và video clip với VideoFlick
Bước 1: Nhập thư mục video
Click vào "Import Picture/Video" và chọn thư mục video để thêm đoạn video bạn muốn chỉnh sửa vào VideoFlick.
Bước 2: Chỉnh sửa video bằng cách hợp nhất, cắt, chia nhỏ, chèn hình mờ, chụp ảnh màn hình
Cắt và thêm watermark
Click vào nút "Edit", cửa sổ chỉnh sửa sẽ xuất hiện, nơi bạn có thể thay đổi kích thước video cho phù hợp với màn hình điện thoại hơn, cũng như thêm văn bản watermark để bộ phim của bạn trở nên đặc biệt và độc đáo hơn.
Cắt video
Click vào nút "Clip" để cắt video yêu thích từ bộ phim gốc.
Chụp ảnh
Click vào nút "Snapshot" để chụp ảnh màn hình từ bộ phim.
Bước 3: Tạo bộ phim của riêng bạn
Tính năng Merge trong VideoFlick cho phép bạn tạo bộ phim của riêng mình bằng cách kết hợp một số đoạn video thành một. Bạn có thể tùy chỉnh bộ phim của mình với tiêu đề.
Bước 4: Chuyển đổi các đoạn video chỉnh sửa sang thiết bị cầm tay
Nếu bạn muốn chạy bộ phim đã chỉnh sửa trên nhiều thiết bị hơn, hãy click vào nút "Convert" để chuyển đổi phim sang AVI, ASF, AC3, MP3,...
- Phát hành:
- Version: 1.0.3
- Sử dụng: Dùng thử
- Dung lượng: 31,9 MB
- Lượt xem: 2.720
- Lượt tải: 2.667
- Ngày:
- Yêu cầu: Windows XP/Vista/7/8