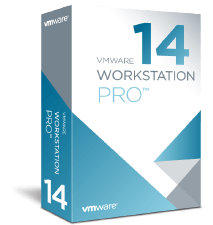VMware Workstation cho Linux 15.5.6 Phần mềm tạo máy ảo trên Linux
VMware Workstation hay còn có tên gọi khác là VMware Workstation Player, VMware Player, là một phần mềm giả lập máy tính để bàn rất nổi tiếng của hãng VMware Inc. Với hơn 50 tính năng mới trên VMware Workstation 15.5.6 for Linux, phần mềm này có thể thay đổi đáng kể cách thức làm việc với các máy ảo.
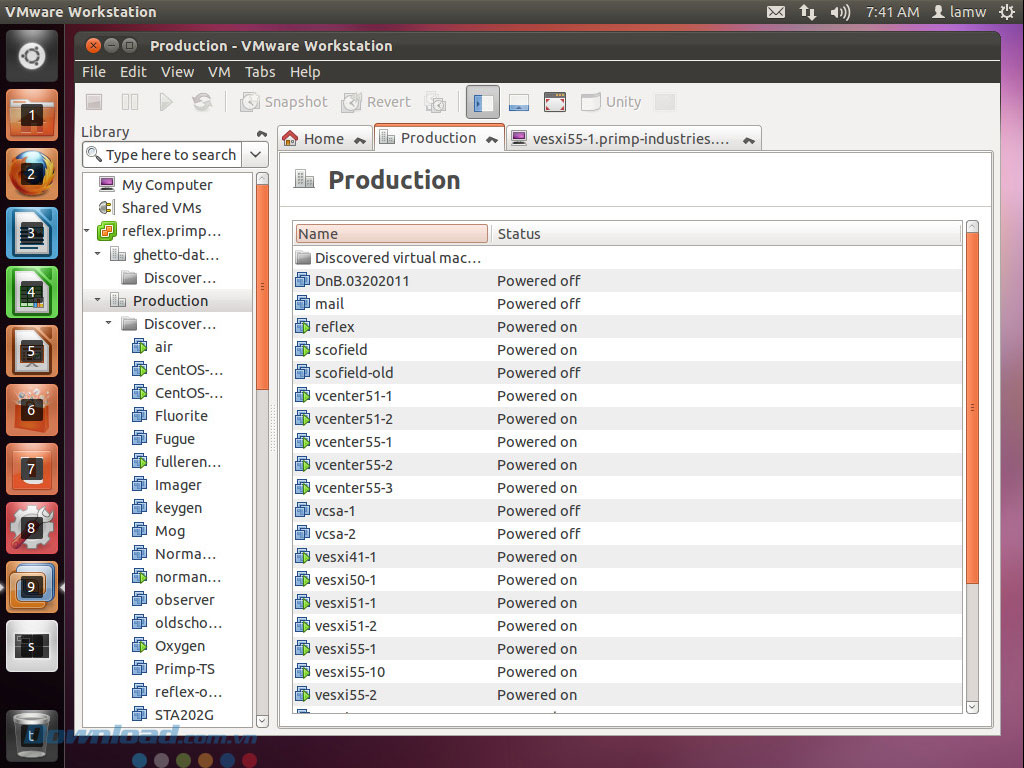
Giao diện phần mềm tạo máy ảo VMware Workstation trên Linux
Tính năng chính của phần mềm tạo máy ảo WMware Workstation
Máy ảo cho máy tính Windows và Linux
- Sao chép môi trường máy chủ, desktop, máy tính bảng trong máy ảo.
- Chạy các ứng dụng trên nhiều hệ điều hành mà không cần phải reboot.
- Đánh giá các hệ điều hành như Windows 10, thử nghiệm phần mềm, ứng dụng, patch và tham chiếu trong môi trường tách biệt và an toàn.
Tạo máy ảo mạnh mẽ
- Phân bổ nhiều lõi vi xử lý, GB của bộ nhớ chính và bộ nhớ đồ họa tới từng máy chủ, từ đó tối đa hóa nguồn lực của máy tính và chạy các ứng dụng yêu cầu cao trong môi trường ảo.
- Cho phép chạy ESXi host và vSphere, tạo Software Defined Data Center ngay trên máy tính.
Từ PC tới đám mây
- Truy cập vào tất cả máy ảo bạn cần, cho dùng chúng ở đâu, PC hay trong đám mây. Chỉ cần kéo thả để di chuyển máy ảo từ PC tới đám mây cá nhân với VMware vSphere hoặc đám mây chung với vCloud Air.
- Bằng cách sử dụng đám mây lai (hybrid cloud), bạn có thể nhanh chóng đưa công việc của mình tới nhiều nơi, giảm độ phức tạp và vẫn duy trì tính tương thích.
Kiểm soát máy ảo của mình
- Workstation Pro mang tới cho các chuyên gia công nghệ khả năng kiểm soát cách thức thiết lập và tương tác với máy ảo. Lựa chọn cài đặt, bảo vệ, kết nối, chia sẻ, xem máy ảo để tiết kiệm thời gian.
- Tạo máy ảo được mã hóa, yêu cầu mật khẩu và có thời gian hết hạn.
- Sử dụng công cụ chỉnh sửa mạng ảo để xây dựng tối đa 20 mạng kết nối ảo.
- Tính năng Snapshot giúp giữ lại trạng thái máy ảo để quay lại trong tương lại.
Chia sẻ máy ảo
- Chia sẻ máy ảo là cách nhanh nhất để chia sẻ, thử nghiệm ứng dụng với các thành viên trong nhóm.
- Chạy WMware Workstation Pro như 1 máy chủ để chia sẻ nhà kho (repository) của các máy ảo cùng thiết lập yêu thích.
WMware Workstation được thiết kế dành cho
- Chuyên gia công nghệ thông tin để thử nghiệm việc triển khai patch, nâng cấp hệ thống trong 1 môi trường tự do.
- Kĩ sư hệ thống và chuyên gia công nghệ để mô tả môi trường kết nối ảo - bao gồm client, máy chủ và cơ sở dữ liệu ảo - chỉ trong 1 máy tính.
- Nhà phát triển phần mềm dựa vào Workstation Pro và khả năng tích hợp với Visual Studio, Eclipse và các công cụ khác để phát triển, sửa lỗi ứng dụng trong nhiều môi trường và hệ điều hành.
Các tính năng bổ sung so với WMware Workstation 11
- Sẵn sàng với Microsoft Windows 10, Ubuntu 15.04, RHEL 7.1, Fedora 22.
- Hỗ trợ Microsoft DirectX 10.
- Hỗ trợ OpenGL 3.3.
- Hỗ trợ màn hình 4K.
- Host nhiều màn hình với thiết lập DPI khác nhau.
- Tự động ngưng máy ảo khi host shutdown.
- Hỗ trợ IPv6 NAT.
- Các hoạt động với vCloud Air Power như On, Off, Suspend và Resume.
- P2V - đưa Windows 10 PC tới máy ảo.
- Hỗ trợ USB 3.0 trên Windows 7.
- Hơn 39 tính năng mới.
Yêu cầu hệ thống
- Lõi Intel x86 64-bit Duo Core hoặc tương đương, AMD Athlon 64 FX Dual Core.
- 1.3GHz hoặc hơn.
- Bộ nhớ RAM tối thiểu 2GB (khuyến nghị 4GB).
- Lưu ý là phần mềm chỉ hỗ trợ máy tính bản 64-bit mà thôi.
- Hệ điều hành đối với máy host: Windows 7, 8, Server 2012, Server 2008, Ubuntu 8.04 hoặc hơn, Red Hat Enterprise Linux 5 hoặc hơn, CentOS 5.0 hoặc hơn, Oracle Linux 5.0 hoặc hơn, open SUSE 10.2 hoặc hơn, SUSE Linux 10 hoặc hơn.
- Hệ điều hành đối với máy khách: Windows 8, 8.x, 10. Windows XP, Ubuntu, RedHat, SUSE, Oracle Linux, Debian, Fedora, openSUSE, Mint, CentOS, Solaris, FreeBSD và nhiều nhân Linux khác.
Hướng dẫn sử dụng phần mềm tạo máy ảo VMware Workstation
Sau khi cài đặt, vào Help > Nhập Serial Number và click "Het Serial Number"
Bước 1: Cài đặt VMware Workstation 6 ( cài bình thường như bao phần mềm khác, cứ Next là OK, nhớ điền số Serial).
Bước 2: Chạy VMware Workstation 6 rồi Khởi tạo cấu hình và cài đặt hệ điều hành cho máy ảo:
Bạn khởi động chương trình VMware-Workstation 6, trên giao diện chính của chương trình, bạn nhấp vào menu File > New > Virtual Machine (Ctrl+N) để tiến hành khởi tạo cấu hình trên máy ảo.
Hộp thoại New Virtual Machine Wizard hiện ra, bạn bấm nút Next , chọn mục Typical rồi nhấn Next, chọn loại hệ điều hành (Guest operating system) và phiên bản của hệ điều hành (Version) mà bạn dự định muốn cài đặt trên máy ảo của mình rồi bấm Next , đặt tên (Virtual machine name) và chọn nơi lưu trữ cho máy ảo (Location). Bấm nút Next.
Trong Network connection chọn loại kết nối theo từng nhu cầu của bạn. Nếu bạn muốn thiết lập mạng tương tác giữa máy thật và ảo thì chọn loại kết nối Use bridged networking. Bấm Next rồi chọn dung lượng cho ổ cứng của máy ảo, mặc định là 8 GB. Bấm Finish.
Sau khi tạo xong thì máy ảo này cũng sẽ có đầy đủ các thiết bị như một PC bình thường, nghĩa là bạn có thể vào Bios (ảo) để thiết lập các thông số cho Bios ảo.
Các tùy chọn trên khung Device:
+ Memory: thiết lập dung lượng Ram cho máy ảo.
+ Hard Disk (IDE 0:0): Thông số dung lượng về ổ cứng của máy ảo.
+ CD-ROM (IDE 1:0) :
bạn chọn Use physical drive để sử dụng ổ CDROM vật lý của máy thật . Nếu bạn muốn cài đặt hệ điều hành từ file ảnh (.ISO) thì bạn chọn Use ISO image. Kinh nghiệm cho thấy bạn nên tạo file ảnh (.ISO) cho đĩa cài đặt, để có thể tiến hành nhanh hơn.
+ Ethernet: Bạn có thể chọn các loại kết nối (Network Connection) để phù hợp với nhu cầu của bạn.
+ USB Controller : Tùy chọn cho hay không sử dụng kết nối USB trong máy ảo (mặc định sẽ tự động cho phép sử dụng USB trong máy ảo).
+ Sound Adapter: Sử dụng Card âm thanh mặc định của máy ảo hay Card âm thanh của máy thật.
Ngoài ra, bạn có thể vào menu Edit > Preferences để cấu hình thêm về các chế độ của Keyboard and Mouse, Cursor, phím nóng chuyển giao hiệu lực của bàn phím và con trỏ chuột giữa máy thật và máy ảo (Hot Keys), chế độ chạy toàn màn hình hay cửa sổ (Display), tùy chọn về bộ nhớ Ram ( Memory), chế độ bảo mật bằng password cho máy ảo (Lockout)…
Mặc định, dung lượng Ram cho máy ảo là 128 MB. Tuy nhiên, bạn cũng có thể thay đổi cấu hình các thiết bị phần cứng trên máy ảo này, bằng cách nhấp vào nút “Edit virtual machine settings” (trong mục Commands trên giao diện chính của máy ảo) để xuất hiện hộp thoại Virtual Machine Settings. Trong hộp thoại này, bạn có thể thay đổi lại cấu hình phần cứng theo nhu cầu riêng của mình.
Bây giờ, bạn nhấn vào nút “Start this Virtual Machine” (trong mục Commands trên giao diện chính của máy ảo) để bắt đầu cài đặt hệ điều hành mà bạn mong muốn cho máy ảo.
Nếu phần tùy chọn CDROM bạn chọn Use physical drive thì bạn đưa đĩa hệ điều hành vào ổ CD-ROM, nếu đĩa CD chứa hệ điều hành không tự boot thì bạn cần vào CMOS của máy ảo điều chỉnh lại chế độ ưu tiên boot cho CDROM (thao tác thực hiện tương tự như trên máy thật ) bằng cách nhấn phím F2 để vào Setup.
Nếu phần tùy chọn CDROM bạn chọn Use ISO image thì không cần đĩa CD.
Lưu ý: để các phím trên bàn phím có hiệu lực trong máy ảo thì phải dùng chuột nhấn chuột trái vào màn hình của máy ảo, và để chuyển giao hiệu lực bàn phím cùng với con trỏ chuột sang máy thật trở lại , bạn nhấn Ctrl + Alt.
Bước 3: Khởi động hệ điều hành trên máy ảo:
Để khởi động hệ điều hành trên máy ảo, bạn nhấn “
Start this Virtual Machine” và thao tác tắt máy cũng như bình thường trên máy thật, tức là vào Start > Turn of Computer -> Turn off.
Tương tự các bước trên bạn có thể tạo ra nhiều máy ảo khác nhau với nhiều hệ điều hành khác nhau. Chúc các bạn thành công.