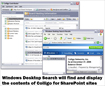Windows Desktop Search (WDS)
Windows Desktop Search (WDS) là công cụ tìm kiếm dữ liệu thế hệ mới của Microsoft, có khả năng dò tìm hơn 200 định dạng tập tin khác nhau với một tốc độ kinh hoàng, trong khi vẫn dựa trên một cơ chế hoạt động khá quen thuộc là tạo chỉ mục cho dữ liệu tìm kiếm. So với tiện ích sẵn có của Windows, WDS đã tạo ra một bước đột phá mạnh mẽ trong công nghệ tìm kiếm của Microsoft, đây là điều mà từ lâu rất nhiều người mong đợi.
Cấu hình hệ thống tối thiểu để cài đặt WDS: hệ điều hành Windows 2000 SP4, Windows XP hoặc Windows Server 2003 SP1, CPU có tốc độ 500 MHz (khuyến cáo là 1 GHz), bộ nhớ RAM là 128 MB (khuyến cáo là 256 MB), 500 MB dung lượng còn trống cho ổ đĩa chứa dữ liệu lập chỉ mục, độ phân giải màn hình khuyến cáo là 1024 x 768.
Cấu hình WDS với trình thuật sĩ
Hoàn tất quá trình cài đặt và khởi động chương trình lần đầu tiên, cửa sổ cấu hình thông số làm việc cho WDS sẽ xuất hiện.
Nếu đồng ý sử dụng những thông số mặc định đã được xác lập sẵn, bạn đánh dấu ở mục Use the default settings and close this wizard để đóng luôn cửa sổ trình thuật sĩ này lại; bằng không hãy bấm tiếp vào nút Next.
Trong cửa sổ tiếp theo, Microsoft hỏi bạn có muốn tham gia đóng góp vào kế hoạch phát triển phần mềm của hãng thông qua việc cung cấp những kinh nghiệm có được trong quá trình sử dụng. Tùy vào ý thích, bạn đánh dấu ở mục "Yes, I would like to participate in the program" hoặc "No, I don't want to participate in the program", rồi bấm Next. 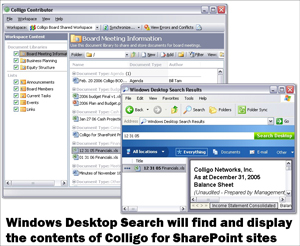 Trong cửa sổ kế, bạn cần chọn ra những vị trí trong đĩa cứng muốn được WDS tạo chỉ mục tìm kiếm, tương ứng với những nơi sẽ được sự hỗ trợ bởi công nghệ tìm kiếm thần tốc của WDS. Có ba tùy chọn khác nhau là: E-mail and all hard disks (e-mail và toàn bộ ổ đĩa), E-mail and My Documents (e-mail và riêng thư mục My Documents) và Custom folders and e-mail locations (cho phép bạn tùy chọn những nơi mình muốn). Nếu đánh dấu ở mục Custom folders and e-mail locations, bạn bấm tiếp vào nút Browse. Trong hộp thoại xuất hiện, bạn duyệt trên cây thư mục và đánh dấu ở những vị trí muốn tạo chỉ mục tìm kiếm, rồi bấm OK. Ba tùy chọn còn lại trong cửa sổ này là Automatically start Windows Desktop Search beta when I sign in to my computer (luôn để WDS khởi động chung với Windows), Index e-mail attachments (tạo chỉ mục tìm kiếm cho những tập tin đính kèm trong thư) và Index new items while on battery power (tạo chỉ mục tìm kiếm ngay cả khi máy tính xách tay đang sạc pin), bạn có thể giữ nguyên như mặc định và bấm nút Next.
Trong cửa sổ kế, bạn cần chọn ra những vị trí trong đĩa cứng muốn được WDS tạo chỉ mục tìm kiếm, tương ứng với những nơi sẽ được sự hỗ trợ bởi công nghệ tìm kiếm thần tốc của WDS. Có ba tùy chọn khác nhau là: E-mail and all hard disks (e-mail và toàn bộ ổ đĩa), E-mail and My Documents (e-mail và riêng thư mục My Documents) và Custom folders and e-mail locations (cho phép bạn tùy chọn những nơi mình muốn). Nếu đánh dấu ở mục Custom folders and e-mail locations, bạn bấm tiếp vào nút Browse. Trong hộp thoại xuất hiện, bạn duyệt trên cây thư mục và đánh dấu ở những vị trí muốn tạo chỉ mục tìm kiếm, rồi bấm OK. Ba tùy chọn còn lại trong cửa sổ này là Automatically start Windows Desktop Search beta when I sign in to my computer (luôn để WDS khởi động chung với Windows), Index e-mail attachments (tạo chỉ mục tìm kiếm cho những tập tin đính kèm trong thư) và Index new items while on battery power (tạo chỉ mục tìm kiếm ngay cả khi máy tính xách tay đang sạc pin), bạn có thể giữ nguyên như mặc định và bấm nút Next.
Ở cửa sổ xuất hiện sau cùng, bạn sẽ thấy có hai tùy chọn là See a list of available add-ins (xem danh sách những tiện ích bổ trợ cho WDS) và Display the Windows Search Deskbar (đặt thanh công cụ tìm kiếm của WDS trên Taskbar). Bạn nên giữ dấu kiểm mặc định ở hai tùy chọn này, rồi bấm nút Finish.
Ngay sau đó, trên Taskbar sẽ xuất hiện Windows Search Deskbar của WDS, cùng lúc đó một cửa sổ trang web tự bung và liên kết đến địa chỉ http://addins.msn.com. Tại đây, bạn có thể tải về miễn phí rất nhiều add-ins thiết kế cho WDS.
Tạo chỉ mục tìm kiếm
Bước tiếp theo, bạn bấm phải chuột vào biểu tượng chiếc kính lúp của WDS trên khay đồng hồ và chọn dòng lệnh Index Now để thực thi việc tạo chỉ mục tìm kiếm tại những vị trí đã chọn ở trên. Quá trình này diễn ra nhanh hay chậm tùy thuộc số lượng thư mục và tập tin có tại những vị trí đó. Muốn xem trạng thái tạo chỉ mục tìm kiếm, bạn bấm chọn dòng lệnh Indexing Status. Hai điều bạn cần lưu ý:
- Trong thời gian WDS tạo chỉ mục tìm kiếm, nếu bạn sử dụng thêm một chương trình thứ ba nào khác thì quá trình tạo chỉ mục có thể sẽ tạm dừng và bạn cần kích hoạt lại.
- Việc tạo chỉ mục tìm kiếm cho những đối tượng có trong Microsoft Outlook và Outlook Express chỉ có hiệu lực khi hai chương trình này đều đang chạy.
Sử dụng
Trong khoảng thời gian chờ đợi, bạn có thể thử nghiệm xem tốc độ tìm kiếm của WDS nhanh đến cỡ nào, bằng cách bấm phải chuột vào biểu tượng chiếc kính lúp của WDS trên khay đồng hồ và chọn dòng lệnh Search Now (hoặc bấm vào nút màu xanh phía phải Windows Search Deskbar) để mở giao diện tương tác của WDS. Tiếp đến, bạn nhập vào một từ khóa liên quan đến tập tin/thư mục muốn tìm (thuộc phạm vi mà WDS đã tạo chỉ mục xong) trong hộp tìm kiếm, rồi nhấn Enter. Ngay lập tức, danh sách những tập tin/thư mục liên quan đến từ khóa muốn tìm sẽ hiện ra trước mắt bạn.
Giao diện tương tác của WDS được thiết kế rất trực quan. Trên thanh công cụ là các nút bấm cho phép bạn giới hạn phạm vi của những định dạng tập tin riêng biệt muốn dò tìm, bao gồm: Documents (chỉ tìm những định dạng tập tin văn bản), E-mail (chỉ tìm thư điện tử), Others (những tùy chọn khác nhau về định dạng tập tin muốn tìm như: danh sách liên lạc, tập tin đính kèm, tập tin hình ảnh, nhạc, video...) và Everything (tìm tất cả định dạng tập tin được WDS hỗ trợ). Cửa sổ phía bên phải dùng để duyệt trước nội dung bên trong của một tập tin vừa tìm thấy.
Cấu hình lại WDS
Sau này, khi muốn cấu hình lại thông số làm việc của WDS, bạn bấm phải chuột vào biểu tượng chiếc kính lúp trên khay đồng hồ và chọn dòng lệnh Desktop Search Options. Trong cửa sổ xuất hiện, tại nhánh Indexing > Choose what you want to index, bạn chọn lại những vị trí trong đĩa cứng muốn tạo chỉ mục tìm kiếm, rồi bấm vào nút Rebuild Index. Tại nhánh Advanced > Index location, bạn bấm nút Change để chọn lại một thư mục mới chứa dữ liệu tạo chỉ mục (mặc định là thư mục C:\Documents and Settings\Username\Local Settings\Application Data\Microsoft). Tại nhánh Deskbar > Deskbar Search Options, bạn thiết lập kiểu tìm kiếm mặc định cho Windows Search Deskbar với 2 tùy chọn là Desktop (kiểu tìm kiếm bình thường giống trong giao diện tương tác của WDS) hoặc Web (tìm kiếm dưới dạng thông tin được liệt kê trong một trang web). Nếu muốn cho Windows Search Deskbar biến mất khỏi Taskbar, bạn bấm vào nút Hide Deskbar. Khi đã xác lập xong tất cả thông số, bấm OK để thay đổi có hiệu lực.