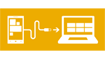Windows Phone App 1.1.2726 Đồng bộ dữ liệu giữa máy tính và điện thoại Windows Phone
Windows Phone App là phần mềm tiện lợi giúp người dùng quản lý và truyền dữ liệu nhanh chóng từ điện thoại Windows Phone sang máy tính và ngược lại.
Người dùng chỉ cần kết nối máy tính với di động của mình thông qua dây cáp USB và chờ đợi máy tính phát hiện thiết bị Windows Phone. Sau khi kết nối thành công, bạn có thể đổi tên cho di động cũng như có thể chọn ứng dụng mặc định dùng để đồng bộ hóa file nhạc và video từ máy tính sang điện thoại. Tùy thuộc vào lựa chọn của mình mà người dùng có thể xuất video phim, chương trình truyền hình hoặc podcast từ thư viện iTunes hoặc từ Windows Library sang thiết bị cầm tay.
Thêm vào đó, bạn cũng có thể thiết lập sao cho điện thoại Windows Phone sẽ tự động nhập ảnh và video trên bộ nhớ di động sang máy tính mà không cần hỗ trợ bên ngoài.
Không chỉ thế, Windows Phone App còn khá tiện lợi khi người dùng muốn nhanh chóng phân tích dung lượng tệp tin trên di động. Ứng dụng này hiển thị thông tin trên dưới một hình thức trực quan, dễ hiểu. Bạn có thể xem thông tin này qua một biểu đồ dạng thanh nằm ngang đặt dưới cùng cửa sổ Windows Phone App. Cách sắp xếp này giúp người dùng luôn kiểm soát được tệp tin trên điện thoại, tránh tình trạng bộ nhớ di động thấp.
Một tính năng đáng chú ý khác là Windows Phone App có thể tự động thu nhỏ kích thước hình ảnh khi chuyển từ máy tính sang di động. Tính năng này sẽ giúp tiết kiệm dung lượng trên điện thoại. Tương tự, bạn có thể chuyển đổi video trước khi truyền dữ liệu sang bộ nhớ di động. Đồng thời, người dùng cũng có thể đồng bộ playlist từ máy tính sang di động hoặc có thể xuất riêng một vài bản nhạc sang kho nhạc chuông trên thiết bị Windows Phone.
Nếu bạn đang sở hữu một điện thoại chạy Windows Phone 8 trở lên thì Windows Phone App là một ứng dụng sẽ giúp bạn đơn giản hóa quá trình truyền dữ liệu giữa điện thoại và máy tính.
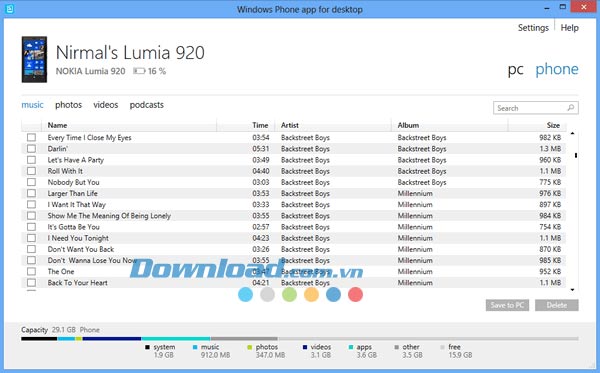
Một số tính năng chính của Windows Phone App:
- Đồng bộ nhạc, ảnh, phim, chương trình TV và podcast từ thư viện iTunes hoặc Windows Library sang thiết bị chạy Windows Phone 8.
- Tự động nhập ảnh và video từ di động sang máy tính.
- Kiểm tra dung lượng di động.
- Đồng bộ playlist từ máy tính sang di động.
- Tìm kiếm bài hát để làm nhạc chuông và chuyển sang di động.
Cập nhật trong phiên bản mới:
Hỗ trợ thiết bị chạy Windows Phone bản mới nhất.
Yêu cầu:
Điện thoại chạy Windows Phone 8 trở lên.
Hướng dẫn sử dụng Windows Phone App:
Cách đồng bộ file nhạc:
Bước 1: Trong cửa sổ Windows Phone App, trên góc phải trên cùng của giao diện, nhấn PC => Music.
Bước 2: Đánh dấu vào hộp thoại Sync music.
Bước 3: Thực hiện một trong những thao tác sau đây:
- Chọn playlist, thể loại nhạc, nghệ sĩ hoặc album nhạc muốn đồng bộ.
- Để đồng bộ toàn bộ danh sách nhạc trên máy, đánh dấu vào tùy chọn Sync all music.
Bước 4: Nhấn nút Sync để đồng bộ.
Cách đồng bộ podcast:
Bước 1: Trong cửa sổ Windows Phone App, trên góc phải trên cùng của giao diện, nhấn PC => Podcasts.
Bước 2: Đánh dấu tùy chọn Sync podcasts.
Bước 3: Trong danh sách Sync, chọn số lượng tập muốn đồng bộ. Đồng thời, chương trình cũng đưa ra một tùy chọn hỏi xem người dùng có muốn chỉ đồng bộ các tập chưa xem hay tất cả podcast.
Bước 4: Tiếp đó, thực hiện một trong hai thao tác dưới đây:
- Để đồng bộ một vài podcast, đánh dấu tích vào các phần muốn sao chép.
- Để đồng bộ toàn bộ podcast, đánh dấu vào tùy chọn Sync all podcasts.
Bước 5: Nhấn nút Sync để sao chép podcast từ máy tính sang di động.
Cách thêm nhạc chuông:
Windows Phone App có thể nhận diện các bản nhạc thích hợp để làm nhạc chuông di động.
Bước 1: Trong góc phải trên cùng giao diện Windows Phone App, nhấn PC => Ringtones.
Bước 2: Chọn bất kỳ bài hát nào mình thích và nhấn Add để thêm vào di động.
Bước 3: Người dùng có thể đặt riêng nhạc chuông/nhạc thông báo cho từng sự kiện như thông báo/nhắc việc hoặc đặt nhạc chuông riêng cho từng số di động khi người đó nhắn tin hoặc gọi điện cho bạn.
Cách lưu dữ liệu sang máy tính hoặc xóa dữ liệu trên di động:
Bước 1: Trong góc phải trên cùng cửa sổ Windows Phone App, chọn Phone => Music hoặc Podcast.
Lưu ý: Nếu điện thoại của bạn có sử dụng thẻ nhớ ngoài và bạn không tìm thấy thông tin muốn sử dụng thì có thể điều chỉnh bộ lọc bằng cách nhấp chuột vào mũi tên thả xuống phía trên thanh hiển thị dung lượng và chọn SD card.
Bước 2: Chọn tệp tin hoặc thư mục muốn xử lý (di chuyển, sao chép hoặc xóa).
Bước 3: Nhấn một trong hai nút Save to PC (lưu sang máy tính) hoặc Delete (xóa).
Ghi chú:
- Để tìm các tệp tin đã chuyển sang, mở File Explorer trên máy tính, di chuyển đến thư mục Music/Pictures/Videos để xem tệp.
- Nếu bạn đã xóa tệp đồng bộ trên di động, thì tệp đó sẽ được tự động thêm vào di động của bạn trong lần đồng bộ kế tiếp.
Cách đồng bộ tài liệu qua máy tính:
Giả sử trên di động của bạn đang lưu một tệp Word và bạn muốn chỉnh sửa file đó trên máy tính hay ngược lại, bạn muốn truyền tệp Excel sang di động để xem xét bất cứ khi nào thì Windows Phone App có thể giúp bạn thực hiện điều đó ngay cả khi không có kết nối mạng.
Bước 1: Kết nối điện thoại Windows Phone với máy tính bằng cáp USB và mở Windows Explorer (máy cài đặt Windows XP/Vista/7) hoặc File Explorer (máy chạy Windows 8).
Bước 2: Trong Windows Explorer (File Explorer), chọn Computer và nhấp chuột vào tên thiết bị của mình. Các tài liệu trên di động sẽ được lưu trong phần Phone/Documents.
Bước 3: Nhấp chuột phải vào tệp muốn sao chép, chọn Copy. Nhấp chuột phải vào thư mục lưu tệp và nhấn Paste. Ngược lại, sao chép một tệp từ máy tính và dán vào thư mục Documents trên máy tính. Sau khi truyền dữ liệu thành công, bạn có thể truy cập tệp qua Office Hub trên di động.
Lưu ý:
Chỉ những tệp được lưu trực tiếp trong Documents thì mới xuất hiện trong Office Hub. Kể cả các tệp được lưu trong thư mục con trong Documents cũng không được hiển thị trong Office Hub.
Thùy Vân