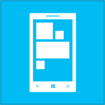- Tất cả
-
Windows
-
 Game - Trò chơi
Game - Trò chơi
-
 Ứng dụng văn phòng
Ứng dụng văn phòng
-
 Phần mềm Hệ thống
Phần mềm Hệ thống
-
 Chat, Gọi video, Nhắn tin
Chat, Gọi video, Nhắn tin
-
 Giáo dục - Học tập
Giáo dục - Học tập
-
 Dữ liệu - File
Dữ liệu - File
-
 Quản lý Doanh nghiệp
Quản lý Doanh nghiệp
-
 Phần mềm Video
Phần mềm Video
-
 Phần mềm lập trình
Phần mềm lập trình
-
 Trình duyệt
Trình duyệt
-
 Phần mềm mạng
Phần mềm mạng
-
 Nghe nhạc - Cắt nhạc
Nghe nhạc - Cắt nhạc
-
 Drivers - Firmware
Drivers - Firmware
-
 Ứng dụng giải trí
Ứng dụng giải trí
-
 Thiết kế đồ họa
Thiết kế đồ họa
-
 Chỉnh sửa ảnh
Chỉnh sửa ảnh
-
 Mạng xã hội
Mạng xã hội
-
 Template
Template
-
 Hỗ trợ Mobile
Hỗ trợ Mobile
-
 Hỗ trợ Download
Hỗ trợ Download
-
 Phần mềm cá nhân
Phần mềm cá nhân
-
 Hình ảnh đẹp
Hình ảnh đẹp
-
 Quản lý Email
Quản lý Email
-
 Bảo mật
Bảo mật
-
 Diệt Virus - Spyware
Diệt Virus - Spyware
-
 Bản đồ - Định vị
Bản đồ - Định vị
-
 Thực tế ảo AR - VR
Thực tế ảo AR - VR
-
-
 Games
Games
-
Mac
-
Android
-
 Game Android
Game Android
-
 Đồng hồ thông minh
Đồng hồ thông minh
-
 Email - Chat - Gọi điện
Email - Chat - Gọi điện
-
 Mạng xã hội
Mạng xã hội
-
 Ứng dụng giải trí
Ứng dụng giải trí
-
 Chụp & Xử lý ảnh
Chụp & Xử lý ảnh
-
 Quản lý video - nhạc
Quản lý video - nhạc
-
 Xem phim & TV online
Xem phim & TV online
-
 Tử vi & Phong thủy
Tử vi & Phong thủy
-
 Ứng dụng cho bé
Ứng dụng cho bé
-
 Giáo dục & Học tập
Giáo dục & Học tập
-
 Truyện tranh - Hài hước
Truyện tranh - Hài hước
-
 Sách - Truyện - Tài liệu
Sách - Truyện - Tài liệu
-
 Hình nền - Nhạc chuông Android
Hình nền - Nhạc chuông Android
-
 Quản lý điện thoại
Quản lý điện thoại
-
 Trình duyệt & Add-on
Trình duyệt & Add-on
-
 Cá nhân
Cá nhân
-
 Bảo mật - Diệt virus
Bảo mật - Diệt virus
-
 Y tế - Sức khỏe
Y tế - Sức khỏe
-
 Du lịch - Địa điểm
Du lịch - Địa điểm
-
 Bản đồ - Định vị
Bản đồ - Định vị
-
 Tài chính & Ngân hàng
Tài chính & Ngân hàng
-
 Ứng dụng Doanh nghiệp
Ứng dụng Doanh nghiệp
-
 Ứng dụng văn phòng
Ứng dụng văn phòng
-
 Lưu trữ - Đồng bộ - Chia sẻ
Lưu trữ - Đồng bộ - Chia sẻ
-
 Mua sắm
Mua sắm
-
 Ứng dụng thực tế ảo VR
Ứng dụng thực tế ảo VR
-
-
iOS
-
 Apple Watch
Apple Watch
-
 Game iOS
Game iOS
-
 Mạng xã hội
Mạng xã hội
-
 Giải trí
Giải trí
-
 Ảnh & Video
Ảnh & Video
-
 Âm nhạc & Podcast
Âm nhạc & Podcast
-
 Lối sống
Lối sống
-
 Giáo dục & Học tập
Giáo dục & Học tập
-
 Thời tiết
Thời tiết
-
 Sách - Truyện - Tài liệu
Sách - Truyện - Tài liệu
-
 Tin tức & Tạp chí
Tin tức & Tạp chí
-
 Tiện ích
Tiện ích
-
 Quản lý điện thoại
Quản lý điện thoại
-
 Cá nhân
Cá nhân
-
 Bảo mật - Diệt virus
Bảo mật - Diệt virus
-
 Y tế - Sức khỏe
Y tế - Sức khỏe
-
 Du lịch - Địa điểm
Du lịch - Địa điểm
-
 Bản đồ - Định vị
Bản đồ - Định vị
-
 Tài chính - Ngân hàng
Tài chính - Ngân hàng
-
 Doanh nghiệp
Doanh nghiệp
-
 Hiệu suất
Hiệu suất
-
 Lập trình - Thiết kế
Lập trình - Thiết kế
-
 Mua sắm & Đồ ăn
Mua sắm & Đồ ăn
-
-
Web
-
 Game Online
Game Online
-
 Mạng xã hội
Mạng xã hội
-
 Audio & Video
Audio & Video
-
 Phần mềm doanh nghiệp
Phần mềm doanh nghiệp
-
 Học tập - Từ điển
Học tập - Từ điển
-
 Gọi Video - Nhắn tin
Gọi Video - Nhắn tin
-
 Mua sắm trực tuyến
Mua sắm trực tuyến
-
 Bảo mật - Quét virus
Bảo mật - Quét virus
-
 Chia sẻ trực tuyến
Chia sẻ trực tuyến
-
 Chỉnh sửa Ảnh - Đồ họa
Chỉnh sửa Ảnh - Đồ họa
-
 Phần mềm văn phòng
Phần mềm văn phòng
-
 Tin tức & Báo chí
Tin tức & Báo chí
-
 SEO - Thiết kế Web
SEO - Thiết kế Web
-
 Hỗ trợ Mobile
Hỗ trợ Mobile
-
 Dịch vụ công trực tuyến
Dịch vụ công trực tuyến
-
 Giải trí Online
Giải trí Online
-
 Hỗ trợ Cá nhân
Hỗ trợ Cá nhân
-
 Trường Đại học, Cao đẳng
Trường Đại học, Cao đẳng
-
 Thi trực tuyến
Thi trực tuyến
-
 Bản đồ - Định vị
Bản đồ - Định vị
-
 Du lịch - Địa điểm
Du lịch - Địa điểm
-
 Tài chính - Ngân hàng
Tài chính - Ngân hàng
-
-
Hướng dẫn
-
Phim hay
-
 Ebooks
Ebooks
-
 AI
AI
-
Linux
-
-
Windows
-
 Game - Trò chơi
Game - Trò chơi
-
 Ứng dụng văn phòng
Ứng dụng văn phòng
-
 Phần mềm Hệ thống
Phần mềm Hệ thống
-
 Chat, Gọi video, Nhắn tin
Chat, Gọi video, Nhắn tin
-
 Giáo dục - Học tập
Giáo dục - Học tập
-
 Dữ liệu - File
Dữ liệu - File
-
 Quản lý Doanh nghiệp
Quản lý Doanh nghiệp
-
 Phần mềm Video
Phần mềm Video
-
 Phần mềm lập trình
Phần mềm lập trình
-
 Trình duyệt
Trình duyệt
-
 Phần mềm mạng
Phần mềm mạng
-
 Nghe nhạc - Cắt nhạc
Nghe nhạc - Cắt nhạc
-
 Drivers - Firmware
Drivers - Firmware
-
 Ứng dụng giải trí
Ứng dụng giải trí
-
 Thiết kế đồ họa
Thiết kế đồ họa
-
 Chỉnh sửa ảnh
Chỉnh sửa ảnh
-
 Mạng xã hội
Mạng xã hội
-
 Template
Template
-
 Hỗ trợ Mobile
Hỗ trợ Mobile
-
 Hỗ trợ Download
Hỗ trợ Download
-
 Phần mềm cá nhân
Phần mềm cá nhân
-
 Hình ảnh đẹp
Hình ảnh đẹp
-
 Quản lý Email
Quản lý Email
-
 Bảo mật
Bảo mật
-
 Diệt Virus - Spyware
Diệt Virus - Spyware
-
 Bản đồ - Định vị
Bản đồ - Định vị
-
 Thực tế ảo AR - VR
Thực tế ảo AR - VR
-
-
 Games
Games
-
Mac
-
Android
-
 Game Android
Game Android
-
 Đồng hồ thông minh
Đồng hồ thông minh
-
 Email - Chat - Gọi điện
Email - Chat - Gọi điện
-
 Mạng xã hội
Mạng xã hội
-
 Ứng dụng giải trí
Ứng dụng giải trí
-
 Chụp & Xử lý ảnh
Chụp & Xử lý ảnh
-
 Quản lý video - nhạc
Quản lý video - nhạc
-
 Xem phim & TV online
Xem phim & TV online
-
 Tử vi & Phong thủy
Tử vi & Phong thủy
-
 Ứng dụng cho bé
Ứng dụng cho bé
-
 Giáo dục & Học tập
Giáo dục & Học tập
-
 Truyện tranh - Hài hước
Truyện tranh - Hài hước
-
 Sách - Truyện - Tài liệu
Sách - Truyện - Tài liệu
-
 Hình nền - Nhạc chuông Android
Hình nền - Nhạc chuông Android
-
 Quản lý điện thoại
Quản lý điện thoại
-
 Trình duyệt & Add-on
Trình duyệt & Add-on
-
 Cá nhân
Cá nhân
-
 Bảo mật - Diệt virus
Bảo mật - Diệt virus
-
 Y tế - Sức khỏe
Y tế - Sức khỏe
-
 Du lịch - Địa điểm
Du lịch - Địa điểm
-
 Bản đồ - Định vị
Bản đồ - Định vị
-
 Tài chính & Ngân hàng
Tài chính & Ngân hàng
-
 Ứng dụng Doanh nghiệp
Ứng dụng Doanh nghiệp
-
 Ứng dụng văn phòng
Ứng dụng văn phòng
-
 Lưu trữ - Đồng bộ - Chia sẻ
Lưu trữ - Đồng bộ - Chia sẻ
-
 Mua sắm
Mua sắm
-
 Ứng dụng thực tế ảo VR
Ứng dụng thực tế ảo VR
-
-
iOS
-
 Apple Watch
Apple Watch
-
 Game iOS
Game iOS
-
 Mạng xã hội
Mạng xã hội
-
 Giải trí
Giải trí
-
 Ảnh & Video
Ảnh & Video
-
 Âm nhạc & Podcast
Âm nhạc & Podcast
-
 Lối sống
Lối sống
-
 Giáo dục & Học tập
Giáo dục & Học tập
-
 Thời tiết
Thời tiết
-
 Sách - Truyện - Tài liệu
Sách - Truyện - Tài liệu
-
 Tin tức & Tạp chí
Tin tức & Tạp chí
-
 Tiện ích
Tiện ích
-
 Quản lý điện thoại
Quản lý điện thoại
-
 Cá nhân
Cá nhân
-
 Bảo mật - Diệt virus
Bảo mật - Diệt virus
-
 Y tế - Sức khỏe
Y tế - Sức khỏe
-
 Du lịch - Địa điểm
Du lịch - Địa điểm
-
 Bản đồ - Định vị
Bản đồ - Định vị
-
 Tài chính - Ngân hàng
Tài chính - Ngân hàng
-
 Doanh nghiệp
Doanh nghiệp
-
 Hiệu suất
Hiệu suất
-
 Lập trình - Thiết kế
Lập trình - Thiết kế
-
 Mua sắm & Đồ ăn
Mua sắm & Đồ ăn
-
-
Web
-
 Game Online
Game Online
-
 Mạng xã hội
Mạng xã hội
-
 Audio & Video
Audio & Video
-
 Phần mềm doanh nghiệp
Phần mềm doanh nghiệp
-
 Học tập - Từ điển
Học tập - Từ điển
-
 Gọi Video - Nhắn tin
Gọi Video - Nhắn tin
-
 Mua sắm trực tuyến
Mua sắm trực tuyến
-
 Bảo mật - Quét virus
Bảo mật - Quét virus
-
 Chia sẻ trực tuyến
Chia sẻ trực tuyến
-
 Chỉnh sửa Ảnh - Đồ họa
Chỉnh sửa Ảnh - Đồ họa
-
 Phần mềm văn phòng
Phần mềm văn phòng
-
 Tin tức & Báo chí
Tin tức & Báo chí
-
 SEO - Thiết kế Web
SEO - Thiết kế Web
-
 Hỗ trợ Mobile
Hỗ trợ Mobile
-
 Dịch vụ công trực tuyến
Dịch vụ công trực tuyến
-
 Giải trí Online
Giải trí Online
-
 Hỗ trợ Cá nhân
Hỗ trợ Cá nhân
-
 Trường Đại học, Cao đẳng
Trường Đại học, Cao đẳng
-
 Thi trực tuyến
Thi trực tuyến
-
 Bản đồ - Định vị
Bản đồ - Định vị
-
 Du lịch - Địa điểm
Du lịch - Địa điểm
-
 Tài chính - Ngân hàng
Tài chính - Ngân hàng
-
-
Hướng dẫn
-
Phim hay
-
 Ebooks
Ebooks
-
 AI
AI
-
Linux
Windows Phone for Mac 3.1.1 Kết nối thiết bị Windows Phone với Mac
Để đáp ứng nhu cầu truyền dữ liệu từ Mac sang điện thoại/thiết bị chạy hệ điều hành Windows Phone và ngược lại, Microsoft đã cho ra mắt phần mềm Windows Phone for Mac.
Để sử dụng chương trình này trên Mac, người dùng phải cấp quyền truy cập vào thư viện iTunes và iPhoto trên máy bằng cách nhấp chuột vào nút OK trong hộp thoại hiện ra. Sau đó, bạn có thể thoải mái truy cập tệp tin chứa trong các thư viện này. Đặc biệt là người dùng chỉ cần thực hiện thao tác thiết lập này một lần duy nhất.
Sau khi kết nối điện thoại với Mac, Windows Phone for Mac sẽ quét máy. Thao tác này sẽ được thực hiện sau mỗi lần kết nối lại và chương trình sẽ cung cấp các thông tin như: dung lượng đã sử dụng, dung lượng còn trống và loại dữ liệu đã thêm vào gần đây (so với lần quét trước đó).
Một khi đã kết nối thành công, Windows Phone for Mac sẽ cho phép bạn tìm duyệt các nội dung trên di động đồng thời có thể sắp xếp tài liệu media trên Mac theo các loại như: bài hát, ảnh, video, phim, chương trình TV, podcast và nhạc chuông. Tùy thuộc vào loại tệp mà người dùng có thể chọn đồng bộ với playlist trong thư viện nhạc iTunes hoặc với album ảnh trong iPhoto.
Bên cạnh đó, Windows Phone for Mac còn hỗ trợ tính năng đồng bộ dữ liệu di động lên Mac. Tuy nhiên, thay vì sao chép toàn bộ nội dung từ điện thoại Windows Phone lên Mac thì chương trình lại cho phép đồng bộ có chọn lọc. Bạn có thể đánh dấu tích vào các video, bài hát, playlist, ảnh, album mà mình muốn đồng bộ.
Nếu bạn đang sở hữu một điện thoại hoặc một thiết bị Zune HD và một Mac thì Windows Phone for Mac là một công cụ khá hữu ích cho bạn để kết nối nội dung giữa hai công cụ trên.
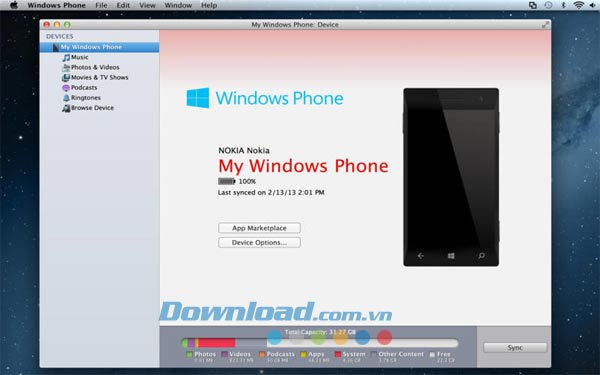
Một số tính năng chính của Windows Phone for Mac:
- Đồng bộ bài hát, phim ảnh, chương trình TV và podcast từ thư viện iTunes có sẵn trên Mac sang các thiết bị chạy Windows Phone. Chương trình chỉ hỗ trợ truyền các tệp không có dấu DRM.
- Đồng bộ ảnh, video từ thư viện iPhoto hoặc Aperture trên Mac sang thiết bị di động chạy Windows Phone.
- Xem hình ảnh, video được chụp hoặc quay trên thiết bị Windows Phone và tự động nhập các tệp này vào thư viện iPhoto/Aperture trên máy.
- Duyệt tìm và xem trước tệp media lưu trên di động.
- Hỗ trợ ngôn ngữ: Tiếng Anh, Trung Quốc, Đan Mạch, Hà Lan, Phần Lan, Pháp, Đức, Italia, Nhật Bản, Hàn Quốc, Na Uy, Ba Lan, Bồ Đào Nha, Nga, Tây Ban Nha và Thụy Điển.
Cập nhật trong Windows Phone for Mac 3.1.1:
- Hỗ trợ các thiết bị chạy hệ điều hành Windows Phone 8.1.
- Cho phép kéo thả tệp DNG vào giao diện Browse Device.
- Chỉnh sửa một vài chi tiết trong giao diện.
Hướng dẫn sử dụng Windows Phone for Mac:
Cách đồng bộ file nhạc, ảnh, video và podcast:
Bước 1: Trước tiên, người dùng cần kết nối thiết bị Windows Phone với Mac qua một dây cáp USB. Sau khi nhận diện thiết bị, một cửa sổ Windows Phone for Mac sẽ hiển thị trên màn hình Mac.
Bước 2: Trong cột bên trái màn hình chính, nhấp chuột vào nội dung bạn muốn đồng bộ (Music, Photos & Videos, Movies & TV Shows hoặc Podcasts). Tiếp đó, Windows Phone for Mac sẽ trả về kết quả tương ứng với nội dung đã chọn, người dùng có thể đánh dấu vào các nội dung muốn đồng bộ.
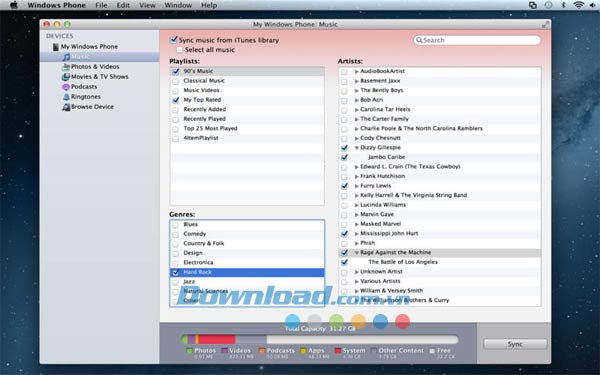
Lưu ý:
Nếu người dùng muốn đồng bộ cả video trong phần lựa chọn đồng bộ ảnh, đánh dấu vào tùy chọn Include videos.
Bước 3: Đánh dấu các tệp tin muốn đồng bộ và nhấn nút Sync.
Chú ý:
- Chương trình không hỗ trợ đồng bộ các tệp được bảo vệ (có dấu DRM) trong thư viện iTunes.
- Để tự thêm một tệp từ Mac vào di động, kéo thả tệp đó từ Finder vào biểu tượng điện thoại trên thanh Sidebar (cột bên trái màn hình).
- Nếu Windows Phone for Mac không nhận thiết bị thì người dùng có thể ngắt kết nối bằng cách rút dây cáp và cắm lại cần nữa. Trong trường hợp chương trình vẫn chưa nhận thiết bị, bạn có thể thử tắt nguồn, khởi động lại điện thoại.
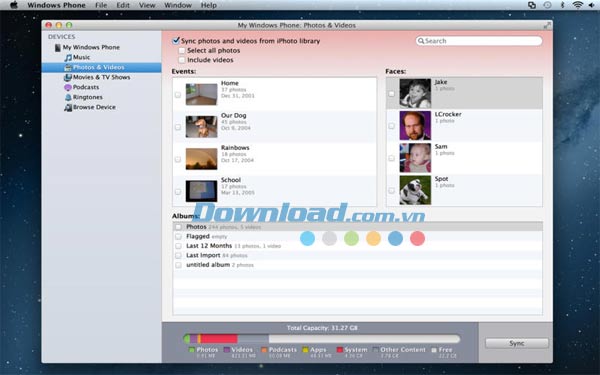
Cách thêm nhạc chuông cho điện thoại:
Windows Phone for Mac có khả năng phát hiện các tệp tin có thể sử dụng làm nhạc chuông di động.
Bước 1: Kết nối điện thoại Windows Phone với Mac, một cửa sổ Windows Phone for Mac sẽ tự động hiện ra trên màn hình.
Bước 2: Trong thanh Sidebar bên trái màn hình, nhấp chuột chọn Ringtones.
Bước 3: Chọn tệp nhạc muốn thêm làm nhạc chuông và nhấn nút Send to Phone.
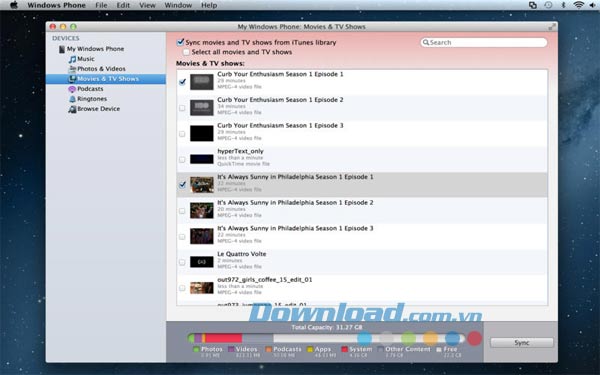
Cách sao chép tệp tin từ điện thoại sang Mac:
Người dùng có thể chọn từng tệp trên di động mà muốn sao chép sang Mac.
Bước 1: Kết nối Windows Phone với Mac. Một cửa sổ Windows Phone for Mac sẽ tự động hiện ra trên màn hình.
Bước 2: Trong thanh Sidebar trong cửa sổ chính của ứng dụng, nhấn nút Browse Device, tiếp đó chọn tệp muốn sao chép. Bạn có thể nhấn phím Command để chọn nhiều tệp.
Bước 3: Thực hiện một trong các thao tác sau đây:
- Nhấn Import Selected Items để sao chép các tệp đã chọn sang thư viện tương ứng trên Mac.
- Kéo thả tệp sang màn hình Mac hoặc một thư mực nhất định trên Mac.
Cách đồng bộ điện thoại với nhiều Mac:
Người dùng có thể đồng bộ thiết bị Windows Phone của mình với nhiều máy tính cùng lúc.
Bước 1: Sử dụng dây cáp USB đồng bộ với điện thoại để kết nối thiết bị Windows Phone đó với máy Mac thứ hai.
Bước 2: Nhấn nút Enable Sync và làm theo các hướng dẫn của chương trình để đồng bộ tệp media.
Thùy Vân
Liên kết tải về
Link Download chính thức: