WinZip cho iOS 7.11 Nén file, giải nén file miễn phí trên iPhone/iPad
WinZip là phần mềm nén dữ liệu, giải nén dữ liệu hàng đầu hiện nay. WinZip hỗ trợ đa nền tảng, trong đó có phiên bản WinZip for iOS. WinZip miễn phí cho iPhone hỗ trợ nén và giải nén file tin cậy, kết hợp cùng công cụ quản lý file nền tảng đám mây, giúp bạn dễ dàng lưu trữ và chia sẻ trên nhiều thiết bị khác nhau.
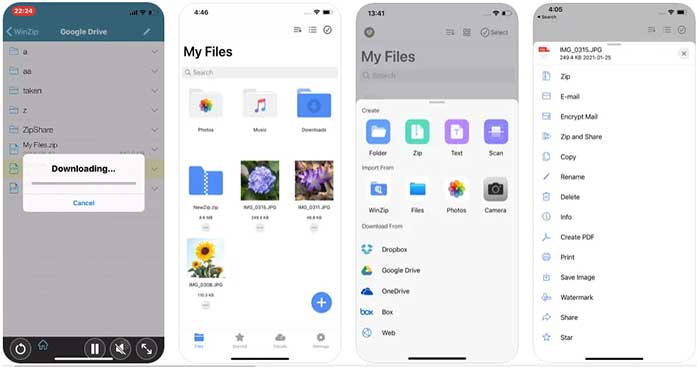
WinZip miễn phí là tiện ích nén file tốt nhất thế giới, hàng triệu người dùng đã lựa chọn WinZip để xử lý các tệp tin nén. Công cụ này còn hoạt động tốt với các tệp tin được lưu trữ trên các dịch vụ đám mây như Dropbox, Google Drive hay OneDrive thông qua tùy chọn mua trong ứng dụng.
Với WinZip Free, người dùng có thể mở một tệp tin Zip từ điện thoại smartphone hay máy tính bảng iDevice. Dịch vụ khởi chạy trực tiếp từ trong hộp thư đến, cho phép xem toàn bộ tệp tin bên trong thư mục nén đó.
WinZip di động giúp dễ dàng xử lý tệp tin Zip và RAR. Khi bạn nhận được những tệp tin nén dưới dạng file đính kèm Email hoặc muốn tải hay xem nội dung file nén từ web, hãy mở bằng tùy chọn Open with WinZip. Ngoài ra, WinZip còn cho phép chia sẻ với người dùng iOS khác chỉ trong vài giây với phần hỗ trợ Air Drop tiện lợi.
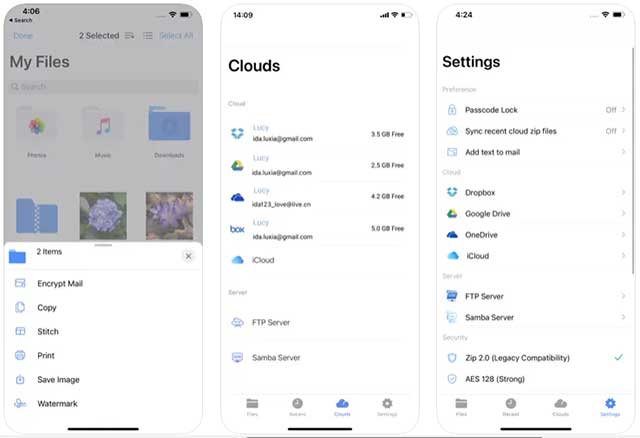
Tính năng chính của WinZip for iOS
- Giải nén các loại tệp tin nén cơ bản, bao gồm .ZIP và .RAR với thao tác một chạm.
- Duyệt nhanh tệp tin nén đính kèm trong Email với tùy chọn Open with WinZip.
- Mở và lưu tệp tin đính kèm Email trong thư mục My Files nội bộ trên iPhone hoặc iPad.
- Dễ dàng xem toàn bộ hình ảnh trong một tệp tin Zip với trình xem ảnh cải tiến.
- Duyệt album ảnh cá nhân và kho nhạc iTunes.
- Tải xuống hoặc tải lên tệp tin từ hoặc tới WinZip thông qua iTunes hoặc iTools.
- Kết nối trực tiếp với tài khoản đám mây Dropbox, Google Drive và OneDrive cá nhân để nén, giải nén và chia sẻ tệp tin (yêu cầu nâng cấp).
- Nén các tệp tin đám mây của bạn, giải nén tệp tin vào tài khoản cá nhân, tạo và lưu tệp tin .zip và .zipx vào tài khoản (yêu cầu nâng cấp).
- Nén hoặc sao lưu tệp tin, nhạc, ảnh vào tài khoản Dropbox, Google Drive hoặc OneDrive để giải phóng bộ nhớ cho iPhone (yêu cầu nâng cấp).
- Giải nén và xem hầu hết các loại tệp tin phổ biến, bao gồm .doc, .docx, .xls, .xlsx, .ppt, .pptx, .pages, .numbers, .key, .rtf, .pdf, .jpg, .png, .bmp, .gif, .tif...
Xem các loại tệp tin Zip hoặc RAR:
- Tài liệu Word (.doc, .docx).
- Bảng tính Excel (.xls, .xlsx).
- Bài thuyết trình PowerPoint (.ppt, .pptx).
- Tài liệu PDF (.pdf).
- Ảnh và hình ảnh (.jpg, .jpeg, .png, .bmp, .gif, .tif, .tiff).
- Tệp tin văn bản (.txt, .ini, .inf, .bat, .js, .log, .xml, .css, .java, .cs, .h, .m, .cpp, .c, .sql).
- Tài liệu web (.htm, .html, .jsp, .asp).
- Văn bản định dạng giàu nội dung (.rtf).
- Bài thuyết trình Keynote (.key).
- Bảng tính Numbers (.numbers).
- Tài liệu Pages (.pages).
- Tệp tin đa phương tiện (.m4a, .mp3, .wav, .mp4, .mov).
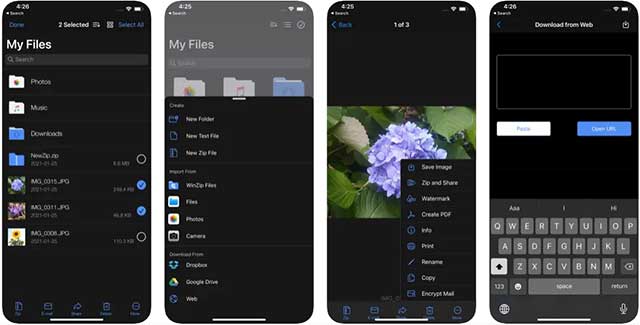
Cập nhật WinZip for iOS mới nhất
WinZip for iOS 7.11
- Đã thêm hỗ trợ hình thu nhỏ của tệp PDF.
- Đã thêm "Show in WinZip" và các tùy chọn khác trong bảng chia sẻ iOS.
- Đã sửa lỗi giao diện người dùng hình mờ của iPad.
- Đã giải quyết sự cố khi giảm ảnh trong FTP.
WinZip for iOS 7.10
- Các tệp zip kết quả giờ đây được nhấn mạnh một cách trực quan khi sử dụng chức năng "Zip to here".
- Cải thiện trải nghiệm người dùng tệp được gắn dấu sao.
- Bây giờ bạn có thể xem thông tin tệp cho Live Photo (tệp HEIC).
- Bây giờ bạn có thể nén trên thiết bị iOS 12 mà không gặp vấn đề gì.
- Sửa lỗi và cải tiến khác.
Hướng dẫn sử dụng WinZip trên iPhone, iPad
Các thiết lập chung:
Để mở phần thiết lập, nhấn nút thiết lập ở thanh tab phía dưới màn hình.
Trong phần thiết lập bạn có thể:
- Thiết lập cho các dịch vụ đám mây.
- Đăng nhập vào tài khoản đám mây (Google Drive, Dropbox và/hoặc OneDrive).
- Đăng xuất khỏi dịch vụ đám mây (Google Drive, Dropbox và/hoặc OneDrive).
- Xóa bộ nhớ đệm (tệp tin đã tải xuống) từ một dịch vụ đám mây.
- Thiết lập phương pháp mã hóa.
- Chọn Zip 2.0 (tương thích cơ bản) khi cần cường độ mã hóa thường.
- Chọn công nghệ mã hóa AES 128 (mạnh) hoặc AES 256 (mạnh hơn) khi cần mức độ bảo mật cao cho dữ liệu hoặc cần mã hóa cao hơn. Khi bạn chia sẻ tệp tin Zip, người nhận cần sử dụng một tiện ích xử lý tệp tin Zip, chẳng hạn như WinZip và hỗ trợ mã hóa AES.
- Nhấn Feedback để mở một Email cho phép gửi hỗ trợ kỹ thuật. Sử dụng tính năng này để đặt câu hỏi hoặc báo lỗi. Thư sẽ tự động kèm thông tin về phiên bản iOS và thiết bị của bạn.
- Mở phần hướng dẫn người dùng.
- Xem phiên bản ứng dụng bạn đã cài đặt.
Mở tệp tin Zip:
Với WinZip, bạn có thể mở tệp tin Zip (.zip hoặc .zipx), tệp tin RAR hoặc 7z. Đó có thể là tệp tin bạn nhận từ Email, tải từ trang web hay tải từ một nhà cung cấp webmail, hoặc tải lên Dropbox. Trong mọi trường hợp kể trên, bạn có thể sử dụng WinZip để mở file.
Ví dụ, trong Emai, bạn có thể nhấn và giữ tệp tin Zip đính kèm để hiển thị tùy chọn Open In. Sau đó nhấn Open in WinZip.
Xem tệp tin:
Với WinZip, bạn có thể xem hoặc phát các tệp tin, cho dù chúng nằm trong thư mục Zip, trong My Files, trong thư mục ảnh, nhạc hay các dịch vụ đám mây được hỗ trợ.
WinZip hỗ trợ xem nội dung trong một file. Các loại tệp tin khác được mở và xem bằng cách nhấn tùy chọn Open In ở phía trên cùng bên phải, cho biết ứng dụng hỗ trợ loại file này đã được cài đặt. Trong nhiều trường hợp, chức năng xem nhanh là một tùy chọn được hỗ trợ.
Ở phía trên cùng màn hình WinZip, trên thanh điều hướng, bạn sẽ thấy các nút và thông tin được hiển thị rõ ràng.
- Back: di chuyển về vị trí mở gần nhất.
- File/Folder: hiển thị tên của tệp tin hay thư mục được mở trong WinZip.
- Edit: nút chỉnh sửa cho phép chọn nhiều tệp tin cùng lúc và cung cấp nhiều tùy chọn.
- File name: xem tên của tệp tin.
- Open In: hiển thị menu với các tùy chọn Open In. Lưu ý: danh sách các ứng dụng và tính năng hiển thị khi bạn nhấn nút này được xác định theo thiết bị iOS và có thể không bao gồm những mục thường sử dụng.
- Full Screen: sử dụng màn hình để hiển thị riêng tệp tin, không bao gồm danh sách file.
Tìm hiểu về các tính năng của WinZip:
WinZip for iOS phiên bản 3 cung cấp nhiều tính năng xử lý file và thư mục đã lưu. Xem danh sách tóm tắt tính năng bên dưới:
- Gửi thư: nén nội dung được chọn và đính kèm file Zip vào thư điện tử (khi xử lý một tệp tin Zip đơn, file sẽ được đính kèm tức thời vào thư và không bị nén 2 lần).
- Mã hóa thư: nén và mã hóa nội dung được chọn, sau đó đính kèm vào thư.
- Nén: nén nội dung được chọn và lưu tệp tin Zip vào mục My Files hoặc một tài khoản đám mây bất kỳ.
- Giải nén: giải nén tệp tin Zip đã chọn vào thư mục My Files hoặc một tài khoản đám mây bất kỳ.
- Sao chép: sao chép nội dung đã chọn và lưu vào thư mục My Files hoặc một tài khoản đám mây bất kỳ.
- Thư mục mới: tạo và đặt tên cho thư mục mới trong My File, tài khoản đám mây hay thư mục có sẵn ở vị trí khác.
- Xóa: xóa nội dung đã chọn từ mục My Files hay một tài khoản đám mây.
- Chia sẻ: đăng một bức ảnh lên mạng xã hội Twitter hay Facebook (khi xem ảnh từ một album, tệp tin nén hay tệp tin ảnh đã lưu).
- Gửi đường dẫn: đường dẫn tới nội dung đã chọn được tạo và đặt trong thư điện tử.
- Sao chép đường dẫn: đường dẫn tới nội dung đã chọn được tạo và đặt trong clipboard.
Lưu ý: gửi đường dẫn và sao chép đường dẫn khi thao tác trong một dịch vụ đám mây.
Các tùy chọn mạnh mẽ:
Một số tính năng thay đổi mạnh mẽ phụ thuộc vào vị trí của mục và thao tác mà bạn thực hiện. Lựa chọn cũng thay đổi phụ thuộc vào loại mục có liên quan hoặc số lượng được chọn. Không có tính năng bổ sung để thao tác với tệp tin từ menu Home, bao gồm các tệp tin được liệt kê trong mục Recent.
Ví dụ về các tùy chọn có sẵn từ menu và các tùy chọn khi xử lý một tệp tin bạn đang xem như sau:
My Files: khi bạn mở mục My Files, bạn sẽ thấy một danh sách các tệp tin Zip, thư mục và các file đã lưu khác. Bắt đầu từ phiên bản 3.50 của WinZip for iOS, bạn sẽ xem được thông tin về ngày sửa file gần nhất và kích cỡ của nó.
Các tùy chọn menu:
Các tùy chọn menu - các mục riêng: các tính năng sẽ hiển thị khi bạn chạm vào mũi tên menu xổ xuống. Các tính năng bao gồm: gửi thư, mã hóa thư, nén và sao chép. Đối với tệp tin Zip, tính năng giải nén sẽ thay thế vị trí tùy chọn nén.
Các tùy chọn menu - nhiều mục: nếu nhấn nút chỉnh sửa sau khi hiển thị mục My Files, bạn có thể chọn nhiều mục mà không cần mở chúng (bạn có thể chọn một nếu muốn). Cho dù chọn mục nào, bạn vẫn sẽ thấy các mục như thư mục mới, gửi thư, mã hóa thư và More. Nếu nhấn More, bạn sẽ thấy các tùy chọn nén, sao chép và xóa.
Tệp tin đã được xem: nếu nhấn vào tệp tin được hỗ trợ trong menu, file sẽ hiển thị trên màn hình. Các tính năng bao gồm: gửi thư, mã hóa thư, nén và sao chép. Nếu file được xem là ảnh, tính năng chia sẻ sẽ thay thế cho tùy chọn sao chép.
Cách tạo một tệp tin nén:
- Chọn một hay nhiều tệp tin và thư mục.
- Nhấn mục Zip trong menu, hoặc nếu đang hiển thị tệp tin, tùy chọn Zip sẽ nằm bên dưới của bảng bên phải.
- Chọn vùng lưu trữ trong cửa sổ mở ra (nhấn mũi tên ở trên cùng bên trái để di chuyển sang vị trí khác).
- Nhấn mục New Folder nếu bạn muốn tạo một thư mục cho tệp tin Zip của mình.
- Nhấn Zip tại đây.
- Tệp tin nén sẽ được mở sau khi nhấn nút Zip Here.
- Nhập tên cho tệp tin Zip hoặc giữ nguyên tên được đề xuất.
- Nhập mật khẩu nếu bạn muốn mã hóa tệp tin đó và sau đó xác thực mật khẩu một lần nữa.
- Sử dụng nút bên dưới hộp nhập mật khẩu để chọn tạo một tệp tin Zipx (hoặc tắt chức năng này).
- Nhấn OK để tạo tệp tin Zip.
- Sử dụng .Zipx (phương pháp tối ưu) để tạo tệp tin có kích cỡ nhỏ nhất có thể với ứng dụng WinZip. Khi nén tệp tin từ thư mục Photos, .Zipx sẽ ở chế độ mặc định là tắt.



























