Wondershare MobileGo for Android Pro for Mac 1.2 Quản lý điện thoại Android dễ dàng trên Mac
Wondershare MobileGo for Android Pro for Mac là một phần mềm hữu hiệu giúp người dùng Mac có thể quản lý điện thoại Android của mình một cách dễ dàng và hiệu quả.
Chương trình này có khả năng quản lý, sắp xếp và sao lưu nhiều loại tài liệu, thông tin trên di động Android của bạn và lưu bản sao chép đó lên Mac. Wondershare MobileGo for Android Pro for Mac có khả năng hỗ trợ các dữ liệu như: tệp đa phương tiện (nhạc, video, ảnh), thông tin liên lạc, tin nhắn và ứng dụng Android.
Tính năng này rất tiện lợi trong trường hợp điện thoại của người dùng gặp trục trặc dẫn đến mất dữ liệu thì họ hoàn toàn có thể sử dụng Wondershare MobileGo for Android Pro for Mac để khôi phục lại các dữ liệu tùy chọn hoặc tất cả dữ liệu trên điện thoại chỉ với một cú nhấp chuột.
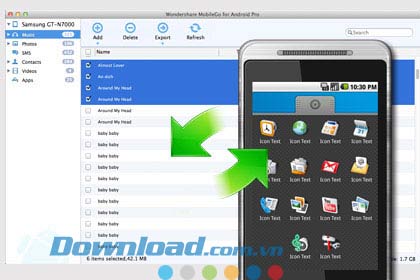
Một số tính năng chính của Wondershare MobileGo for Android Pro for Mac:
Thưởng thức âm nhạc, ảnh và video trên di động:
Bạn có thể nghe nhạc, xem ảnh và xem phim bất cứ khi nào với sự hỗ trợ của Wondershare MobileGo for Android Pro for Mac. Chương trình này có thể giúp người dùng thêm ảnh, ảnh và video/phim truyện vào điện thoại Android của họ một cách dễ dàng chỉ với một cú nhấp chuột.
Trong khi đó, người dùng cũng có thể truyền trực tiếp tệp nhạc trong thư viện iTunes trên Mac vào thiết bị Android của mình hoặc ngược lại, xuất nhạc từ di động sang iTunes trên Mac.
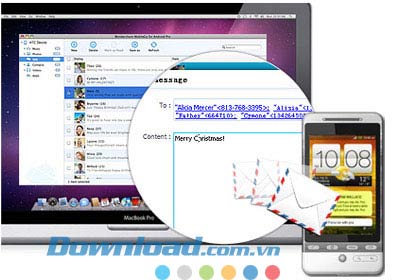
Gửi và trả lời tin nhắn điện thoại trên Mac:
Nhắn tin theo nhóm:
Nếu như trên di động bạn bị hạn chế không gian khi muốn nhắn tin với nhiều người cùng lúc thì với Wondershare MobileGo for Android Pro for Mac, bạn sẽ có thể thỏa sức nhắn tin cho hội bạn hay đồng nghiệp của mình một cách dễ dàng. Phần mềm này có khả năng giúp người dùng gửi một tin nhắn đến tất cả bạn bè trong danh bạ điện thoại của mình một cách dễ dàng.
Lưu tin nhắn quan trọng:
Trong giao diện rộng rãi của Mac, người dùng Wondershare MobileGo for Android Pro for Mac có thể dễ dàng chọn các tin nhắn quan trọng muốn giữ lại và xóa toàn bộ nội dung còn lại để giải phóng dung lượng trống cho di động. Thêm vào đó, bạn còn có thể tạo một bản sao tất cả tin nhắn trên điện thoại và lưu vào một file TXT trên Mac.
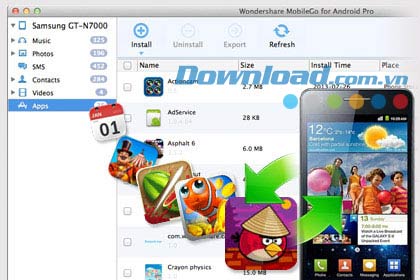
Sắp xếp ứng dụng Android một cách dễ dàng:
Cài đặt/gỡ ứng dụng:
Bạn có thể quản lý ứng dụng Android trên điện thoại của mình một cách dễ dàng thông qua giao diện của Wondershare MobileGo for Android Pro for Mac. Người dùng có thể chọn những ứng dụng thường xuyên sử dụng để giữ lại và gỡ những phần mềm không cần thiết.
Sao lưu ứng dụng:
Người dùng có thể tạo bản sao lưu ứng dụng từ điện thoại Android và lưu trên Mac. Tính năng này sẽ giúp người dùng có thể khôi phục lại các thông tin này bất cứ khi nào.
Yêu cầu:
- RAM: 512 MB.
- CPU: Intel hoặc AMD 1 GHz.
- Ổ cứng trống: 500 MB.
- Thiết bị chạy Android 2.1 trở lên.
- Hỗ trợ thiết bị Android từ các hãng: HTC, Samsung, Motorola, Sony Ericsson, ZTE, LG, HUAWEI, Dell, Acer, Asus...
Hướng dẫn sử dụng Wondershare MobileGo for Android Pro for Mac:
Wondershare MobileGo for Android Pro for Mac là công cụ quản lý điện thoại đa chức năng. Phần mềm này có thể truyền, đồng bộ, sao lưu và chia sẻ file nhạc, video, ảnh, danh bạ, tin nhắn SMS và ứng dụng Android từ di động lên Mac và ngược lại.
Chương trình này còn có thể giúp sao lưu dữ liệu trên Android trong trường hợp mất điện thoại hoặc lỗi hệ thống mất dữ liệu.
Ngoài ra, người dùng còn có thể sử dụng Wondershare MobileGo for Android Pro for Mac để quản lý một hay nhiều thiết bị Android cùng lúc.
Phần 1: Sao lưu, khôi phục dữ liệu di động và chụp ảnh màn hình.
a. Sao lưu dữ liệu:
Bước 1: Nhấn nút Backup.
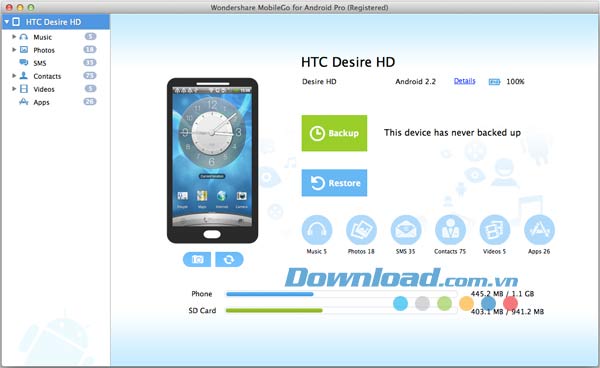
Bước 2: Chọn nội dung trên di động bạn muốn sao lưu và chọn thư mục chứa tệp sao lưu.
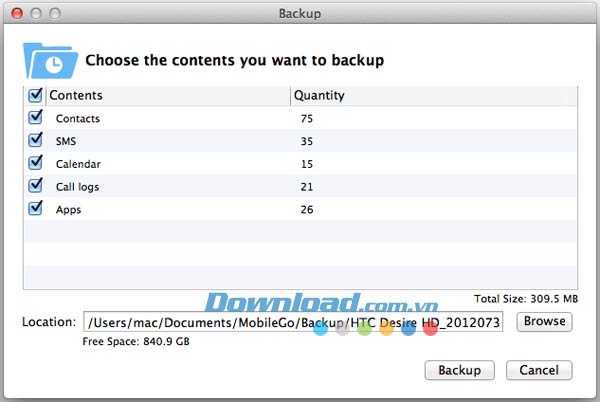
Bước 3: Nhấn nút Backup để bắt đầu quá trình tạo bản sao.
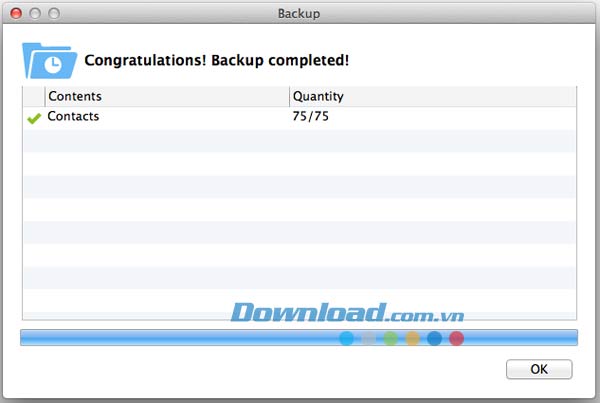
Lưu ý:
Người dùng không nên ngắt kết nối di động với Mac hoặc thực hiện bất kỳ hoạt động nào trên di động Android để đảm bảo quá trình diễn ra suôn sẻ.
b. Phục hồi thông tin:
Trong trường hợp người dùng mất máy hoặc điện thoại Android của họ mới được cài đặt lại thì họ có thể sử dụng tệp sao lưu trên Mac để khôi phục điện thoại về như cũ.
Bước 1: Nhấn nút Restore sau khi chắc chắn đã có tệp sao lưu trên máy.
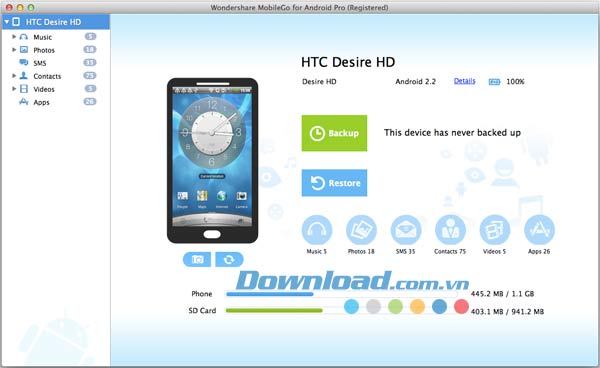
Bước 2: Chọn tệp sao lưu muốn sử dụng. Nhấn nút Add Folder để thêm tệp sao lưu mới.
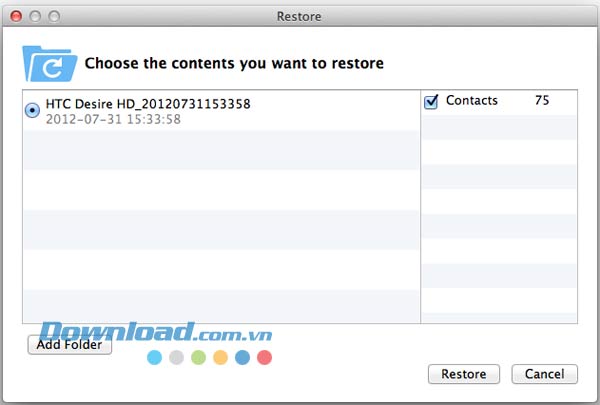
Bước 3: Nhấn nút Restore một lần nữa để tiến hành phục hồi dữ liệu.
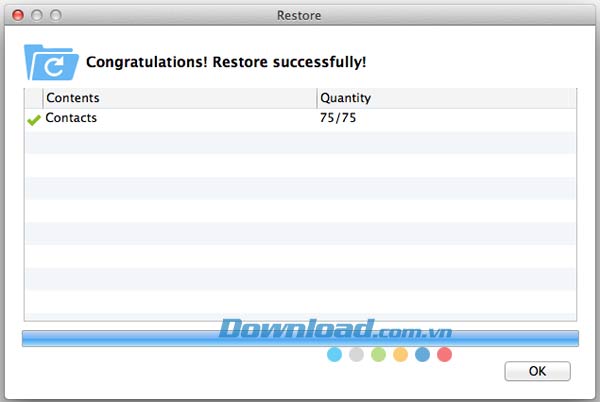
Lưu ý:
- Thao tác này sẽ xóa sạch thông tin hiện có trên điện thoại Android của bạn và thay thế vào đó bằng dữ liệu của tệp sao lưu. Nếu không muốn mất dữ liệu hiện có, người dùng có thể sao lưu thông tin hiện có.
- Nhà sản xuất khuyến nghị người dùng không nên ngắt kết nối giữa thiết bị Android và Mac hoặc thực hiện các hoạt động trên Android trong khi đang phục hồi dữ liệu.
c. Chụp ảnh màn hình di động:
Trong giao diện của Wondershare MobileGo for Android Pro for Mac đã hỗ trợ sẵn một nút Snapshot để chụp ảnh màn hình di động và chương trình sẽ lưu lại ảnh chụp đó trên Mac.

Phần 2: Quản lý tệp nhạc.
a. Nhập và xuất bài hát từ thiết bị Android sang Mac:
Bước 1: Nhấn nút Add trên trình đơn trên cùng trong giao diện chương trình để thêm bài hát. Một cách khác là người dùng có thể kéo thả tệp trực tiếp từ Mac vào cửa sổ phần mềm.
Bước 2: Sau khi đã thêm bài hát đầu tiên, bạn có thể nhấp chuột phải vào bản nhạc đó và chọn Add để thêm nhiều bài hát hơn vào chương trình. Ngoài ra, người dùng cũng có thể nhấp chuột phải vào bài hát đầu tiên, nhấn nút mũi tên xuống và chọn Add files để thêm thư mục chứa nhạc.
Bước 3: Sau khi đã thêm bản nhạc vào Wondershare MobileGo for Android Pro for Mac, nút Export trong trình đơn trên cùng sẽ được kích hoạt. Bạn có thể nhấp nút mũi tên xuống để chọn xuất nhạc sang máy tính hoặc sang thư viện iTunes.
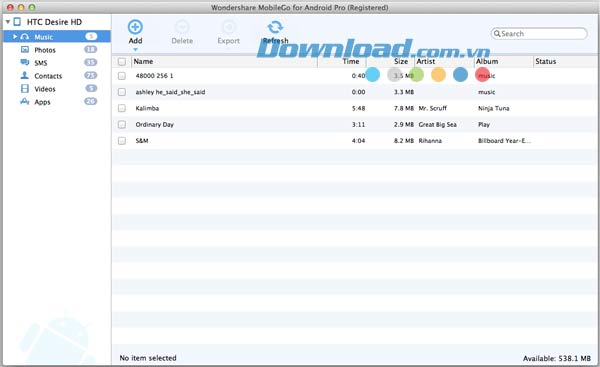
b. Phát nhạc, cài nhạc chuông và thêm bài hát vào playlist.
Bước 1: Người dùng có thể nhấp chuột phải vào tệp nhạc và chọn Play để nghe bài hát vừa chọn.
Bước 2: Tương tự như trên, bạn có thể nhấp chuột phải vào một bài hát và chọn Phone Ringtone, Alarm Ringtone hoặc Notification Ringtone để cài bản nhạc đó làm nhạc chuông, chuông báo thức hoặc âm thanh thông báo.
Bước 3: Người dùng có thể nhấp chuột phải vào một bài hát và chọn Add to Playlist => New Playlist để tạo một playlist mới. Bạn có thể nhấp chuột phải vào playlist để đặt lại tên mới. Ngoài ra, người dùng cũng có thể kéo thả để di chuyển bài hát từ một playlist này sang playlist khác.
Phần 3: Quản lý ảnh.
a. Nhập và xuất ảnh từ thiết bị Android sang Mac:
Bước 1: Nhấn nút Add trong thanh công cụ trên cùng để thêm ảnh hoặc đơn giản hơn, bạn có thể kéo thả ảnh trực tiếp từ Mac vào giao diện chương trình.
Bước 2: Sau khi thêm ảnh đầu tiên, người dùng có thể nhấp chuột phải vào ảnh đó và chọn Add để thêm nhiều ảnh hơn.
Bước 3: Chỉ sau khi người dùng chọn ảnh thì tính năng Export trong thanh công cụ trên cùng mới được mở khóa. Bạn có thể sử dụng tùy chọn này để xuất ảnh sang Mac hoặc sang thiết bị khác. Một cách khác để chuyển ảnh là nhấp chuột phải vào ảnh và chọn Export.
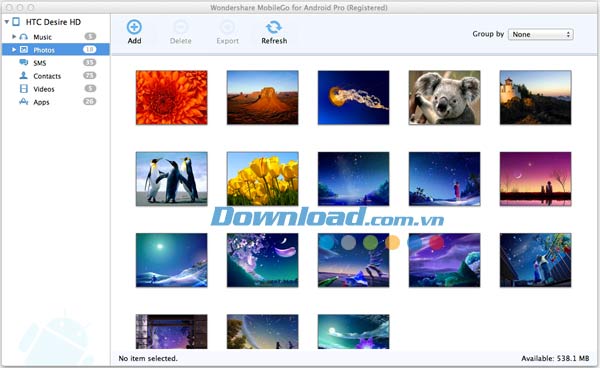
b. Xem và xoay chiều ảnh:
Bạn chỉ cần nhấp đúp chuột vào ảnh để xem hoặc xoay chiều bức hình theo ý muốn.
Phần 4: Quản lý tin nhắn SMS.
Gửi tin nhắn mới và xuất dữ liệu:
- Người dùng có thể nhấn nút New trên thanh công cụ trên cùng hoặc nhấp chuột phải vào một tin nhắn và chọn New Message để gửi tin nhắn mới.
- Để xuất tin nhắn điện thoại ra Mac, bạn có thể sử dụng nút Save As trên thanh công cụ hoặc nhấp chuột phải vào tin nhắn muốn xuất và chọn Save.
- Trong trường hợp người dùng nhận được tin nhắn từ một người bạn mới thì có thể nhấp chuột phải vào tin nhắn đó và chọn Add để thêm người bạn đó vào danh bạ.
Phần 5: Quản lý danh bạ.
a. Xuất và nhập danh bạ từ điện thoại sang Mac:
- Nhấn nút Import trong thanh công cụ trên cùng và chọn Import from Address/Import .vcf file để nhập danh bạ.
- Nhấn nút Export trên thanh công cụ hoặc nhấp chuột phải vào tên liên lạc và chọn Export để xuất thông tin liên lạc đó dưới dạng tệp Vcard hoặc sang các sổ danh bạ của Outlook Express, Windows Mail và Outlook 2003/2007/2010.
b. Thêm tên liên lạc mới và chỉnh sửa thông tin liên lạc:
- Nhấn nút New để thêm thông tin liên lạc mới.
- Nhấp đúp chuột hoặc chuột phải vào tên liên lạc đó và chọn Edit để chỉnh sửa thông tin liên lạc.
Lưu ý:
- Để lưu thông tin liên lạc, bạn cần đặt tên cho người liên lạc đó.
- Nhấp chuột phải vào một hoặc nhiều tên liên lạc và chọn Group để thêm những người đó vào một nhóm liên lạc.
Phần 6: Quản lý video.
Xuất và nhập video từ điện thoại sang Mac:
Bước 1: Nhấn nút Add hoặc kéo thả video từ Mac trực tiếp vào chương trình để thêm video. Sau khi thêm video đầu tiên, bạn có thể nhấp chuột phải vào video đó và chọn Add để thêm nhiều video khác vào chương trình.
Bước 2: Sau khi chọn một hoặc nhiều video, người dùng sẽ có cơ hội sử dụng nút Export để xuất video sang Mac hoặc thiết bị khác.
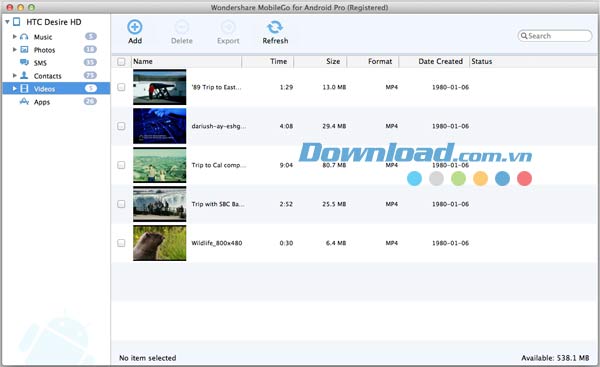
Phần 7: Quản lý ứng dụng Android.
a. Cài đặt và gỡ ứng dụng:
- Cài đặt ứng dụng: Nhấn nút Install và chọn ứng dụng muốn cài đặt cho điện thoại Android của bạn. Một cách khác là người dùng có thể kéo thả trực tiếp phần mềm đó từ Mac vào bảng điều khiển trong chương trình.
- Gỡ ứng dụng: Chọn ứng dụng muốn gỡ ra khỏi điện thoại và nhấn nút Uninstall để gỡ cài đặt. Nếu muốn gỡ nhiều ứng dụng cùng lúc, bạn có thể nhấn phím Ctrl trong khi chọn ứng dụng, tiếp theo nhấn nút Uninstall để gỡ các chương trình đã chọn.
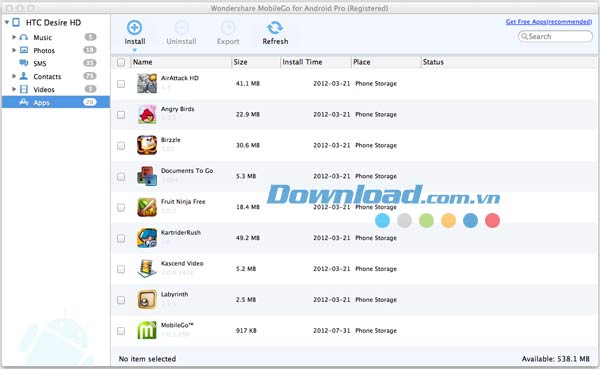
b. Xuất ứng dụng:
Chọn ứng dụng muốn xuất từ điện thoại và nhấn nút Export. Nếu muốn xuất nhiều hơn một ứng dụng thì nhấn phím Ctrl trong khi chọn ứng dụng hoặc có thể nhấp chuột phải để chọn tất cả ứng dụng và nhấn nút Export để xuất ứng dụng.
Cách xử lý khi điện thoại không kết nối được với Mac:
Nếu bạn đã sử dụng dây cáp USB để kết nối thiết bị Android của mình với Mac nhưng Mac vẫn chưa nhận thiết bị của bạn thì có thể khắc phục bằng một trong những cách sau:
- Sử dụng một dây cáp USB khác hoặc đổi cổng USB trên Mac.
- Sử dụng chế độ kết nối USB khác trên thiết bị Android (Charge Only/MTP Mode/Mass Storage).
Cách khắc phục khi thiết bị không kết nối với Wondershare MobileGo:
Tình trạng này có thể xảy ra do các nguyên nhân sau đây:
- Wondershare MobileGo for Android Pro cài đặt trên Mac của bạn không phải là phiên bản mới nhất.
- Wondershare MobileGo for Android Pro for Mac không hỗ trợ phiên bản Android cài đặt trên điện thoại của bạn.
Để giải quyết vấn đề trên, người dùng có thể làm theo hướng dẫn sau đây:
Bước 1: Tải phiên bản mới nhất của Wondershare MobileGo for Android Pro for Mac tại đây và cài đặt lại chương trình.
Bước 2: Đảm bảo thiết bị Android của người dùng đáp ứng được yêu cầu của chương trình. Người dùng có thể xem thông tin chi tiết tại đây.
Bước 3: Kích hoạt tùy chọn USB debugging trên thiết bị Android. Tham khảo thêm tại đây.
Bước 4: Cắm lại dây cáp USB nối thiết bị Android với Mac một lần nữa hoặc nhấn nút Retry để kết nối lại.
Video hướng dẫn sử dụng Wondershare MobileGo for Android Pro for Mac:
Thùy Vân
- Phát hành:
- Version: 1.2
- Sử dụng: Dùng thử
- Dung lượng: 7,4 MB
- Lượt xem: 443
- Lượt tải: 339
- Ngày:
- Yêu cầu: Mac OS X 10.6 trở lên
























