4Media Video Converter Ultimate for Mac 7.7.3 Thay đổi định dạng video nhanh chóng
4Media Video Converter Ultimate for Mac là một công cụ chuyển đổi video lý tưởng dành cho người dùng Mac. Với nó, họ có thể thực hiện một quá trình chuyển đổi giữa nhiều định dạng video với nhau, bao gồm cả file SD và HD với tốc độ nhanh chóng và chất lượng đầu ra hoàn hảo.
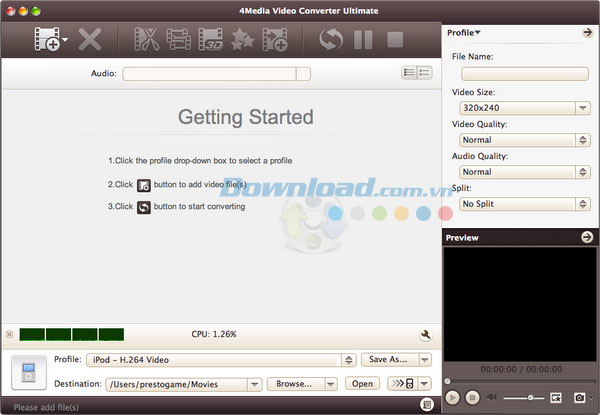
Một số tính năng chính:
Lựa chọn clip yêu thích
Trích xuất clip yêu thích từ video hoặc gỡ bỏ những phần không mong muốn. Ngoài ra, người dùng có thể kết hợp các clip này lại với nhau nếu cần thiết.
Chỉnh sửa hiệu ứng video
4Media Video Converter Ultimate for Mac cho phép người dùng thoải mái loại bỏ viền đen và logo khỏi video. Đồng thời, hỗ trợ điều chỉnh độ sáng, độ bão hòa và độ tương phản của hình ảnh trong video. Ngoài ra, nếu thích thì có thể chèn hình mờ ảnh hoặc văn bản cho video để bảo vệ bản quyền tác phẩm của mình.
Kết hợp nhiều tập tin với nhau
Kết hợp một vài tập tin thành một, thêm hiệu ứng chuyển tiếp giữa các tập tin.
Chia tách file
Giờ đây, người dùng được phép chia tách một file thành nhiều tập tin nhỏ hơn dựa trên kích thước hoặc độ dài.
Di chuyển các tập tin đầu ra sang thiết bị
4Media Video Converter Ultimate for Mac hỗ trợ người dùng di chuyển tập tin được chuyển đổi sang iPhone, iPad, iPod, PSP một cách trực tiếp sau khi hoàn tất quá trình chuyển đổi.
Xuất file nguồn sang nhiều định dạng khác nhau
Lựa chọn một vài cấu hình để xuất tập tin nguồn ở các định dạng khác nhau cùng một lúc.
Xuất file sang kích thước mong muốn
Xuất tập tin của bạn sang kích thước chính xác mà mình xác định bằng cách sử dụng công cụ Bitrate Calculator được nhúng.
Tùy chỉnh một vài thông số đầu ra
4Media Video Converter Ultimate for Mac sẽ giúp bạn điều chỉnh một loạt thông số đầu ra cho video và audio, bao gồm: chất lượng, chế độ zoom, kênh âm thanh, tốc độ bit và tốc độ khung hình mà được phân loại theo danh mục để dễ dàng tùy chỉnh hơn.
Xử lý hàng loạt và hỗ trợ công nghệ đa luồng
Chế độ xử lý hàng loạt và công nghệ đa luồng sẽ cho nhiều người dùng thực hiện nhiều chuyển đổi với tốc độ cao trong khi vẫn cho phép chạy các tác vụ khác.
Xem trước video và chụp ảnh màn hình
Xem trước video nhờ trình phát media được tích hợp trước khi chuyển đổi. Đối chiếu video nguồn và file được chỉnh sửa theo thời gian thực. Chụp lại hình ảnh yêu thích trong khi xem trước.
Hỗ trợ giao diện nhiều ngôn ngữ
Giao diện của chương trình có sẵn ở nhiều ngôn ngữ khác nhau, bao gồm: tiếng Anh, Pháp, Nhật, Ý và Trung.
Yêu cầu hệ thống:
- Bộ vi xử lý: Intel
- Dung lượng RAM: 512 MB
- Dung lượng đĩa cứng: 100 MB
- Độ phân giải màn hình: 800x600
- Card đồ họa: 16 bit
Hướng dẫn sử dụng:
Phần 1: Khởi động
Bước 1: Cài đặt và khởi chạy phần mềm
Sau khi cài đặt, hãy khởi chạy phần mềm. Bạn có thể nhìn thấy giao diện chính như bên dưới:
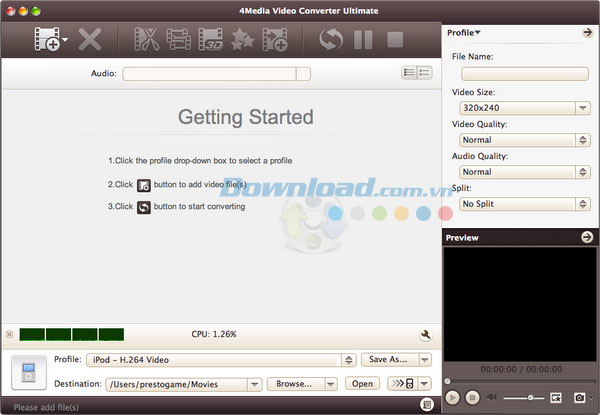
Bước 2: Thêm tập tin vào chương trình
Nhấn nút "Add File" ở trên thanh công cụ, hoặc lựa chọn "File" -> "Add File" ở trên menu chính để nhập tập tin vào chương trình.
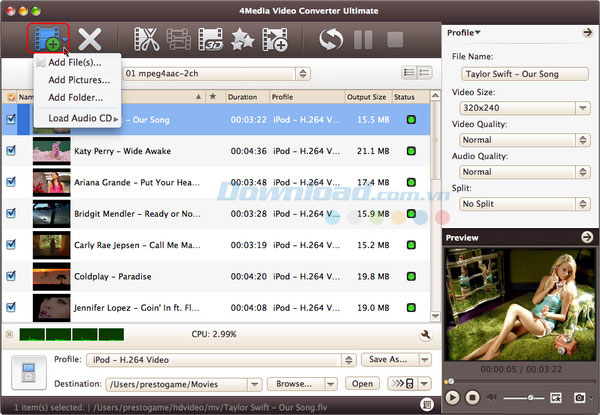
Bước 3: Thiết lập định dạng đầu ra
Lựa chọn tập tin mà bạn muốn chuyển đổi, sau đó nhấn "Profile" để chọn định dạng đầu ra trong danh sách xổ xuống. Tiếp theo, nhấn "Browse" để xác định thư mục đích và lưu lại tập tin đầu ra.
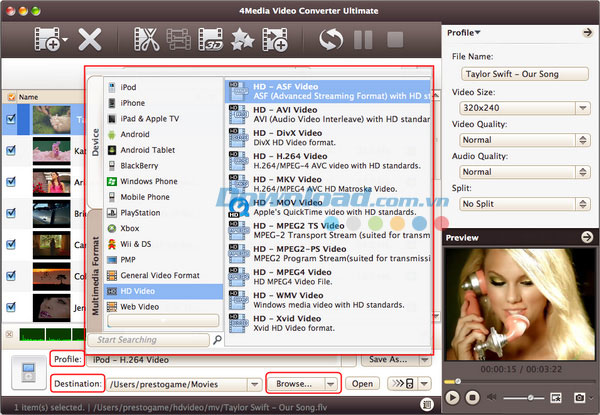
Bước 4: Bắt đầu chuyển đổi
Sau khi lựa chọn được cấu hình đầu ra, bạn chỉ cần kiểm tra tập tin mà mình muốn chuyển đổi trong danh sách. Sau đó, nhấn "Convert Checked Items" trên thanh công cụ để hoàn thành tác vụ.
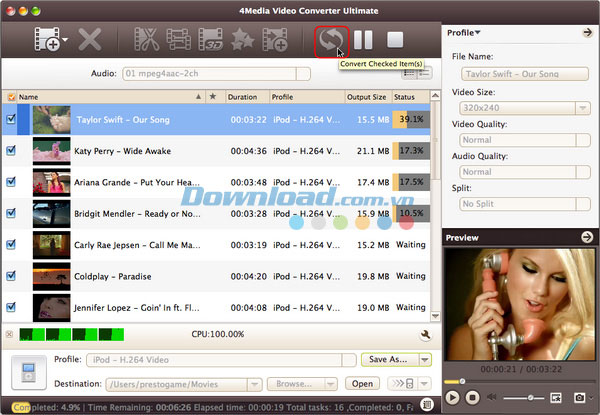
Phần 2: Chuyển đổi video 3D
Lựa chọn tập tin mà bạn muốn chuyển đổi trong danh sách file, sau đó nhấn nút "3D Conversion" trên thanh công cụ để truy cập cửa sổ "3D Conversion".
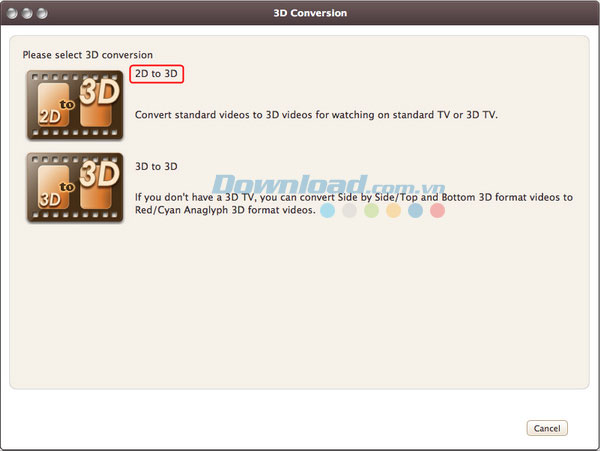
2D to 3D
Bạn có thể chuyển đổi video tiêu chuẩn 2D sang 3D và xem nó trên TV.
- Nhấn nút "2D to 3D" để mở giao diện thiết lập.
- Sau đó, nhấn "Anaglyph (Red/Cyan)", "Side by Side", "Side by Side (Half-Width)", "Top and Bottom" hoặc "Top and Bottom (Half-Height)" bên dưới khu vực xem trước, lựa chọn một chế độ đầu ra.
3D to 3D
Phần mềm này hỗ trợ chuyển đổi giữa các định dạng video 3D với nhau.
Phần 3: Cắt clip video
Trước tiên, hãy lựa chọn một file video mà muốn lấy clip. Sau đó, nhấn "Clip" trên thanh công cụ để mở cửa sổ "Clip". Thiết lập điểm bắt đầu và kết thúc để nhận đoạn mong muốn và lặp lại thao tác để nhận một vài đoạn clip. Sau khi hoàn tất, kiểm tra tùy chọn "Output segments as whole one" và kết hợp một vài đoạn trong danh sách thành một file duy nhất. Tiếp theo, nhấn nút "Move Up" hoặc "Move Down" để xác định thứ tự của những đoạn này.
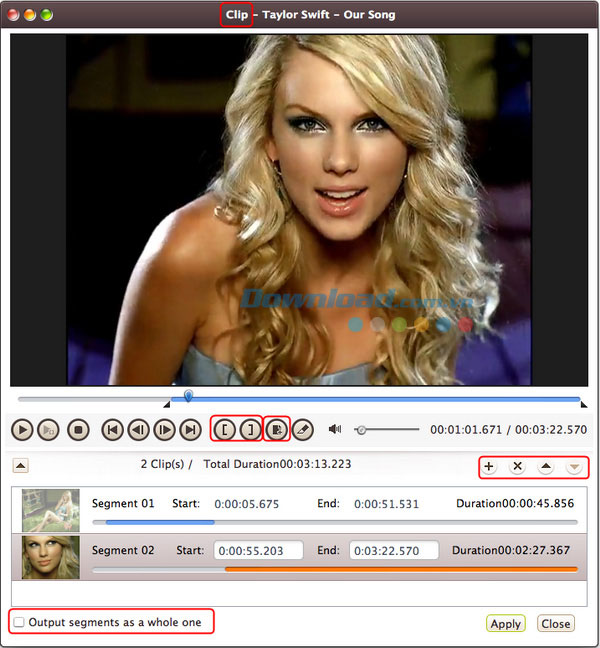
Phần 4: Tạo mục được kết hợp
Lựa chọn nhiều tập tin và nhấn nút "Merge Selected iTem into One" trên thanh công cụ để kết hợp các tập tin được lựa chọn thành một file duy nhất.
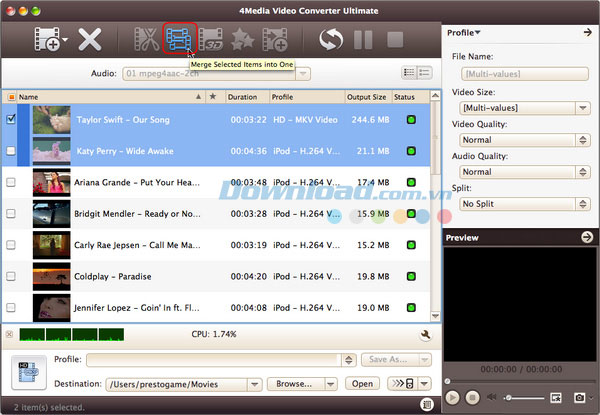
Phần 5: Chỉnh sửa mục video được kết hợp
Trước tiên, nhấp chuột phải vào mục video được kết hợp trong danh sách file, sau đó chọn "Edit Joint Item" từ menu nhấp chuột phải để mở cửa sổ "Joint Item". Tiếp theo, chọn một hiệu ứng chuyển tiếp từ bảng Transition ở bên trái. Lặp lại bước này để thêm hiệu ứng chuyển tiếp cho các video khác. Sau khi thêm hiệu ứng, lựa chọn độ dài từ danh sách xổ xuống "Duration", sử dụng "Move Up" hoặc "Move Down" để điều chỉnh thứ tự của các mục video.
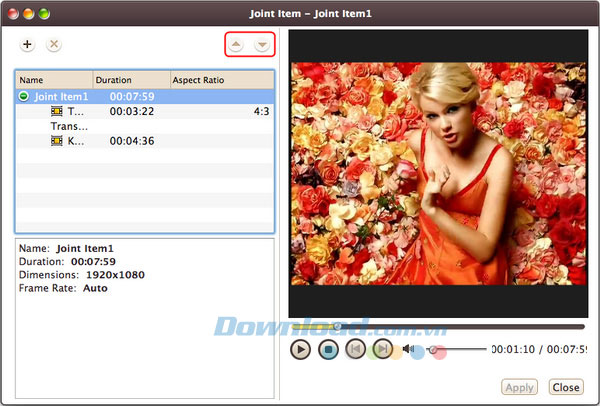
Lưu ý:
Từ danh sách xổ xuống "Setting", lựa chọn "Restore Defaults" để khôi phục thiết lập ban đầu. Hoặc, lựa chọn "Apply to All Transitions" để áp dụng các thiết lập trên cho tất cả mục nhỏ trong mục được kết hợp này.
Trên bảng xem trước ở bên phải, nhấn "Play" để xem trước các mục được kết hợp với hiệu ứng chuyển tiếp được thêm vào.
Phần 6: Chỉnh sửa mục ảnh được kết hợp
Nhấp chuột phải vào mục ảnh được kết hợp trong danh sách file và chọn "Edit Joint Item" từ menu nhấp chuột phải để mở cửa sổ "Edit Joint Item". Lựa chọn một mục ảnh và thiết lập hướng cho nó bằng cách nhấp chuột vào "Rotate Clockwise", "Rotate Counterclockwise", "Flip Horizontal" hoặc "Turn Vertical" ở bảng cài đặt trên cùng bên phải. Sau đó, bạn có thể điều chỉnh thứ tự của các mục ảnh khi nhấn nút "Move Up" hoặc "Move Down", tiếp theo nhấn "Reset" để khôi phục các thiết lập trở về mặc định.
Bạn có thể thêm hiệu ứng chuyển tiếp cho mỗi bức ảnh và lựa chọn độ dài hiển thị giống như trong phần "Edit Merged Video Item".
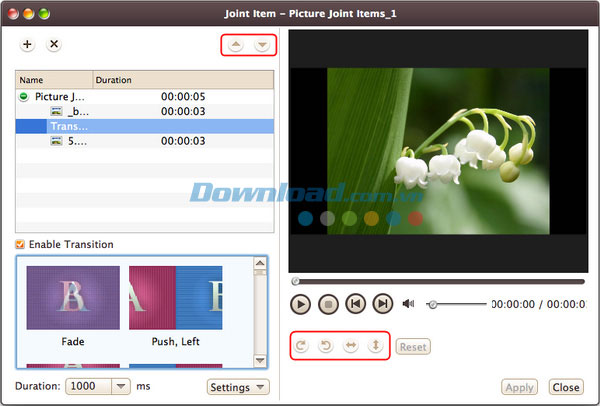
Phần 7: Thêm và chỉnh sửa hiệu ứng video
Bước 1: Cắt kích thước video
Trên tab "Crop", nhập chiều cao, chiều rộng, lề trái, vv để thiết lập kích thước và vị trí của khu vực cắt. Bạn cũng có thể điều chỉnh kích thước khu vực cắt và vị trí bằng cách kéo khung hình tùy chỉnh.
Ngoài ra, hãy kiểm tra tùy chọn "Keep Aspect Ratio" và chọn tỷ lệ từ danh sách xổ xuống. Nhấn "Restore Defaults" để khôi phục tất cả thiết lập về mặc định và xem trước hiệu ứng trong cửa sổ Preview ở phía bên phải.
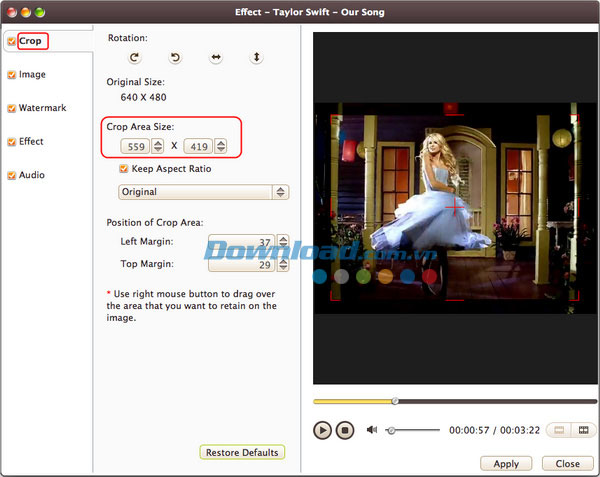
Bước 2: Chỉnh sửa ảnh trong video
Trên tab "Image", nhập giá trị liên quan đến độ sáng, độ tương phản và độ bão hòa trong hộp văn bản tương ứng để thiết lập tỷ lệ phù hợp.
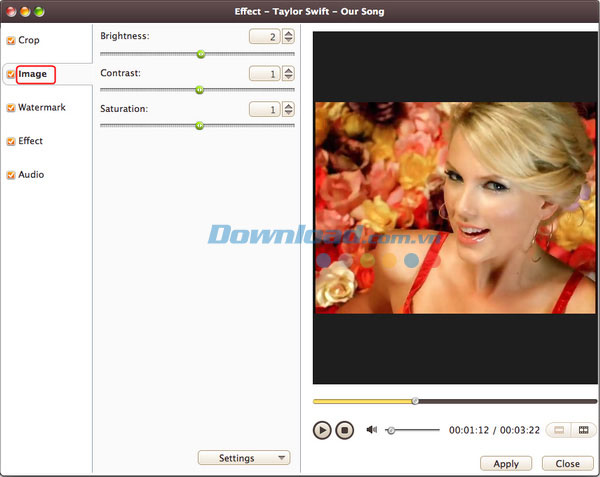
Bước 3: Thêm hình mờ cho video
Trong tab "Watermark", nhấn "Add Text Watermark" hoặc "Add Picture Watermark" để nhập hình mờ vào danh sách. Lựa chọn watermark và thiết lập độ trong suốt, vị trí, phông chữ, màu sắc, kích thước hoặc phong cách.
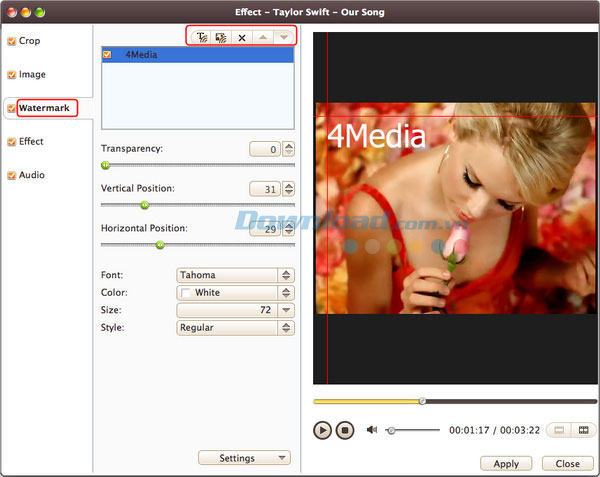
Bước 4: Thêm hiệu ứng cho video
Trong tab "Effect", lựa chọn một hiệu ứng cho video đầu ra từ danh sách hiệu ứng.
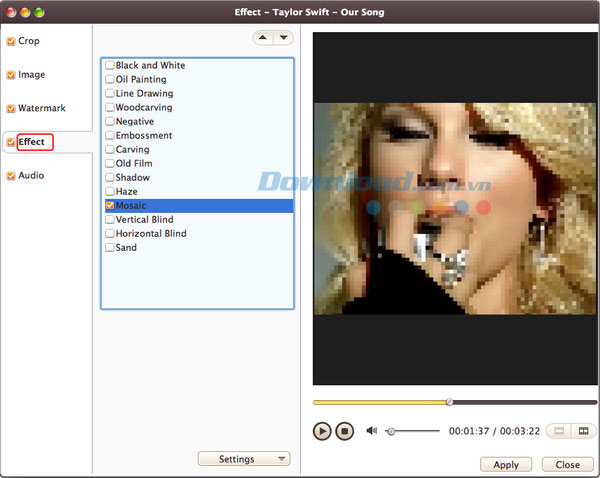
Bước 5: Thêm nhạc nền cho video
Trong tab "Audio", nhấn nút "Add Audio Track" để thêm track âm thanh vào danh sách. Sau đó, lựa chọn file mong muốn từ danh sách làm nhạc nền cho video. Bạn cũng có thể thiết lập chế độ phát dưới dạng "Loop" hoặc "Play Only One".
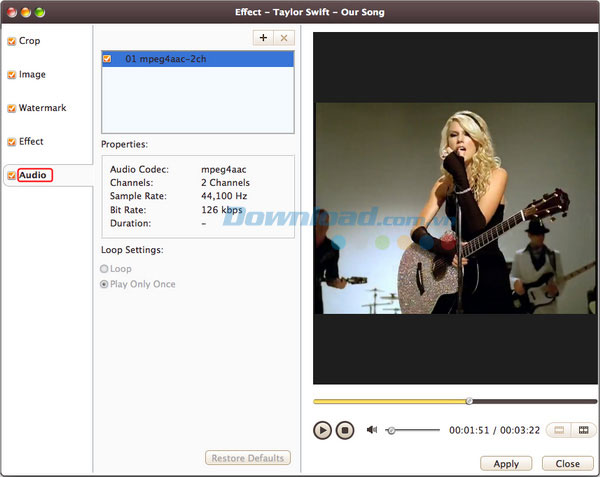
Bước 6: So sánh video được chỉnh sửa với video nguồn
Nhấn nút "Comparing Preview" ở bảng xem trước bên phải để đối chiếu tập tin được chỉnh sửa với file nguồn.
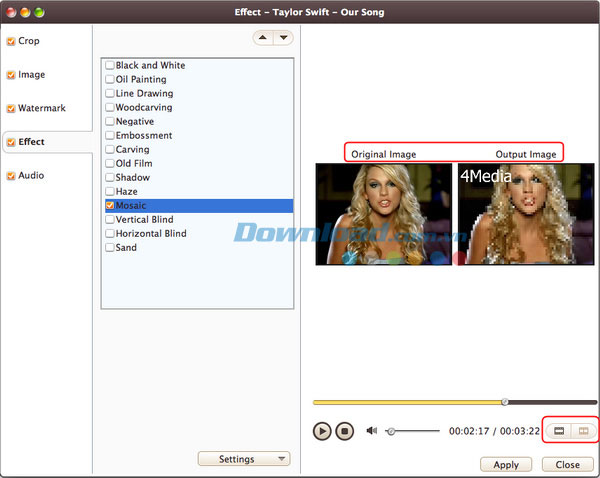
Bé Ngoan
- Phát hành:
- Version: 7.7.3
- Sử dụng: Dùng thử
- Dung lượng: 38 MB
- Lượt xem: 855
- Lượt tải: 838
- Ngày:
- Yêu cầu: Mac OS X 10.5/10.6/10.7/10.8/10.9/10.10



























