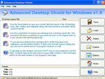Advanced Desktop Sheild 2.8
Desktop là nơi chứa rất nhiều biểu tượng, việc sắp xếp các biểu tượng trên nền Desktop giúp bạn nhanh chóng tìm và thực thi một chương trình. Nếu bạn không muốn Desktop của mình bị người khác thay đổi thì Advanced Desktop Shield sẽ giúp bạn sao lưu và phục hồi lại trạng thái của Desktop một cách dễ dàng.
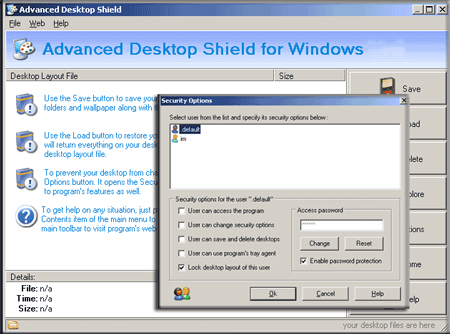
Sao lưu Desktop:
Việc sao lưu rất đơn giản, nhấn phím Insert trên bàn phím hoặc nhấp Save trong cửa sổ chính của chương trình, hộp thoại Input hiện ra, bạn hãy nhập tên cho tập tin sao lưu này và nhấp OK. Hình nền và tất cả các biểu tượng có trên Desktop của bạn lúc này sẽ được sao lưu an toàn vào một tập tin. Cửa sổ chính của chương trình lúc này sẽ liệt kê tên của tất cả các tập tin đã sao lưu trước đó. Bạn hãy nhắp chọn tên một tập tin bất kỳ để xem các thông tin chi tiết về tập tin đó trong mục Details gồm: tên tập tin, thời điểm sao lưu, dung lượng tập tin (tính theo byte).
Phục hồi Desktop:
Khi cần phục hồi trạng thái Desktop tại một thời điểm nào đó, cách thứ nhất là trong cửa sổ chính của chương trình, nhấp chọn tên tập tin đã sao lưu Desktop thời điểm đó, nhấp Load hoặc nhấn phím Back Space. Desktop của bạn được phục hồi nhanh chóng và chính xác cho dù tập tin hình nền đã bị xóa hoặc các chương trình có biểu tượng trên Desktop đã bị gỡ bỏ (tất nhiên bạn không thể chạy được chương trình đó). Cách thứ hai là nhấp chuột phải vào biểu tượng của chương trình trên khay hệ thống, chọn Switch To > tên tập tin.
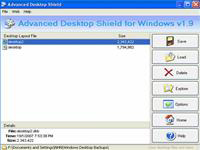 | 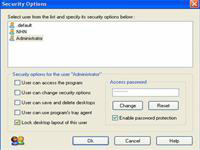 |
Khóa Desktop:
Nhấp Option hoặc nhấn tổ hợp Ctrl+O, hộp thoại Security Options hiện ra, chọn người dùng cần khóa Desktop trong danh sách. Trong mục Security options for the user ..., bốn tuỳ chọn đầu dùng thực hiện một số thao tác với chương trình Advanced Desktop Shield: cho phép hoặc vô hiệu hóa việc thực thi, thay đổi các cài đặt, sao lưu phục hồi Desktop, chạy chương trình trên khay hệ thống, tuỳ chọn cuối dùng để khóa hoặc bỏ khóa Desktop của bạn.
Bạn cũng có thể cài đặt mật khẩu cho chương trình, cũng trong hộp thoại Security Options, nhấp Change trong mục Access password, nhập mật khẩu hai lần và nhấp OK. Hộp thoại Information hiện ra, nhấp Apply để các thay đổi có hiệu lực. Kể từ lúc này trở đi, người dùng vẫn có thể thêm hoặc xóa các biểu tượng trên Desktop. Tuy nhiên, hộp thoại Display Properties quen thuộc dùng để thay đổi ảnh nền Desktop, cài đặt Screen Saver, thiết lập độ phân giải,... sẽ bị vô hiệu hóa.
Theo TTO