Allway Media Sync
Với tiện ích Allway Media Sync, bạn có thể tiến hành đồng bộ hóa thư mục giữa PC với USB một cách dễ dàng. Điều này có nghĩa rằng nó sẽ giúp bạn có thể làm việc với một thư mục chung đã được đồng bộ trên PC hoặc trên thiết bị USB mà không phải lo sao chép dữ liệu qua lại.
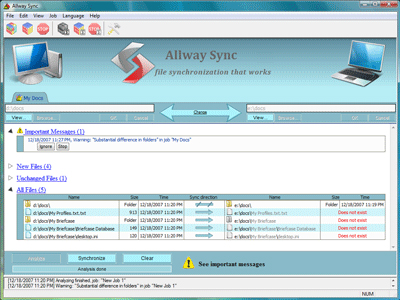
Nó sẽ tạo thuận lợi cho bạn cả trong việc làm việc trên một thư mục chung trên USB khi sử dụng trên cả 2 máy tính khác nhau.
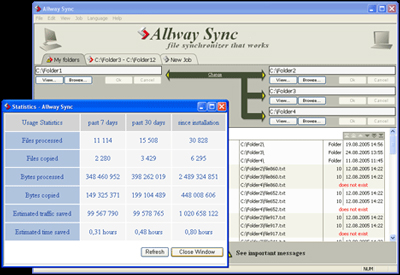
Allway Media Sync có thể đồng bộ:
- Thư mục Windows, bao gồm cả USB, CD/DVD hay bất kỳ thiết bị có ký tự ổ đĩa.
- Thiết bị lưu trữ gắn ngoài, bao gồm USB, ổ cứng mở rộng, máy chơi nhạc, máy ảnh số.
- Thư mục trong mạng nội bộ.
- FTP server, cho phép hỗ trợ máy chủ FTP tự động sao lưu.
- Thiết bị lưu trữ Amazon S3.
- OffsiteBox.com, một dịch vụ lưu trữ trực tuyến
- MS Activesync, thư mục của các thiết bị xách tay tương tự như PDA.
Theo itgat
Các bước làm việc với Allway Media Sync
- Bước 1: Sau khi cài đặt phần mềm vào máy, việc tiếp theo của bạn là thiết lập các thư mục chung để tiến hành đồng bộ hóa. Bạn hãy nhớ rằng, công cụ này không phải như là một công cụ tiến hành sao chép các tập tin cho các thư mục nó muốn đồng bộ hóa. Thay vào đó, nó sẽ phân tích sự thay đổi về cấu trúc trước và sau quá trình làm việc của bạn, qua đó sẽ thực hiện công việc đồng bộ hóa trên các thiết bị sao cho nó không bị thay đổi.
Chẳng hạn trong bài viết sẽ tiến hành đồng bộ hóa thư mục chung trên thiết bị lưu trữ USB và thư mục của Windows. Lúc này, tại cửa sổ làm việc của phần mềm, bạn nhắp vào trình đơn xổ xuống ở 2 mục cạnh nút Change để khai báo 2 nguồn dữ liệu đồng bộ là "Removable drive" và "Windows folder". Tại đây, bạn nhắp vào nút Configure để cấu hình cho việc chọn lựa thư mục của ổ đĩa lưu trữ muốn đồng bộ (sẽ được hướng dẫn cụ thể ở bước 2), sau đó chuyển sang phần Windows folder và nhắp vào nút Browse để chọn thư mục sẽ chứa dữ liệu đồng bộ chung.
- Bước 2: Kết nối thiết bị USB (hoặc thiết bị gắn ngoài bất kỳ) vào máy tính và nhắp vào nút Configure nằm bên phải của lựa chọn thiết bị lưu trữ. Lúc này, một hộp thoại tiếp theo hiện ra, bạn nhắp vào nút xổ xuống để chọn đường dẫn thư mục chứa thiết bị lưu trữ muốn đồng bộ hóa. Bạn cũng đánh dấu chọn trước mục "bind to device characteristics" nhằm đảm bảo các thiết bị USB khác sẽ không nhận được sự đồng bộ, giúp bạn chỉ làm việc đồng bộ với thiết bị bạn khai báo mà thôi.
Lập tức, bạn sẽ thấy thư mục trên USB tự động hiện ra giống thư mục bạn chọn đồng bộ trên máy tính nếu như nó chưa được tạo sẵn. Vậy là bạn đã có thể làm việc với bất kỳ một trong 2 thư mục trên thiết bị lưu trữ hay Windows và nó sẽ tự động hóa thao tác làm việc chung của bạn trên cả 2 thư mục.
Lúc này, nếu bạn sao chép một tập tin hay thư mục vào ổ đĩa trên máy tính, nó cũng sẽ làm việc luôn với thư mục đồng bộ trên thiết bị lưu trữ và ngược lại. Khi mang thiết bị lưu trữ đến một PC khác có chung thư mục đồng bộ, nó cũng sẽ tiếp tục kiểm tra sự thay đổi chung và thực hiện thao tác đồng bộ dữ liệu.
- Bước 3: Để thiết lập cấu hình làm việc cho phần mềm, bạn truy cập đến đường dẫn View/Options/New Job 1 (hoặc bất kỳ một tên gì mà bạn thiết lập) và xem một số tùy chọn. Tại đây, bạn sẽ tìm thấy một vài điều có khả năng ảnh hưởng đến việc đồng bộ của bạn. Chẳng hạn đến mục Automatic synchronization, bạn sẽ có thể thiết lập việc đồng bộ hóa tự động ngay khi kết nối, sau một khoảng thời gian nhất định,... theo ý bạn.




















