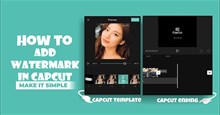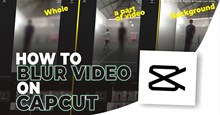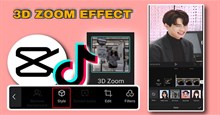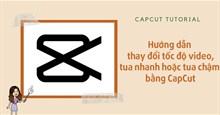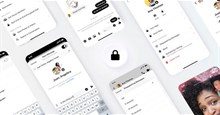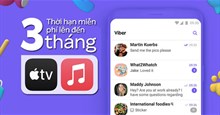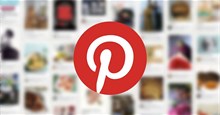Các thao tác chỉnh sửa video cơ bản trong CapCut
CapCut là ứng dụng chỉnh sửa video đã tạo được tiếng vang lớn trên internet nhờ những điệu nhảy xu hướng trên TikTok. Nó được ưa chuộng bởi đông đảo cộng đồng người dùng TikTok với các chức năng toàn diện cho nền tảng video đang phát triển mạnh mẽ này.
Trình chỉnh sửa này khá toàn diện, đi kèm với rất nhiều tính năng chuyên nghiệp mà nhiều ứng dụng chỉnh sửa video trên máy tính để bàn hiện đại còn thiếu hoặc quá phức tạp để sử dụng.
Nếu vừa tải xuống CapCut và đang băn khoăn không biết bắt đầu từ đâu, thì đây là hướng dẫn hoàn hảo dành cho người mới dùng. Đây là cách mọi người có thể chỉnh sửa và thực hiện các chức năng khác nhau trong CapCut.
Chỉnh sửa video có thể nói đến việc chỉnh sửa một phần của clip hay tạo ra một dự án video tổng thể. Bài viết này sẽ đề cập tới những thao tác, công cụ cơ bản cần thiết để chỉnh sửa bất kỳ nội dung video nào.
Các thao tác chỉnh sửa video cơ bản trong CapCut
Cắt xén video
Cắt là một trong những công cụ quan trọng mà bất kỳ ứng dụng nào cũng cần có. Nó cho phép kéo dài hoặc rút ngắn bất kỳ video nào tùy thuộc vào nhu cầu. Để cắt video trong CapCut:
Nhấn vào clip đã chọn, sau đó chạm vào thanh trắng ở điểm đầu hoặc kết thúc của video, di chuyển ra để kéo dài hoặc kéo vào để rút ngắn video.
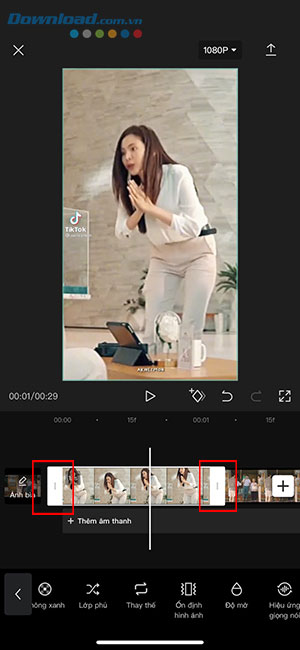
Thay đổi kích thước
Để thay đổi kích thước, chỉ cần dùng 2 ngón tay chụm và phóng to hoặc thu nhỏ phần xem trước video. Mọi người có thể sử dụng cách này để thay đổi kích thước hầu hết mọi layer trong dự án video của mình, bao gồm cả sticker hay văn bản. Chỉ cần đảm bảo rằng đã chọn đúng phần nội dung muốn thay đổi kích thước.
Ngoài ra, để thay đổi định dạng của video theo một số nền tảng như TikTok hay Instagram, mọi người cần vuốt sang phải và chọn Định dạng.
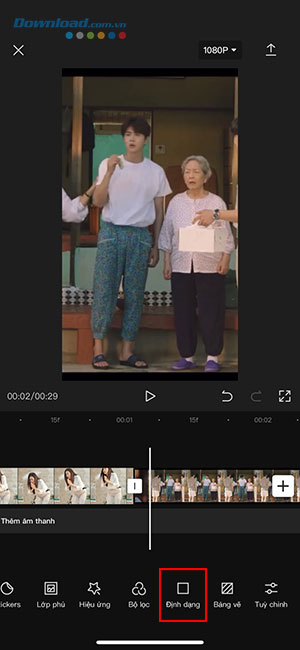
Các định dạng phổ biến như 9:16 (cho video trên TikTok), 1:1 (video trên Instagram),... đều có trong CapCut. Sau đó, sử dụng thao tác giống ở trên để điều chỉnh video vừa với định dạng đã chọn.
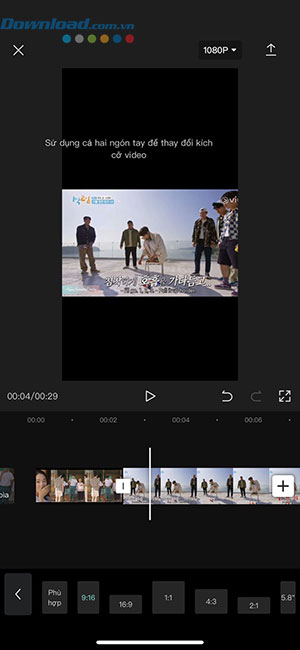
Di chuyển clip
Di chuyển clip giúp người dùng có thể sắp xếp lại dòng thời gian và thứ tự xuất hiện cho dự án video của mình.
Chỉ cần chạm giữ vào một clip, kéo và di chuyển nó đến bất kỳ vị trí nào. Thả tay và clip sẽ tự động đặt vào vị trí mới.
Thêm âm thanh
Để thêm âm thanh, hãy nhấn vào +Thêm âm thanh trong dòng thời gian.
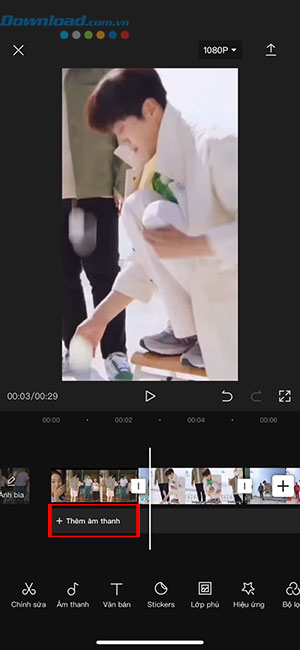
Bây giờ hãy chọn một trong các tùy chọn sau có sẵn như sau:
Âm thanh: Sử dụng tùy chọn này để dùng âm thanh đã lưu trong CapCut hoặc để chọn âm thanh từ thư viện tài nguyên phong phú của CapCut.
Hiệu ứng: Hiệu ứng âm thanh là yếu tố để giúp video thú vị và đặc sắc hơn. Chúng giúp cải thiện không khí vui vẻ hoặc đáng sợ cho video. Mọi người có thể thêm những các bản nhạc cười, hiệu ứng biểu diễn, tiếng động vật,...
Đã trích xuất: Phần này sẽ cho phép trích xuất âm thanh từ các video clip có trong thư viện ảnh của mình. Người dùng có thể sử dụng phần này để trích xuất âm thanh từ các clip, phim, video, podcast.
Lồng tiếng: Tùy chọn này giúp ghi lại đoạn thuyết minh cho clip. Nó cho phép ghi âm để phủ lên các video đã thêm vào dòng thời gian.
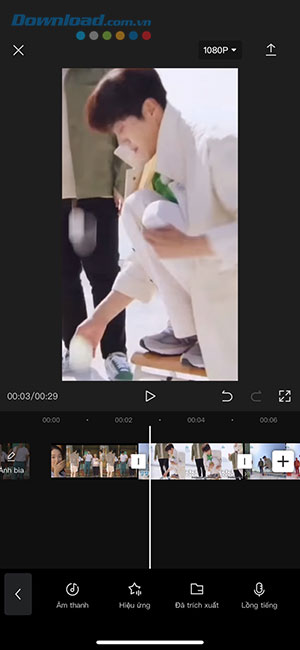
Sau khi hoàn thành thêm âm thanh, âm nhạc phù hợp cho video, hãy nhấn vào dấu tích ở góc trên bên phải của màn hình để lưu thay đổi.
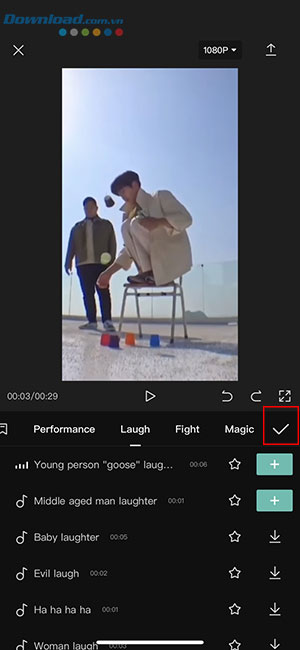
Phân tách video
Tách một đoạn clip khá dễ dàng trong CapCut. Bắt đầu bằng cách mở dự án mong muốn trong ứng dụng.
Để tách một đoạn clip trong CapCut, tiến hành di chuyển con trỏ (thanh dọc màu trắng) tới vị trí muốn phân tách. Sau đó chạm vào clip đó để xuất hiện một menu công cụ mới bên dưới. Nhấn vào Tách để tách clip làm hai phần tại vị trí hiện tại của con trỏ.
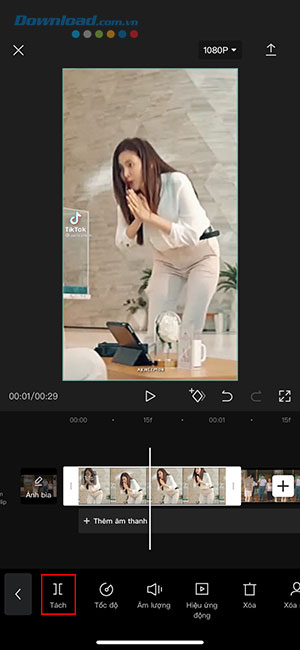
Thay thế clip
Thay thế clip vô cùng đơn giản chỉ bằng cách nhấn vào clip muốn thay thế, sau đó vuốt thanh menu công cụ cho đến khi tìm thấy Thay thế.
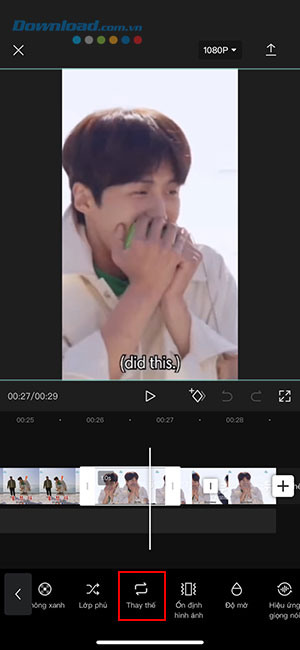
Tiếp tục nhấn vào nó và chọn clip mới từ thư viện ảnh. Clip sẽ được tự động cắt theo độ dài của video trước đó. Di chuyển khung để lựa chọn phần video muốn đưa vào dự án của mình.
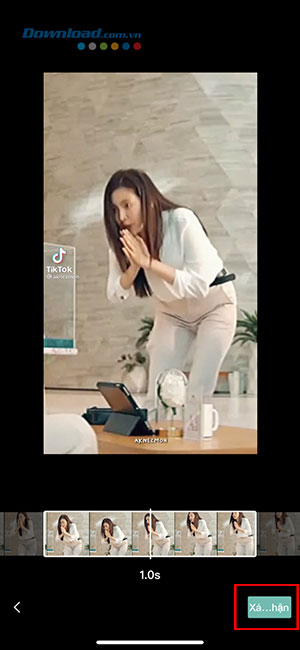
Khi đã hài lòng với lựa chọn, hãy nhấn vào Xác nhận ở góc dưới cùng bên phải của màn hình để hoàn tất thay thế clip.
Thay đổi tốc độ video
CapCut có các menu dành riêng cho hầu hết các chức năng mọi người cần khi sử dụng trình chỉnh sửa video. Ứng dụng edit video này có nút tốc độ chuyên dụng để điều chỉnh tốc độ của bất kỳ clip nào. Mọi người chỉ cần chọn đoạn clip muốn chỉnh sửa, nhấn vào Tốc độ ở thanh công cụ cuối màn hình.
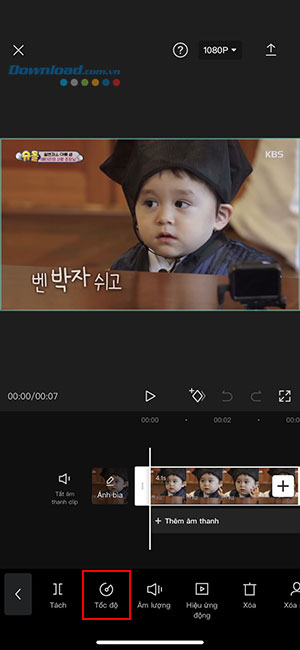
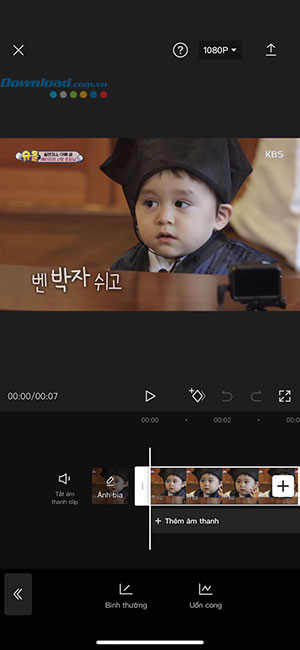
Tiếp tục nhấn vào Bình thường để thay đổi tốc độ cho cả clip. Tích vào Độ cao để thay đổi độ cao của âm thanh đồng bộ với video, bỏ chọn nếu muốn dùng âm thanh gốc.
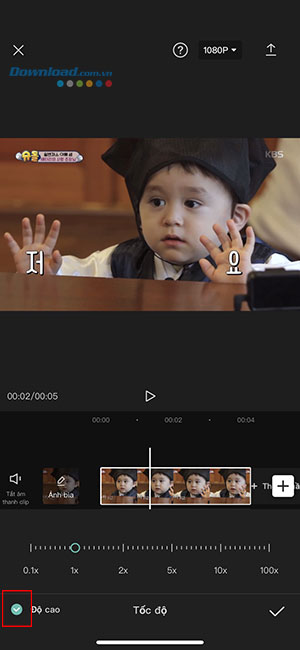
Đối với tùy chọn Uốn cong, người dùng sẽ được cung cấp khả năng tự động điều chỉnh tốc độ của clip để tạo ta các hiệu ứng độc đáo. CapCut mang đến một số hiệu ứng như Dựng phim, Anh hùng, Viên đạn,... hoặc nhấn vào Tùy chỉnh để tự chỉnh sửa video theo ý mình.
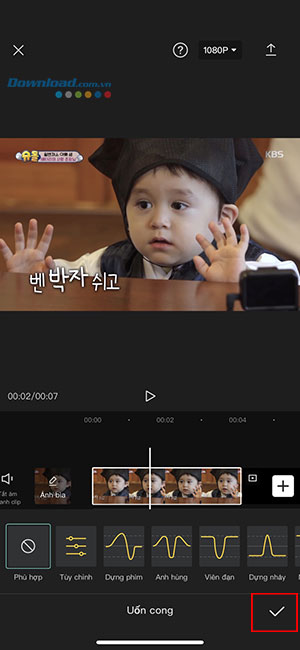
Sau khi hoàn tất, hãy nhấn vào dấu tích ở góc dưới cùng bên phải của màn hình để lưu thay đổi.
Thay đổi độ lớn âm thanh
Người dùng có thể điều chỉnh âm lượng của từng clip riêng lẻ trong CapCut. Đầu tiên, hãy chọn đoạn video muốn thay đổi độ lớn của âm thanh, sau đó chọn Âm lượng ở thanh công cụ.
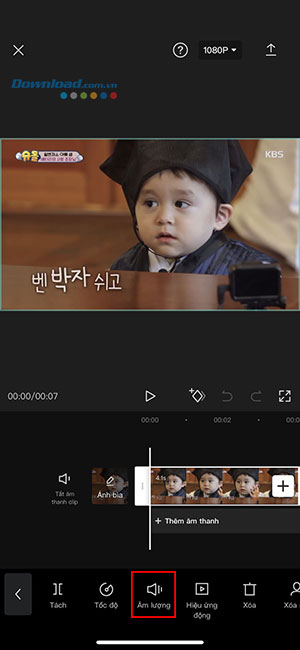
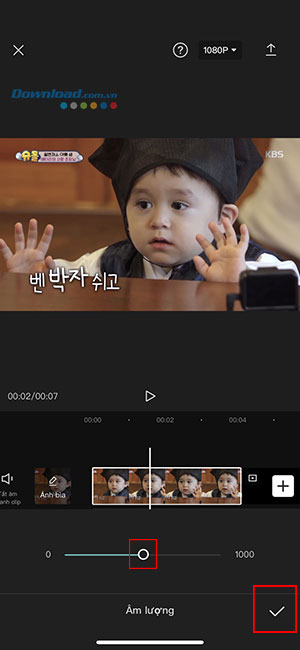
Bây giờ sử dụng thanh trượt để điều chỉnh âm lượng của video đến mức mong muốn. Sau khi hoàn tất, hãy nhấn vào dấu tích ở góc dưới cùng bên phải để lưu các thay đổi. Âm lượng của clip đã chọn bây giờ sẽ được thay đổi dựa trên lựa chọn mọi người đã thực hiện.
Phản chiếu/lật video
Tùy chọn này sẽ giúp phản chiếu, lật ngược video lại. Để dùng tính năng này, hãy chọn video muốn chỉnh sửa > nhấn vào Chỉnh sửa trên thanh công cụ > Phản chiếu.
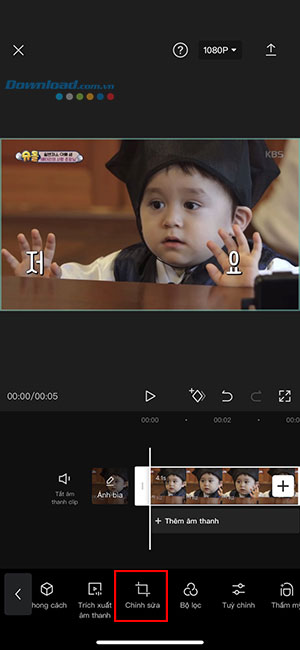
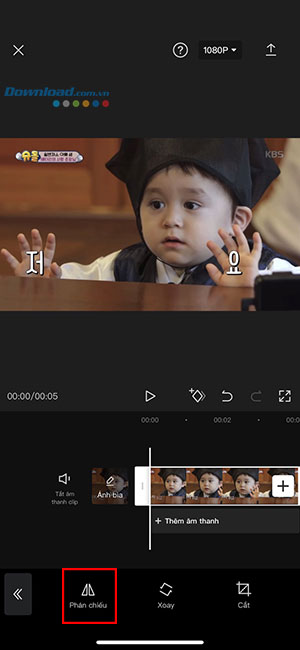
Xoay video
Để xoay video theo hướng mong muốn, nhấn vào clip > Chỉnh sửa > Xoay. Video sẽ được xoay 90 độ sau mỗi lần người dùng nhấn nút Xoay.
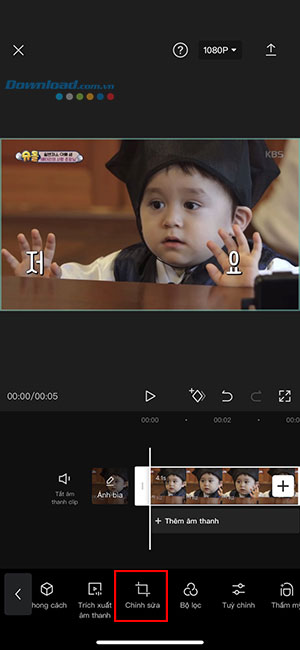
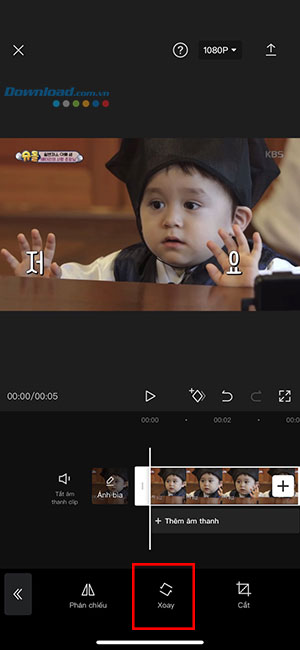
Cắt video
Tương tự như lật và xoay video, đầu tiên mọi người cần chọn clip > Chỉnh sửa > Cắt.
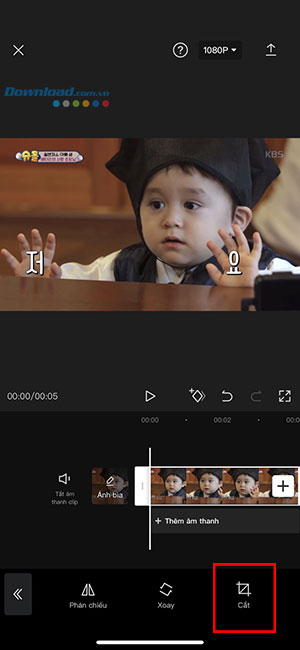
Người dùng có thể điều chỉnh các góc của video hoặc sử dụng thanh trượt để cắt video. Ngoài ra, CapCut cũng cung cấp một số tỷ lệ cố định để việc chọn khung hình video cho từng nền tảng dễ dàng hơn.
Nếu muốn cắt video theo ý của mình, hãy nhấn vào Miễn phí và chọn cắt vùng mong muốn. Cuối cùng, nhấn vào dấu tích ở góc dưới cùng bên phải để lưu lại các thay đổi.

Đảo ngược video
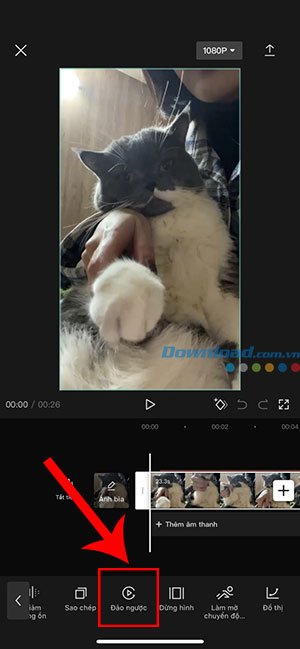
Để đảo ngược video, hãy chạm vào video đó rồi chọn Đảo ngược trên thanh công cụ. Video sẽ được đảo ngược, cuối video chạy ngược về đầu video.
Lồng tiếng vào video
Trước tiên, hãy chọn đoạn muốn bắt đầu phần lồng tiếng. Sau đó, chọn Âm thanh > nhấn vào Lồng tiếng. Tiếp tục nhấn và giữ biểu tượng hình tròn màu xanh có micro để bắt đầu ghi âm.
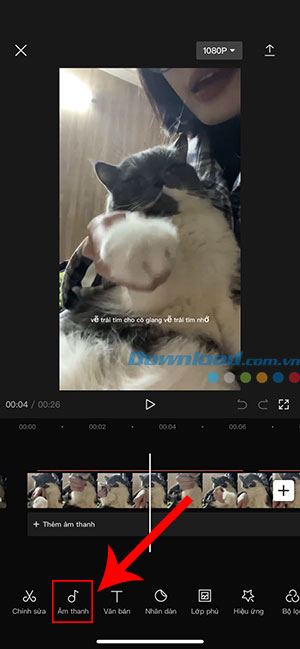
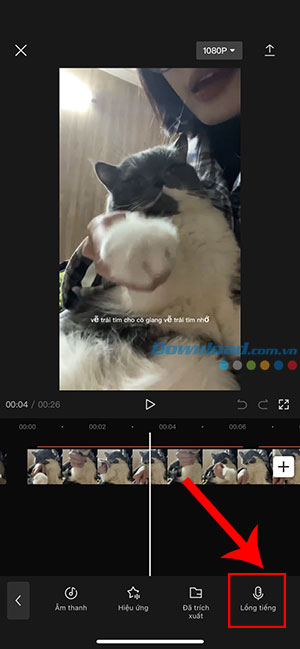
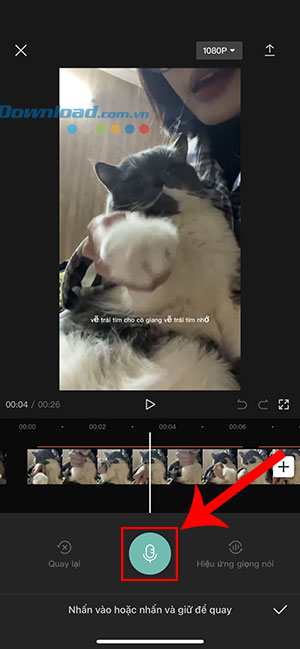
Để dừng ghi âm, mọi người chỉ cần thả ngón tay và nhấn vào dấu tích dưới cùng bên phải khi hoàn tất.
Thêm bộ lọc, văn bản hoặc nhãn dán
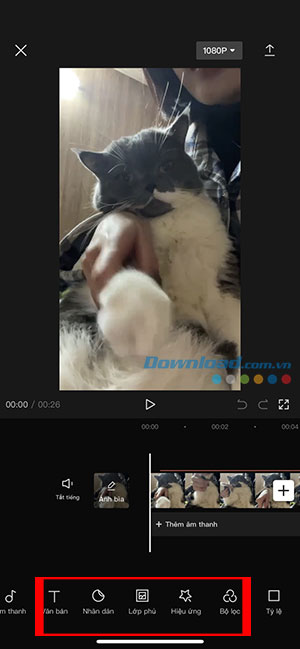
Mọi người có thể tùy chỉnh video để thêm phần đặc sắc bằng cách thêm Văn bản, Nhãn dán, Lớp phủ, Hiệu ứng và Bộ lọc.
Thêm văn bản
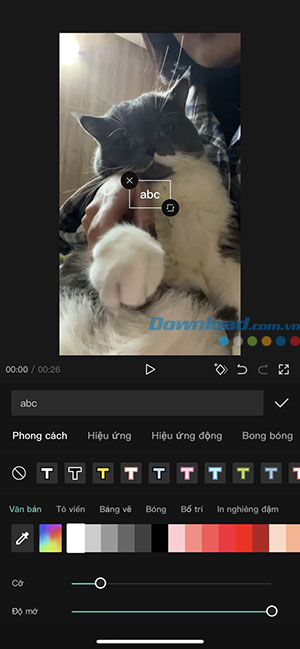
Nhấn vào Văn bản, nhập nội dung và tiếp thay đổi giao diện của chữ bằng cách nhấn vào Phong cách, Hiệu ứng hoặc Bong bóng. Để thay đổi vị trí, hãy chạm văn bản trong bảng xem trước và kéo nó đến vị trí mong muốn.
Thêm các hiệu ứng
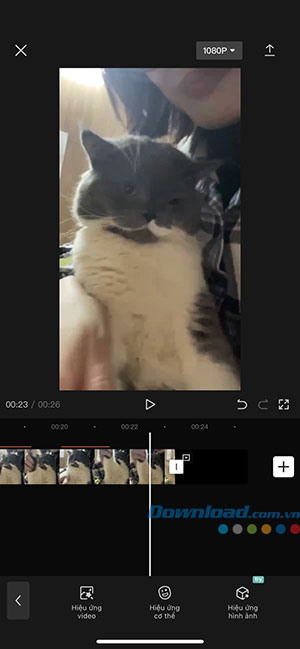
Các hiệu ứng của CapCut được chia thành Hiệu ứng video, Hiệu ứng cơ thể và Hiệu ứng hình ảnh. Hiệu ứng video phủ hiệu ứng lên toàn bộ video, trong khi Hiệu ứng cơ thể phát hiện bất kỳ cơ thể nào trong clip và thêm hiệu ứng cụ thể cho những người đó. Cuối cùng, Hiệu ứng hình ảnh mang đến các hiệu ứng chuyển đổi hình ảnh, biểu cảm gương mặt,...
Thêm bộ lọc
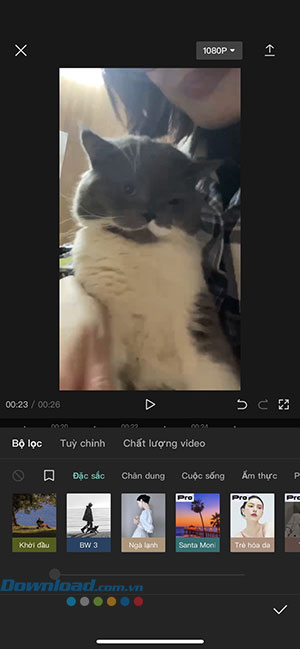
Nhấn vào Bộ lọc sẽ mang đến cho video những màu sắc theo nhiều phong cách độc đáo như Cảnh đêm, Tự nhiên, Cổ điển,...
Mạng xã hội
-

Hướng dẫn đảo ngược video bằng CapCut
-

Hướng dẫn thêm logo vào video bằng CapCut
-

Hướng dẫn tạo video với các mẫu template có sẵn trong CapCut
-

Hướng dẫn làm mờ video bằng CapCut
-

Hướng dẫn tạo video hiệu ứng Zoom 3D đẹp mắt bằng CapCut
-

Hướng dẫn thay đổi tốc độ video bằng CapCut
-

Hướng dẫn bật và tắt mã hóa tin nhắn Messenger
-

Cách dùng SnapTik để tải video trên TikTok không có logo
-

Cách nhận 3 tháng miễn phí Apple TV+, Apple Music trên Viber
-

Hướng dẫn đăng bài trên Pinterest
-

Cách chuyển bài đăng từ Facebook sang Zalo
-

Những cách tiết kiệm dữ liệu di động khi dùng Zalo