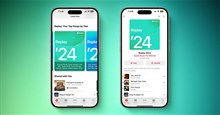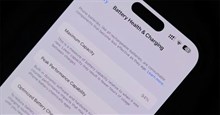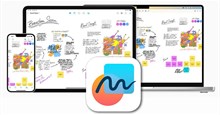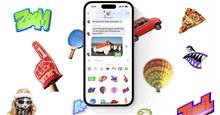Hướng dẫn sử dụng tính năng tập trung trên iPhone, Apple Watch và máy tính Mac
Các thông báo, tin nhắn,... trên điện thoại đến thường xuyên không hồi kết khiến mọi người khó tập trung khi học tập và làm việc. Chính vì vậy, Apple đã mang tới một tính năng mới – Chế độ Tập trung - mở rộng tính năng của Không làm phiền đã có trước đây. Chế độ này cho phép người dùng tạo các cấu hình khác nhau cho iPhone. Bằng cách đó, mọi người có thể xác định thông báo nào sẽ hiển thị và ứng dụng nào nên ở phía trước để giúp hoàn thành công việc của mình. Hãy cùng theo dõi tiếp bài viết để biết cách bật và sử dụng tính năng tập trung trên iOS 15.
Mục lục
Cách sử dụng Chế độ Tập trung trên iOS 15
Cách kích hoạt chế độ tập trung trong iOS 15
Trước tiên, hãy nói về nơi có thể tìm thấy Chế độ lấy nét và cách bạn kích hoạt tính năng iOS 15 mới này.
Bước 1: Mở Trung tâm điều khiển: Trên các iPhone không có nút Home, hãy kéo xuống từ góc trên cùng bên phải; trên iPhone cũ hơn, vuốt lên từ cuối màn hình.
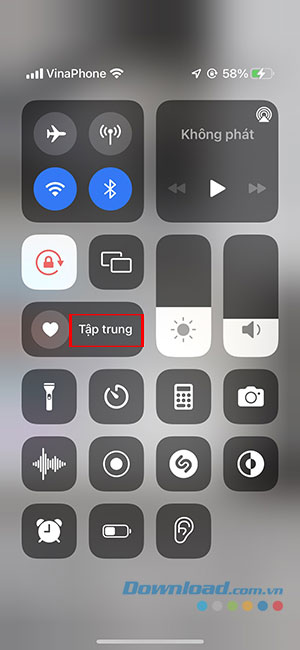
Bước 2: Nhấn vào Tập trung: Đảm bảo nhấn vào Tập trung, thay vì biểu tượng trăng lưỡi liềm vì thao tác sẽ chỉ kích hoạt chế độ Không làm phiền.
Bước 3: Chọn chế độ tập trung muốn kích hoạt.
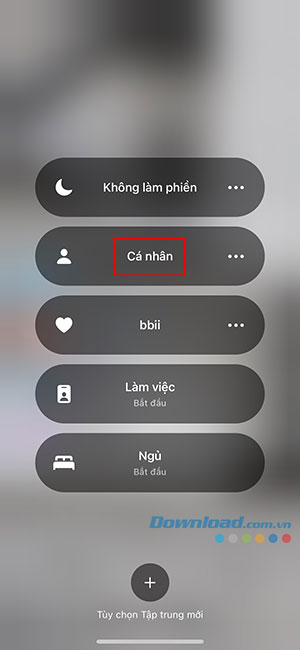
Bước 4: Mọi người có thể nhấn vào nút ba chấm bên cạnh các nội dung để tùy chọn đặt chế độ này trong một thời gian cụ thể (chẳng hạn như 1 giờ) hoặc cho đến khi rời khỏi vị trí hiện tại của mình.
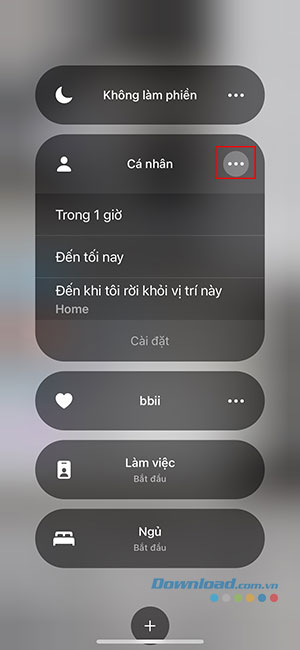
Cách bật tính năng tập trung trên iOS 15
Bước 1: Mở Cài đặt.
Bước 2: Nhấp vào Tập trung.
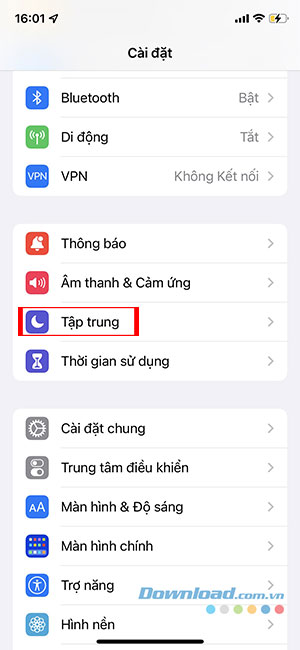
Bước 3: Nhấn vào nội dung muốn định cấu hình.
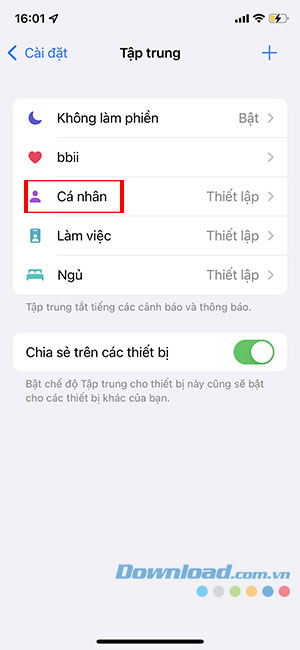
Bước 4: Người dùng có thể chọn những người nhận mình muốn nhận được thông báo bằng cách nhấn vào chế độ muốn dùng. Tiếp tục chọn phần Người.
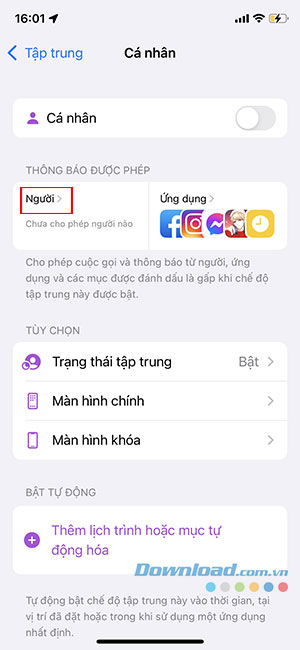
Bước 5: Nhấn vào Thêm người để thêm ai có thể liên hệ với người dùng.
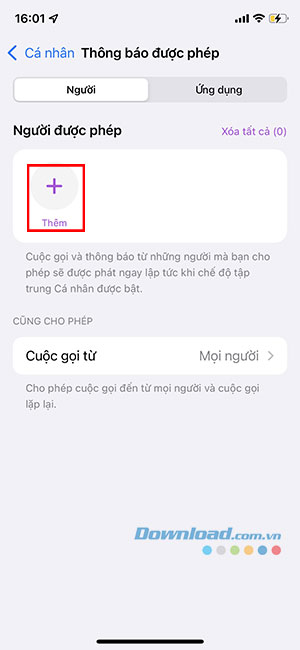
Bước 6: Tích để thêm một hoặc nhiều người và chọn Xong.
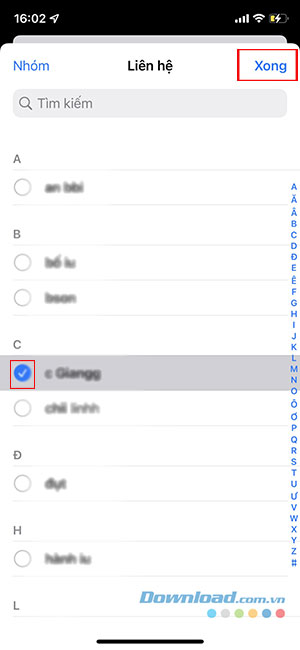
Bước 7: Để xóa một người khỏi danh sách liên hệ, hãy nhấn vào biểu tượng dấu trừ ở góc trên cùng bên trái của biểu tượng người đó. Để xóa tất cả mọi người, hãy nhấn vào Xóa tất cả.
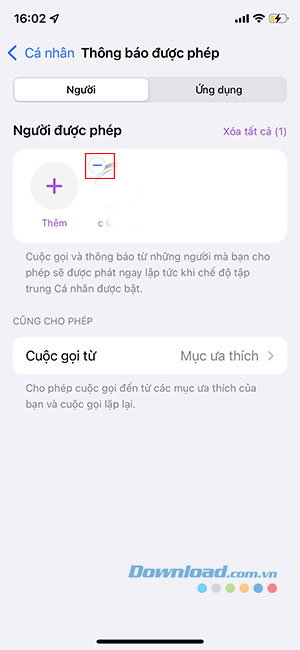
Bước 8: Để chọn ứng dụng nào có thể gửi thông báo, hãy nhấn vào Ứng dụng và chọn Thêm ứng dụng.
Bước 9: Chọn (các) ứng dụng muốn nhận thông báo, sau đó nhấn vào Xong. Mọi người có thể tìm kiếm một ứng dụng bằng cách dùng thanh tìm kiếm.
Để xóa một ứng dụng khỏi danh sách này, hãy nhấn vào dấu trừ ở góc trên cùng bên trái của ứng dụng, hoặc chọn Xóa tất cả để loại bỏ tất cả ứng dụng.
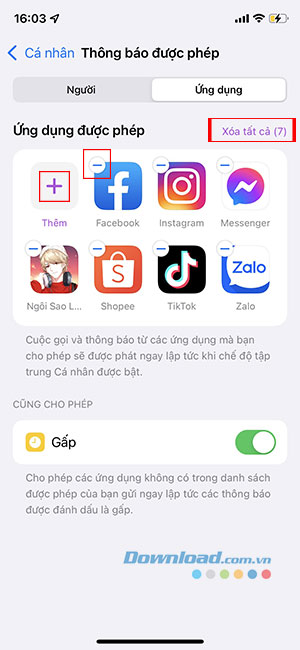
Cách tùy chỉnh chế độ tập trung trong màn hình chính
iOS 15 cho phép chọn màn hình chính hiện có cho một chế độ tập trung cụ thể để khóa các ứng dụng có thể gây mất tập trung. Người dùng có thể tập trung vào công việ, bài học mà không bị phân tâm bởi điện thoại. Để thiết lập tính năng này trên màn hình chính, hãy làm theo các bước sau đây:
Bước 1: Mở Cài đặt.
Bước 2: Nhấn vào Tập trung.
Bước 3: Nhấn vào nội dung muốn định cấu hình.
Bước 4: Nhấn vào Màn hình chính.
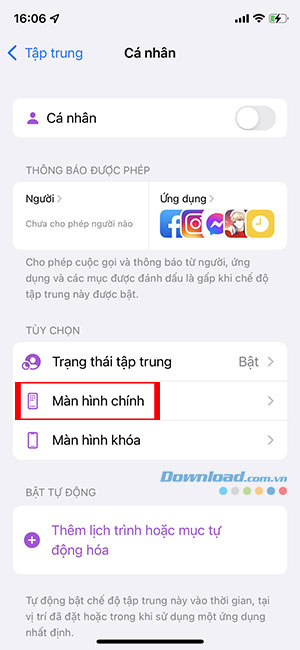
Bước 5: Để ẩn các huy hiệu thông báo, hãy nhấn vào công tắc Ẩn biểu tượng thông báo.
Bước 6: Để chọn các trang màn hình chính xuất hiện, hãy nhấn nút bật Trang tùy chỉnh.
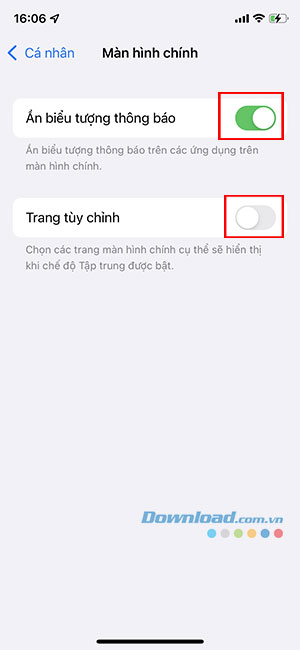
Bước 7: Tích vào một hoặc nhiều màn hình chính muốn truy cập khi bật Tập trung và nhấn Xong.
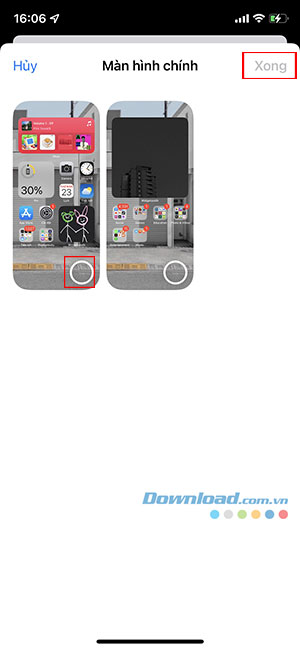
Cách tùy chỉnh màn hình khóa cho chế độ tập trung
Mọi người có thể tùy chỉnh những gì xuất hiện trên màn hình khóa với các bước sau:
Bưới 1: Mở Cài đặt.
Bước 2: Nhấn vào Tập trung.
Bước 3: Nhấn vào nội dung muốn định cấu hình.
Bước 4. Nhấp vào Màn hình khóa.
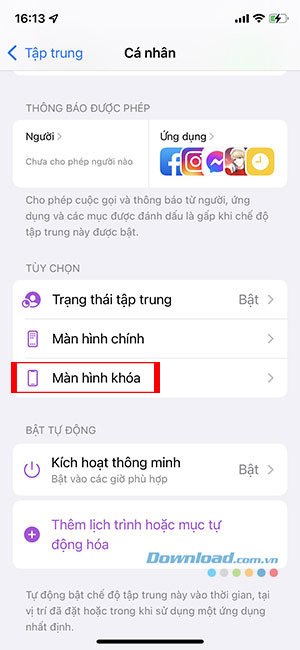
Bước 5: Nhấn vào công tắc Làm mờ màn hình khóa.
Bước 6: Để thông báo đã tắt tiếng xuất hiện trên màn hình khóa, hãy nhấn vào nút bật Hiển thị trên màn hình khóa.
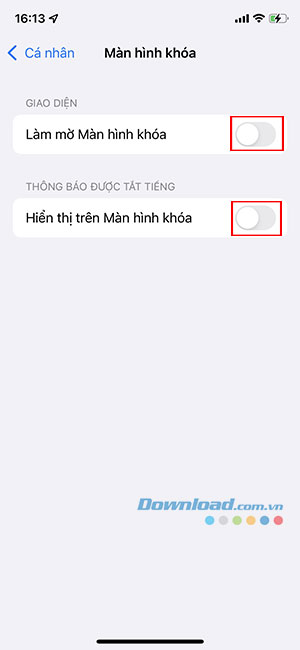
Cách tự động kích hoạt chế độ tập trung
Thiết bị có thể tự động kích hoạt một chế độ tập trung cụ thể, tùy thuộc vào các dấu hiệu nhận , chẳng hạn như vị trí mà bạn sử dụng ứng dụng. Bạn cũng có thể chọn tiêu chí kích hoạt theo cách thủ công, chẳng hạn như thời gian hoặc vị trí cụ thể hoặc trong khi sử dụng một ứng dụng nhất định.
Bước 1: Mở Cài đặt và nhấn vào Tập trung.
Bước 2: Nhấn vào nội dung muốn định cấu hình.
Bước 3: Để chọn những tín hiệu nào sẽ kích hoạt chế độ tập trung, hãy cuộn xuống phần Bật tự động và nhấn vào Thêm lịch trình hoặc mục tự động hóa.
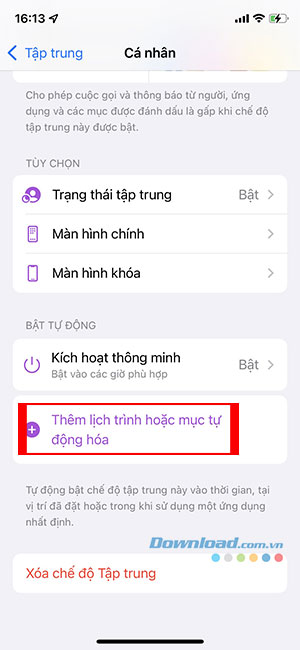
Bước 4: Chọn Thời gian, Vị trí hoặc Ứng dụng, tùy thuộc vào điều kiện mình muốn kích hoạt Tập trung.
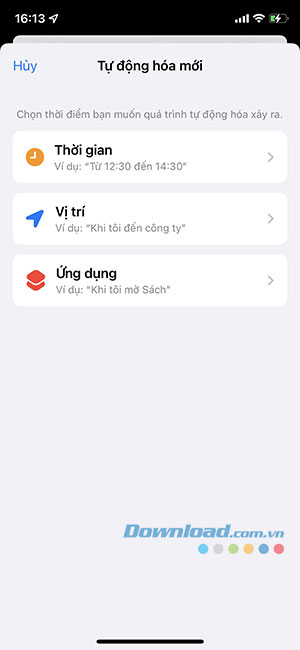
Trong mục Thời gian, người dùng có thể chọn một lịch trình, bao gồm các giờ trong ngày và ngày trong tuần.
Trong Vị trí, mọi người có thể chọn một vị trí như nhà riêng hoặc nơi làm việc hay tìm kiếm một địa chỉ khác, để kích hoạt khi Tập trung khi đến và tắt lúc người dùng rời đi.
Trong Ứng dụng, bạn có thể chọn một ứng dụng sẽ kích hoạt chế độ Tiêu điểm này khi nó được khởi chạy.
Bước 5: Để thiết bị tự động kích hoạt Tập trung, hãy nhấn vào Kích hoạt Thông minh. Để tắt tính năng này, nhấn vào Kích hoạt thông minh và tắt công tác hoặc Xóa tự động hóa để loại bỏ.
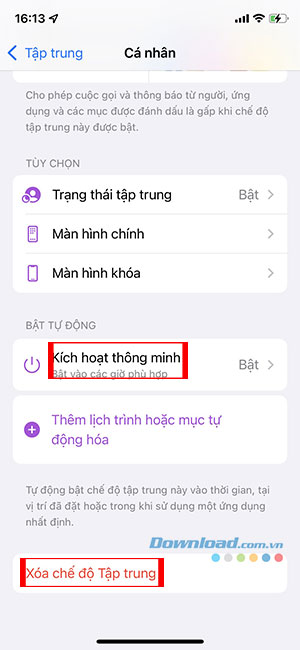
Cách tạo chế độ tập trung tùy chỉnh
iOS 15 bao gồm một số chế độ tập trung mặc định như làm việc, lái xe, cá nhân và ngủ. Nhưng người vẫn có thể tạo nhiều tùy chọn của riêng mình chỉ với vài bước đơn giản
Bước 1: Mở ứng dụng Cài đặt và chọn Tập trung.
Bước 2: Nhấn vào dấu cộng ở góc trên cùng bên phải.
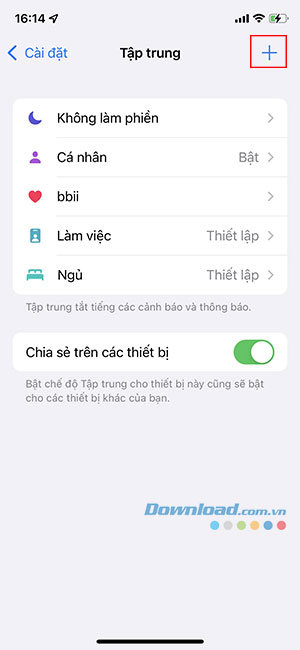
Bước 3: Chạm vào Tùy chỉnh, sau đó nhập tên, chọn màu và biểu tượng, sau đó nhấn Tiếp.
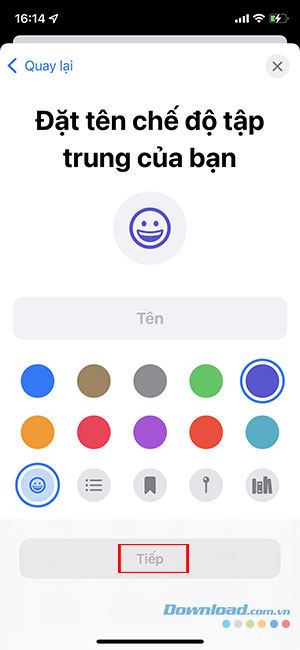
Cách sử dụng Chế độ tập trung trên Apple Watch
Người dùng có thể chọn ứng dụng nào sẽ thấy thông báo hoặc liên hệ nào có thể nhận tin nhắn. Vì vậy nó sẽ hữu ích với người cần tập trung học tập, làm việc nhưng vẫn cần liên lạc trong trường hợp khẩn cấp.
Tuy nhiên, trong watchOS 8, người dùng không thể trực tiếp tạo một focus mới như trong iOS 15 mà phải đặt Apple Watch (và các thiết bị khác) theo chế độ tập trung đã thiết lập. Dưới đây là cách sử dụng chế độ tập trung trên Apple Watch.
Người dùng có thể dễ dàng bật chế độ tập trung ngay trên Apple Watch với bất kỳ Focus nào đã tạo trên iPhone.
Cách bật chế độ tập trung trên Apple Watch
Bước 1: Vuốt lên trên mặt Apple Watch để hiển thị trung tâm điều khiển Apple Watch.
Bước 2: Nhấn vào biểu tượng mặt trăng lưỡi liềm.
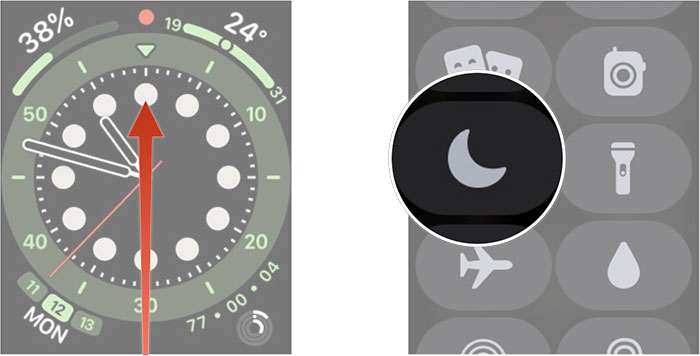
Bước 3: Nhấn vào chế độ tập trung muốn bật.
Bước 4: Lựa chọn khoảng thời gian mà chế độ hoạt động.
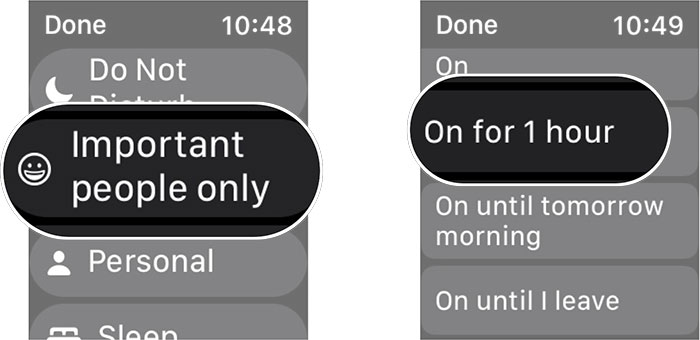
Cách tạo lịch cho chế độ tập trung trên Apple Watch
Sau khi tạo focus trên iPhone, mọi người có thể đặt lịch tùy chỉnh ngay trên Apple Watch.
Bước 1: Mở Cài đặt trên Apple Watch.
Bước 2: Nhấn vào Tập trung.
Bước 3: Tiếp tục nhấn vào Tập trung mà mọi người muốn chọn thời gian.
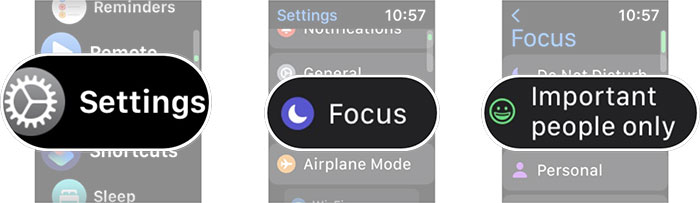
Bước 4: Sau đó, chọn Thêm mới... và đặt thời gian bắt đầu, kết thúc chế độ.
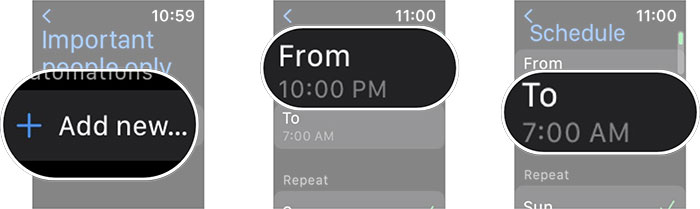
Bước 5: Mọi người có thể bỏ chọn những ngày không muốn bật chế độ tập trung để loại nó khỏi lịch.
Bước 6: Nhấn vào nút quay lại ở trên cùng bên trái của màn hình và giờ lịch trình đó sẽ tự động chạy theo cài đặt.
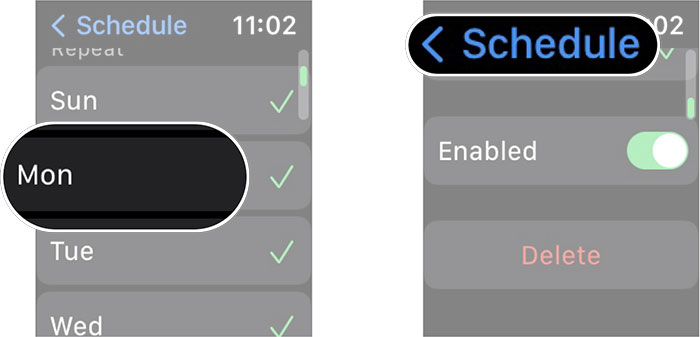
Cách tắt lịch chế độ tập trung trên Apple Watch
Người dùng có thể tắt hoặc xóa bất kỳ lịch Tập trung nào đã thực hiện trong Cài đặt.
Bước 1: Mở Cài đặt và chọn Tập trung.
Bước 2: Nhấn vào mục tập trung muốn tắt đặt lịch.
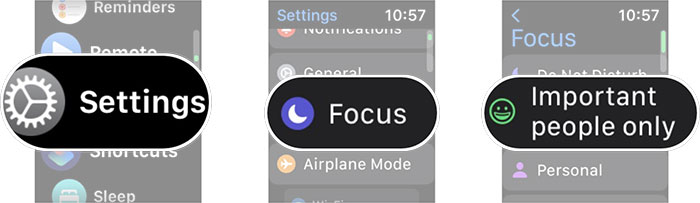
Bước 3: Chạm vào công tắc để tắt lịch đã đặt hoặc chọn Xóa nếu muốn loại bỏ luôn thời gian đã tạo.
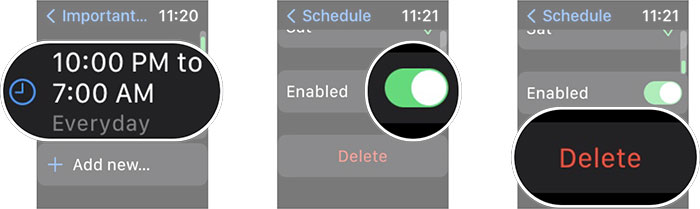
Cách chia sẻ Focus trên các thiết bị
Nếu muốn chia sẻ Focus đã kích hoạt trên Apple Watch với các thiết bị khác của mình, mọi người cần bật tùy chọn Chia sẻ trên các thiết bị trong cài đặt.
Bước 1: Mở Cài đặt và chọn Tập trung.
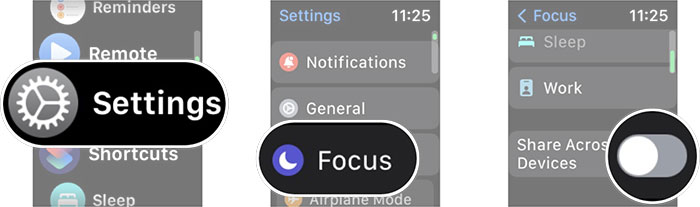
Bước 2: Nhấn vào công tắc ở mục Chia sẻ trên các thiết bị để bật tính năng. Mọi người có thể tắt tính năng này bất kỳ lúc nào bằng cách làm theo các bước tương tự.
Cách sử dụng Chế độ tập trung trên Mac
Với hàng tá thông báo ứng dụng mạng xã hội và email gửi đến, mọi người bị phân tâm trong giờ làm việc hay học tập. Mặc dù chế độ Không làm phiền khá hữu ích trong việc tắt tiếng thông báo, nhưng nó có thể bỏ lỡ một số thông báo công việc từ Slack hoặc Microsoft Teams. Vì vậy mà chế độ Focus trên macOS Monterey là giải pháp tối ưu nhất.
Với iOS 15, iPadOS 15 và macOS Monterey, Apple đã thay thế chế độ Không làm phiền tiêu chuẩn bằng Tập trung. Trong quá trình thử nghiệm, tính năng này hữu ích hơn trên Mac vì nó cho phép người dùng tận hưởng môi trường làm việc và học tập mà không bị phân tâm.
Mọi người có thể chọn từ các cài đặt tập trung mặc định như Không làm phiền, Nhà riêng, Cơ quan,... hoặc tạo một cấu hình tùy chỉnh và cho phép các ứng dụng, địa chỉ liên hệ cụ thể gửi thông báo.
Tương tự như chế độ tập trung trên iPhone, nó nằm trong Trung tâm điều khiển trên máy Mac. Chỉ cần nhấp vào Trung tâm điều khiển từ thanh menu và chọn các cài đặt tập trung mặc định.
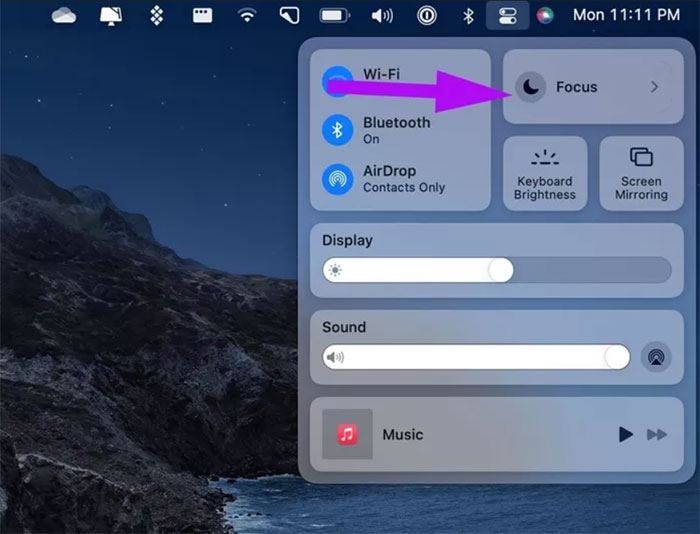
Ngoài ra, người dùng có thể nhấp vào biểu tượng Apple nhỏ ở góc trên bên trái và chuyển đến menu System Preferences. Tiếp theo, nhấp vào Notifications & Focus và chuyển đến Focus.
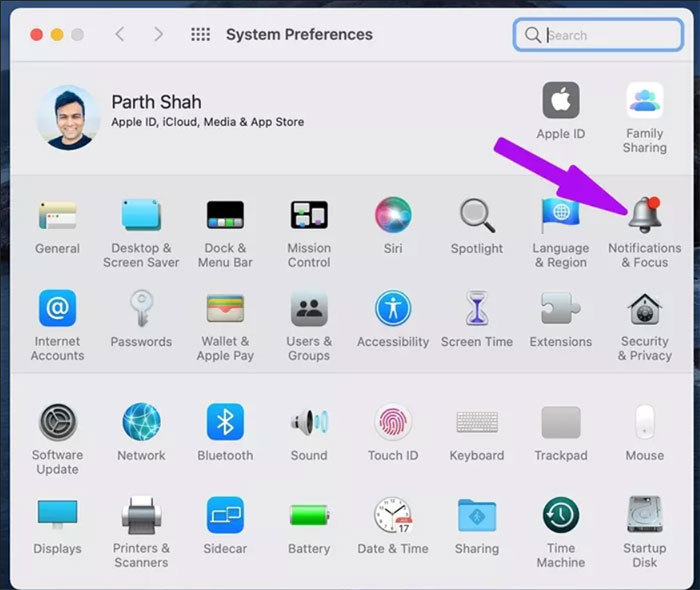
Tại đây, mọi người sẽ tìm thấy tất cả các cấu hình Focus mặc định để sử dụng trên Mac. Từ cùng một menu cũng có thể tạo các cài đặt Focus tùy chỉnh mới.
Cách bật chế độ tập trung trên Mac
Cách dễ nhất để bật chế độ tập trung trên Mac là thông qua Trung tâm điều khiển với các thao tác sau.
Bước 1: Nhấp vào biểu tượng Trung tâm điều khiển trên thanh menu Mac.
Bước 2: Nhấn vào một mũi tên nhỏ bên cạnh Focus.
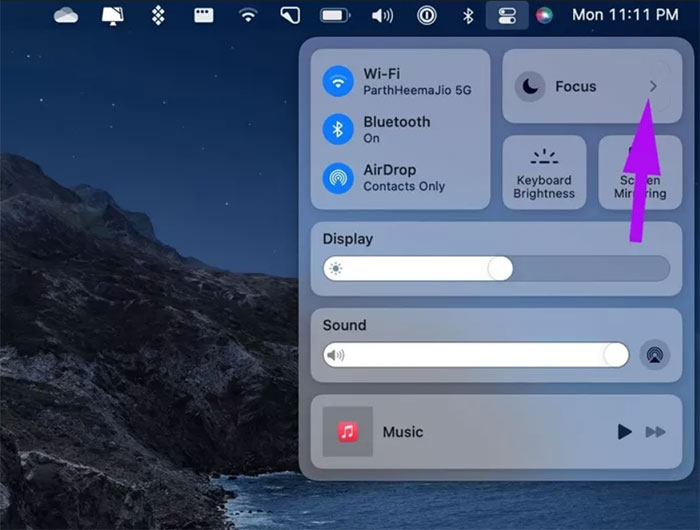
Bước 3: Chọn chế độ Focus để bật trên Mac.
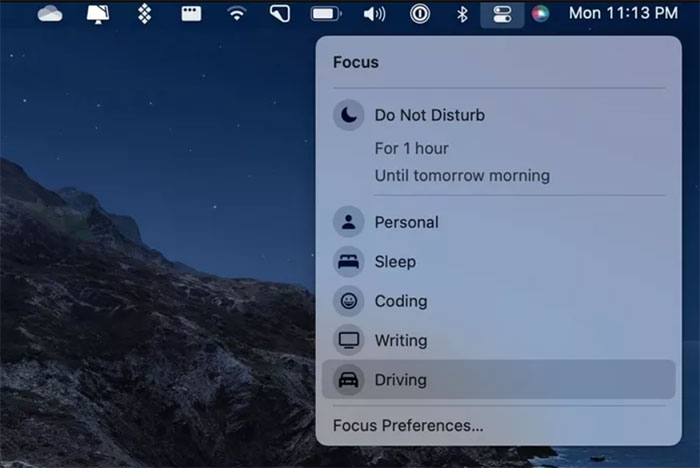
Cách tạo cài đặt tập trung mới trên Mac
Mọi người cần sử dụng Focus từ System Preferences để tạo một cấu hình tùy chỉnh.
Bước 1: Nhấp vào biểu tượng Apple nhỏ ở góc trên bên trái trên thanh menu.
Bước 2: Đi tới System Preferences và chọn Notifications & Focus.
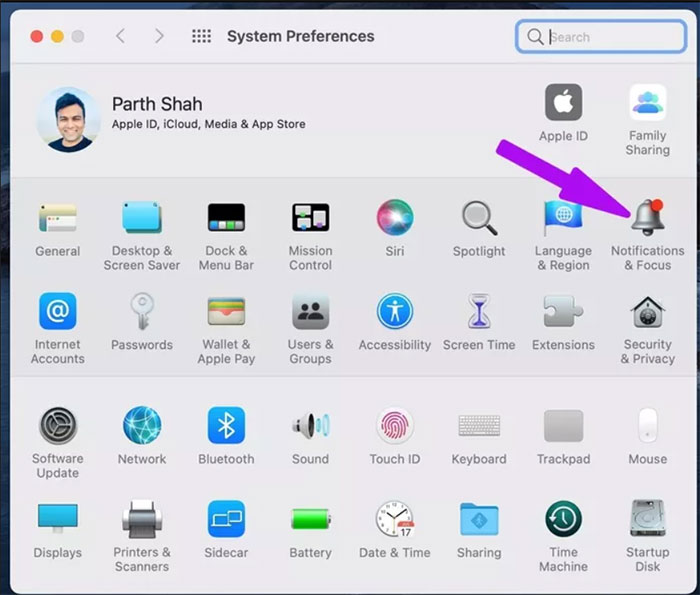
Bước 3: Chuyển đến menu Focus.
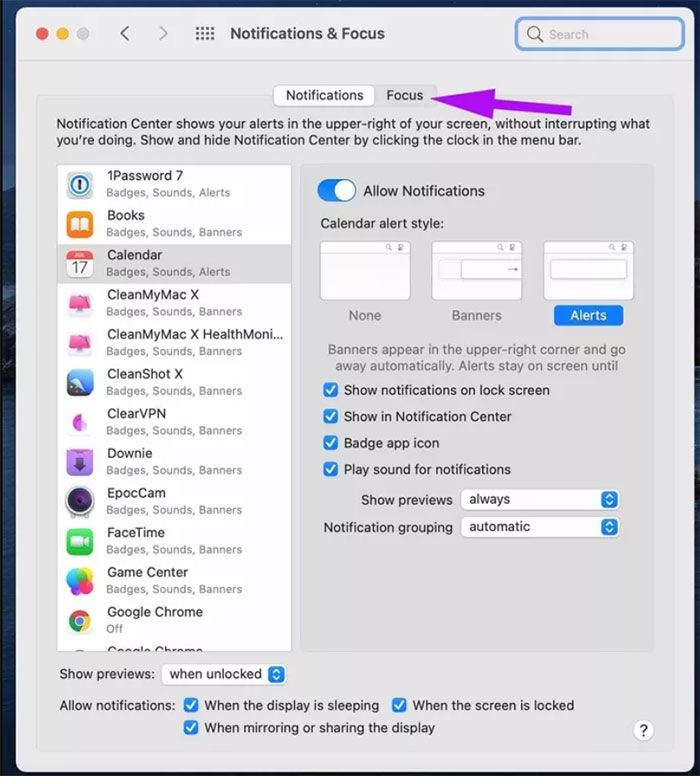
Bước 4: Nhấn vào biểu tượng + ở dưới cùng và chọn Custom.
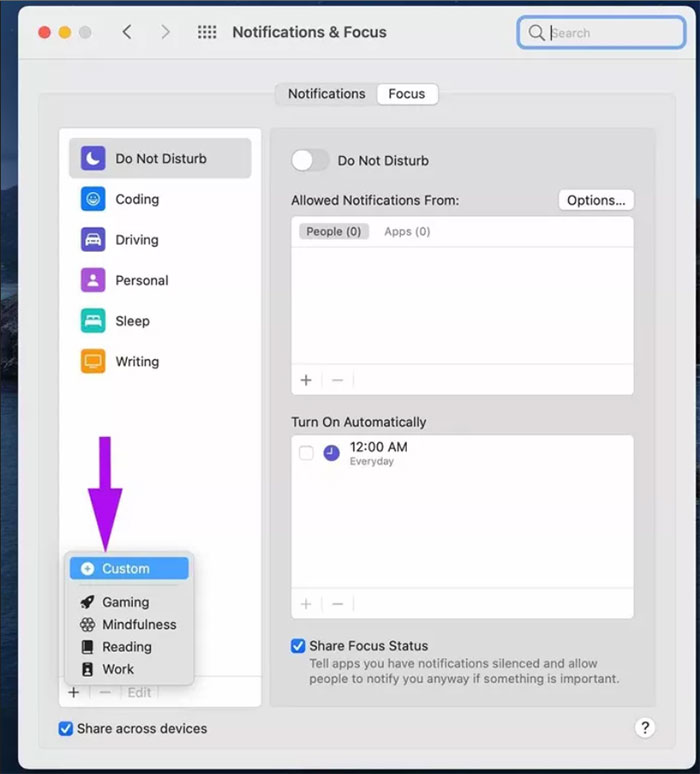
Bước 5: Thêm tên cài đặt Focus, chủ đề và chọn một biểu tượng có liên quan.
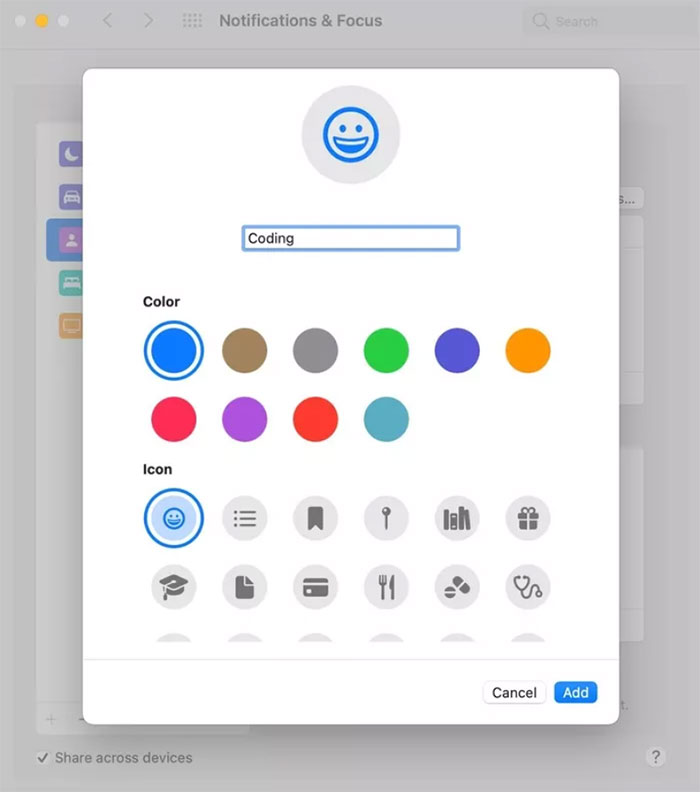
Bước 6: Từ Allowed Notifications, chọn People.
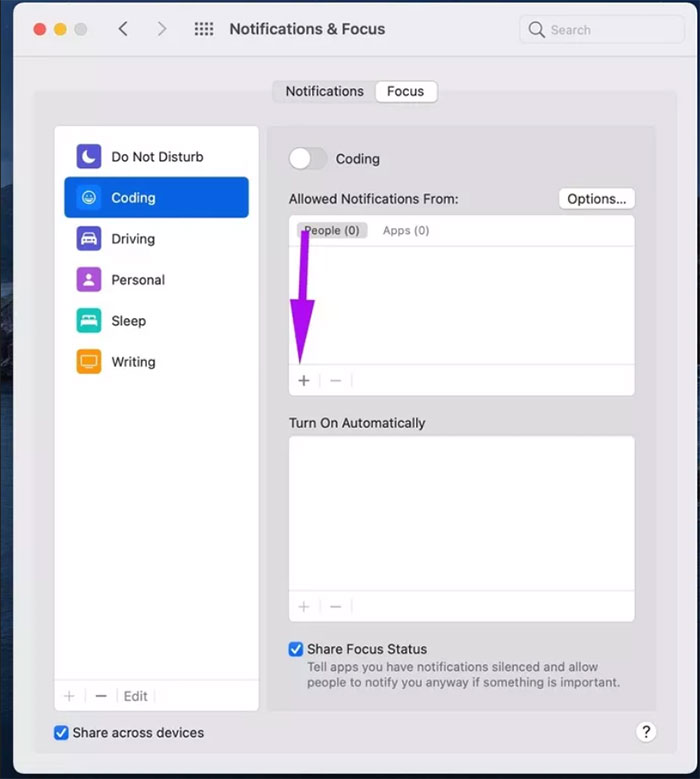
Bước 7: Thêm tên liên hệ có thể liên lạc với mọi người trong giờ làm việc.
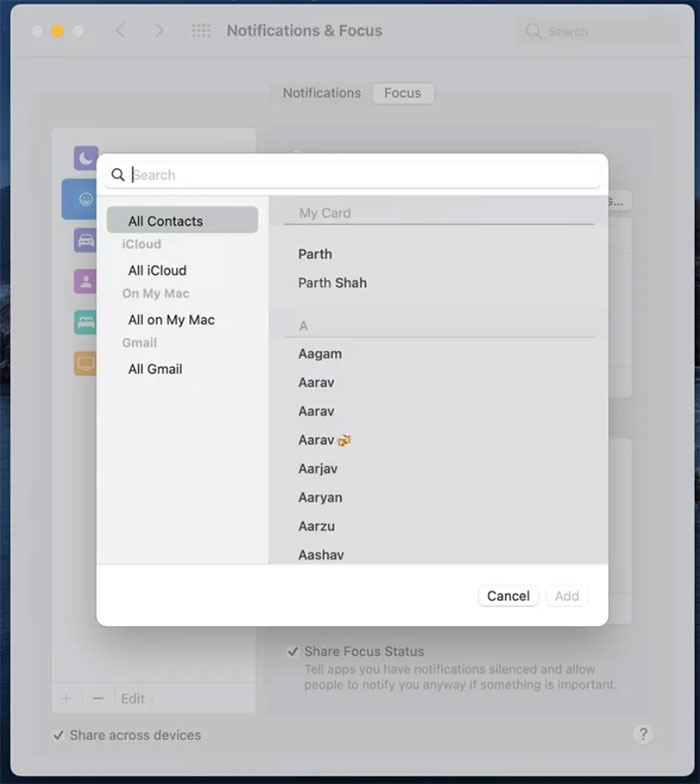
Bước 8: Từ menu Apps, nhấp vào biểu tượng + và chọn các ứng dụng có thể gửi thông báo khi bật chế độ tập trung.
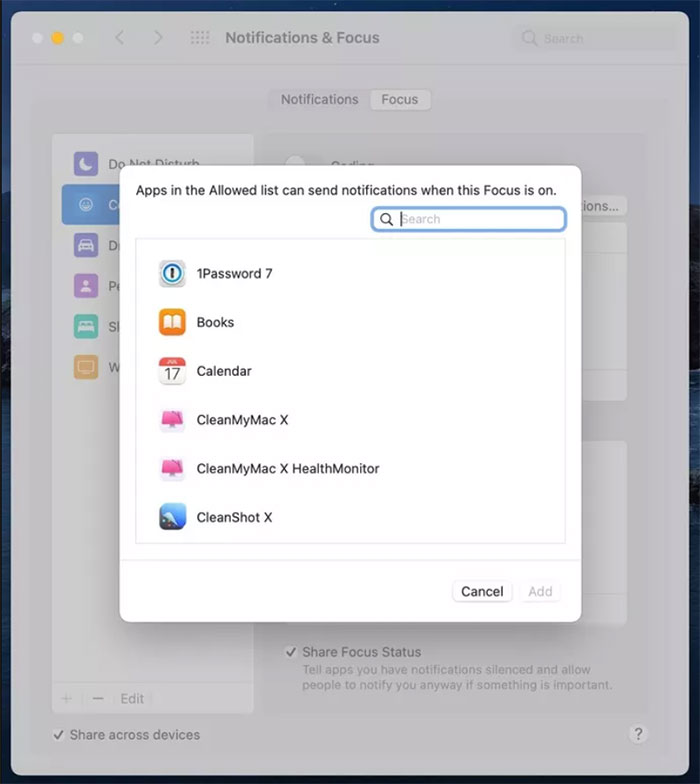
Người dùng cũng có thể tự động bật chế độ tập trung dựa trên Thời gian, Vị trí hoặc loại ứng dụng họ mở trên Mac.
Ví dụ: Mọi người có thể đặt cấu hình Coding Focus để bật tự động bất cứ khi nào mở ứng dụng Xcode trên Mac. Mở ứng dụng Microsoft Word và máy Mac có thể kích hoạt Writing Focus.
Nếu làm việc trong giờ cố định, người dùng cũng có thể đặt tự động hóa dựa trên thời gian từ chế độ tập trung. Từ Focus > Bật Automatically, nhấp vào biểu tượng + và tạo tự động.
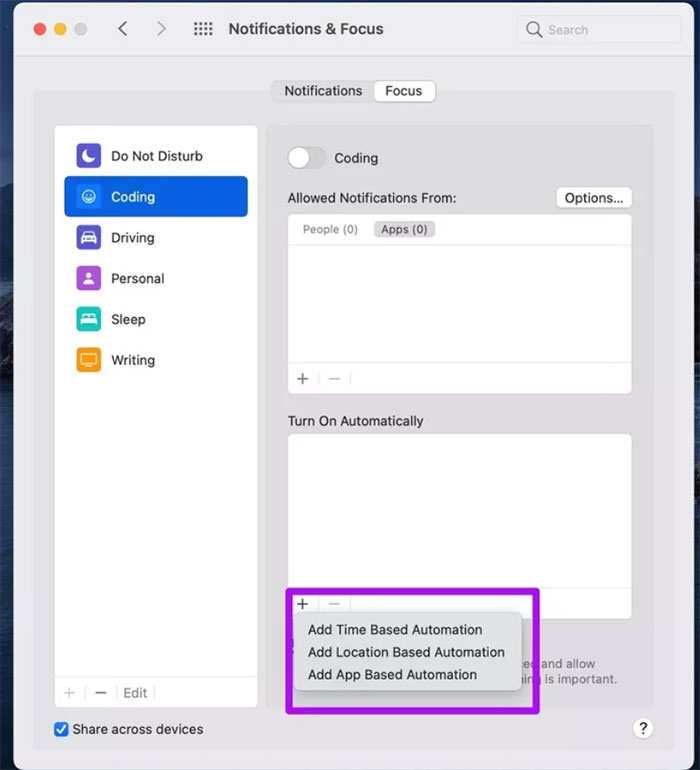
Cách chia sẻ cài đặt chế độ tập trung qua các thiết bị Apple
Người dùng có thể chia sẻ các cấu hình Focus mới được tạo trên tất cả các thiết bị của Apple. Kích hoạt cấu hình Focus trên máy Mac và iCloud sẽ bật nó trên tất cả các thiết bị Apple chạy cùng một tài khoản.
Bước 1: Sử dụng phím tắt Command + Space và mở Spotlight Search.
Bước 2: Tìm kiếm System Preferences và nhấn Enter để mở.
Bước 3: Vào Notifications & Focus và chọn một chế độ Focus mà muốn chia sẻ với thiết bị Apple khác.
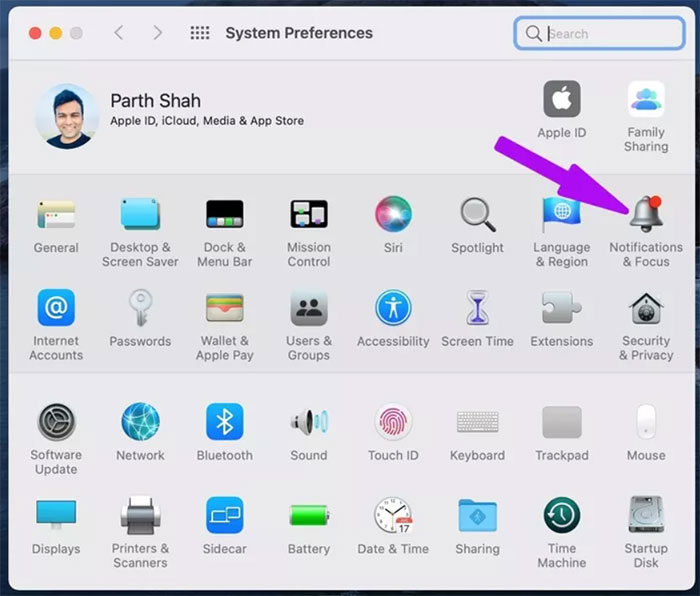
Bước 4: Bật Share Focus Status và Share across devices ở dưới cùng.
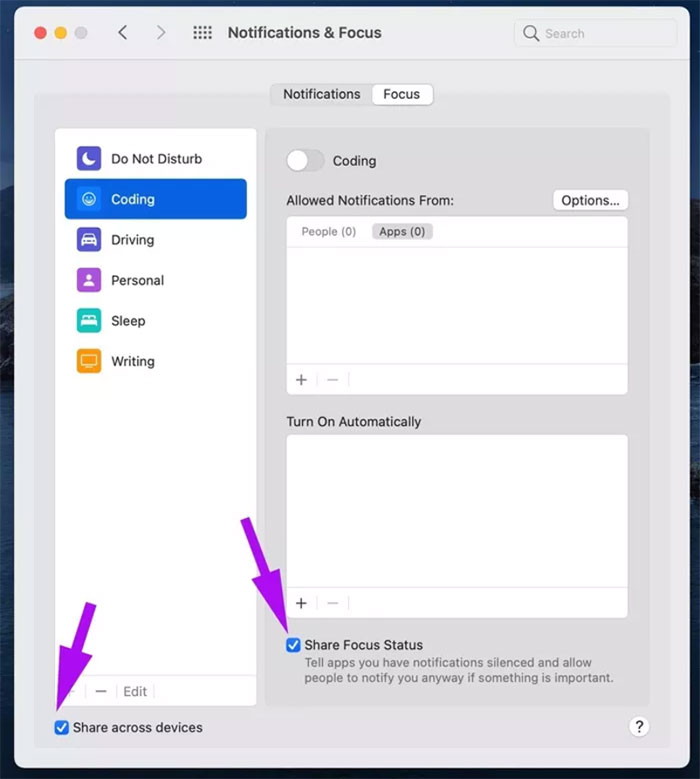
Tính năng này cũng hoạt động ngược lại, mọi người có thể tạo chế độ Focus tùy chỉnh trên iPhone và nó cũng sẽ đồng bộ với Mac.
Thủ thuật iPhone
-

Cách cài đặt và sử dụng tính năng Phần mở rộng Safari trên iOS
-

Cách xem thống kê nghe nhạc Apple Music Replay 2024
-

Cách bật tính năng thông báo khi bỏ quên điện thoại iPhone
-

Những mẹo tùy chỉnh màn hình khóa đẹp mắt trên iOS 16
-

Hướng dẫn chỉnh sửa và thu hồi tin nhắn iMessage trên iOS 16
-

TOP những trò chơi hay nhất cho Apple Watch
-

Cách đơn giản giúp pin iPhone bền lâu
-

Cách đẩy nước ra khỏi loa iPhone cực đơn giản
-

Những cách sáng tạo để sử dụng Freeform
-

iOS 17: Hướng dẫn tạo và sử dụng sticker trong iMessage
-

Những cách mở khoá iPhone không cần mật khẩu và Face ID
-

Hướng dẫn thêm Google Lens vào màn hình khoá iPhone