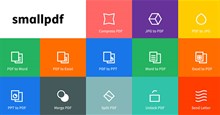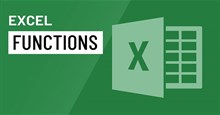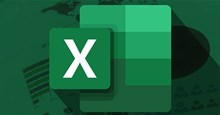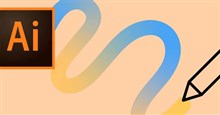- Tất cả
-
Windows
-
 Game - Trò chơi
Game - Trò chơi
-
 Ứng dụng văn phòng
Ứng dụng văn phòng
-
 Phần mềm Hệ thống
Phần mềm Hệ thống
-
 Chat, Gọi video, Nhắn tin
Chat, Gọi video, Nhắn tin
-
 Giáo dục - Học tập
Giáo dục - Học tập
-
 Dữ liệu - File
Dữ liệu - File
-
 Quản lý Doanh nghiệp
Quản lý Doanh nghiệp
-
 Phần mềm Video
Phần mềm Video
-
 Phần mềm lập trình
Phần mềm lập trình
-
 Trình duyệt
Trình duyệt
-
 Phần mềm mạng
Phần mềm mạng
-
 Nghe nhạc - Cắt nhạc
Nghe nhạc - Cắt nhạc
-
 Drivers - Firmware
Drivers - Firmware
-
 Ứng dụng giải trí
Ứng dụng giải trí
-
 Thiết kế đồ họa
Thiết kế đồ họa
-
 Chỉnh sửa ảnh
Chỉnh sửa ảnh
-
 Mạng xã hội
Mạng xã hội
-
 Template
Template
-
 Hỗ trợ Mobile
Hỗ trợ Mobile
-
 Hỗ trợ Download
Hỗ trợ Download
-
 Phần mềm cá nhân
Phần mềm cá nhân
-
 Hình ảnh đẹp
Hình ảnh đẹp
-
 Bản đồ - Định vị
Bản đồ - Định vị
-
 Thực tế ảo AR - VR
Thực tế ảo AR - VR
-
 Quản lý Email
Quản lý Email
-
 Bảo mật
Bảo mật
-
 Diệt Virus - Spyware
Diệt Virus - Spyware
-
-
 Games
Games
-
Mac
-
Android
-
 Đồng hồ thông minh
Đồng hồ thông minh
-
 Game Android
Game Android
-
 Email - Chat - Gọi điện
Email - Chat - Gọi điện
-
 Mạng xã hội
Mạng xã hội
-
 Ứng dụng giải trí
Ứng dụng giải trí
-
 Chụp & Xử lý ảnh
Chụp & Xử lý ảnh
-
 Quản lý video - nhạc
Quản lý video - nhạc
-
 Xem phim & TV online
Xem phim & TV online
-
 Tử vi & Phong thủy
Tử vi & Phong thủy
-
 Ứng dụng cho bé
Ứng dụng cho bé
-
 Giáo dục & Học tập
Giáo dục & Học tập
-
 Truyện tranh - Hài hước
Truyện tranh - Hài hước
-
 Sách - Truyện - Tài liệu
Sách - Truyện - Tài liệu
-
 Hình nền - Nhạc chuông Android
Hình nền - Nhạc chuông Android
-
 Quản lý điện thoại
Quản lý điện thoại
-
 Trình duyệt & Add-on
Trình duyệt & Add-on
-
 Cá nhân
Cá nhân
-
 Bảo mật - Diệt virus
Bảo mật - Diệt virus
-
 Y tế - Sức khỏe
Y tế - Sức khỏe
-
 Du lịch - Địa điểm
Du lịch - Địa điểm
-
 Bản đồ - Định vị
Bản đồ - Định vị
-
 Tài chính & Ngân hàng
Tài chính & Ngân hàng
-
 Ứng dụng Doanh nghiệp
Ứng dụng Doanh nghiệp
-
 Ứng dụng văn phòng
Ứng dụng văn phòng
-
 Lưu trữ - Đồng bộ - Chia sẻ
Lưu trữ - Đồng bộ - Chia sẻ
-
 Mua sắm
Mua sắm
-
 Ứng dụng thực tế ảo VR
Ứng dụng thực tế ảo VR
-
-
iOS
-
 Đồng hồ thông minh
Đồng hồ thông minh
-
 Game iOS
Game iOS
-
 Email - Chat - Gọi điện
Email - Chat - Gọi điện
-
 Mạng xã hội
Mạng xã hội
-
 Ứng dụng giải trí
Ứng dụng giải trí
-
 Chụp & Xử lý ảnh
Chụp & Xử lý ảnh
-
 Quản lý video - nhạc
Quản lý video - nhạc
-
 Xem phim & TV online
Xem phim & TV online
-
 Ứng dụng cho bé
Ứng dụng cho bé
-
 Giáo dục & Học tập
Giáo dục & Học tập
-
 Truyện tranh - Hài hước
Truyện tranh - Hài hước
-
 Sách - Truyện - Tài liệu
Sách - Truyện - Tài liệu
-
 Hình nền - Nhạc chuông iPhone
Hình nền - Nhạc chuông iPhone
-
 Quản lý điện thoại
Quản lý điện thoại
-
 Trình duyệt & Add-on
Trình duyệt & Add-on
-
 Cá nhân
Cá nhân
-
 Bảo mật - Diệt virus
Bảo mật - Diệt virus
-
 Y tế - Sức khỏe
Y tế - Sức khỏe
-
 Du lịch - Địa điểm
Du lịch - Địa điểm
-
 Bản đồ - Định vị
Bản đồ - Định vị
-
 Tài chính & Ngân hàng
Tài chính & Ngân hàng
-
 Ứng dụng Doanh nghiệp
Ứng dụng Doanh nghiệp
-
 Ứng dụng Văn phòng
Ứng dụng Văn phòng
-
 Lưu trữ - Đồng bộ - Chia sẻ
Lưu trữ - Đồng bộ - Chia sẻ
-
 Mua sắm
Mua sắm
-
-
Web
-
 Game Online
Game Online
-
 Mạng xã hội
Mạng xã hội
-
 Audio & Video
Audio & Video
-
 Phần mềm doanh nghiệp
Phần mềm doanh nghiệp
-
 Học tập - Từ điển
Học tập - Từ điển
-
 Gọi Video - Nhắn tin
Gọi Video - Nhắn tin
-
 Mua sắm trực tuyến
Mua sắm trực tuyến
-
 Bảo mật - Quét virus
Bảo mật - Quét virus
-
 Chia sẻ trực tuyến
Chia sẻ trực tuyến
-
 Chỉnh sửa Ảnh - Đồ họa
Chỉnh sửa Ảnh - Đồ họa
-
 Phần mềm văn phòng
Phần mềm văn phòng
-
 Tạo - Thiết kế website
Tạo - Thiết kế website
-
 Hỗ trợ Mobile
Hỗ trợ Mobile
-
 Dịch vụ công trực tuyến
Dịch vụ công trực tuyến
-
 Giải trí Online
Giải trí Online
-
 Bản đồ - Định vị Online
Bản đồ - Định vị Online
-
 Hỗ trợ Cá nhân
Hỗ trợ Cá nhân
-
 Trường Đại học, Cao đẳng
Trường Đại học, Cao đẳng
-
 Thi trực tuyến
Thi trực tuyến
-
 Du lịch
Du lịch
-
 Tài chính - Ngân hàng
Tài chính - Ngân hàng
-
-
Hướng dẫn
-
Phim hay
-
 Ebooks
Ebooks
-
 AI
AI
-
Linux
-
-
Windows
-
 Game - Trò chơi
Game - Trò chơi
-
 Ứng dụng văn phòng
Ứng dụng văn phòng
-
 Phần mềm Hệ thống
Phần mềm Hệ thống
-
Chat, Gọi video, Nhắn tin
-
 Giáo dục - Học tập
Giáo dục - Học tập
-
 Dữ liệu - File
Dữ liệu - File
-
 Quản lý Doanh nghiệp
Quản lý Doanh nghiệp
-
 Phần mềm Video
Phần mềm Video
-
 Phần mềm lập trình
Phần mềm lập trình
-
 Trình duyệt
Trình duyệt
-
 Phần mềm mạng
Phần mềm mạng
-
 Nghe nhạc - Cắt nhạc
Nghe nhạc - Cắt nhạc
-
 Drivers - Firmware
Drivers - Firmware
-
 Ứng dụng giải trí
Ứng dụng giải trí
-
 Thiết kế đồ họa
Thiết kế đồ họa
-
 Chỉnh sửa ảnh
Chỉnh sửa ảnh
-
 Mạng xã hội
Mạng xã hội
-
 Template
Template
-
 Hỗ trợ Mobile
Hỗ trợ Mobile
-
 Hỗ trợ Download
Hỗ trợ Download
-
 Phần mềm cá nhân
Phần mềm cá nhân
-
Hình ảnh đẹp
-
 Bản đồ - Định vị
Bản đồ - Định vị
-
 Thực tế ảo AR - VR
Thực tế ảo AR - VR
-
Quản lý Email
-
 Bảo mật
Bảo mật
-
 Diệt Virus - Spyware
Diệt Virus - Spyware
-
-
 Games
Games
-
Mac
-
Android
-
Đồng hồ thông minh
-
Game Android
-
Email - Chat - Gọi điện
-
Mạng xã hội
-
 Ứng dụng giải trí
Ứng dụng giải trí
-
 Chụp & Xử lý ảnh
Chụp & Xử lý ảnh
-
 Quản lý video - nhạc
Quản lý video - nhạc
-
 Xem phim & TV online
Xem phim & TV online
-
 Tử vi & Phong thủy
Tử vi & Phong thủy
-
 Ứng dụng cho bé
Ứng dụng cho bé
-
 Giáo dục & Học tập
Giáo dục & Học tập
-
 Truyện tranh - Hài hước
Truyện tranh - Hài hước
-
 Sách - Truyện - Tài liệu
Sách - Truyện - Tài liệu
-
 Hình nền - Nhạc chuông Android
Hình nền - Nhạc chuông Android
-
 Quản lý điện thoại
Quản lý điện thoại
-
 Trình duyệt & Add-on
Trình duyệt & Add-on
-
 Cá nhân
Cá nhân
-
 Bảo mật - Diệt virus
Bảo mật - Diệt virus
-
 Y tế - Sức khỏe
Y tế - Sức khỏe
-
 Du lịch - Địa điểm
Du lịch - Địa điểm
-
 Bản đồ - Định vị
Bản đồ - Định vị
-
 Tài chính & Ngân hàng
Tài chính & Ngân hàng
-
 Ứng dụng Doanh nghiệp
Ứng dụng Doanh nghiệp
-
 Ứng dụng văn phòng
Ứng dụng văn phòng
-
 Lưu trữ - Đồng bộ - Chia sẻ
Lưu trữ - Đồng bộ - Chia sẻ
-
 Mua sắm
Mua sắm
-
 Ứng dụng thực tế ảo VR
Ứng dụng thực tế ảo VR
-
-
iOS
-
Đồng hồ thông minh
-
Game iOS
-
Email - Chat - Gọi điện
-
Mạng xã hội
-
 Ứng dụng giải trí
Ứng dụng giải trí
-
 Chụp & Xử lý ảnh
Chụp & Xử lý ảnh
-
 Quản lý video - nhạc
Quản lý video - nhạc
-
 Xem phim & TV online
Xem phim & TV online
-
 Ứng dụng cho bé
Ứng dụng cho bé
-
 Giáo dục & Học tập
Giáo dục & Học tập
-
 Truyện tranh - Hài hước
Truyện tranh - Hài hước
-
 Sách - Truyện - Tài liệu
Sách - Truyện - Tài liệu
-
 Hình nền - Nhạc chuông iPhone
Hình nền - Nhạc chuông iPhone
-
 Quản lý điện thoại
Quản lý điện thoại
-
 Trình duyệt & Add-on
Trình duyệt & Add-on
-
 Cá nhân
Cá nhân
-
 Bảo mật - Diệt virus
Bảo mật - Diệt virus
-
 Y tế - Sức khỏe
Y tế - Sức khỏe
-
 Du lịch - Địa điểm
Du lịch - Địa điểm
-
 Bản đồ - Định vị
Bản đồ - Định vị
-
 Tài chính & Ngân hàng
Tài chính & Ngân hàng
-
 Ứng dụng Doanh nghiệp
Ứng dụng Doanh nghiệp
-
 Ứng dụng Văn phòng
Ứng dụng Văn phòng
-
 Lưu trữ - Đồng bộ - Chia sẻ
Lưu trữ - Đồng bộ - Chia sẻ
-
 Mua sắm
Mua sắm
-
-
Web
-
 Game Online
Game Online
-
 Mạng xã hội
Mạng xã hội
-
 Audio & Video
Audio & Video
-
 Phần mềm doanh nghiệp
Phần mềm doanh nghiệp
-
Học tập - Từ điển
-
Gọi Video - Nhắn tin
-
 Mua sắm trực tuyến
Mua sắm trực tuyến
-
 Bảo mật - Quét virus
Bảo mật - Quét virus
-
 Chia sẻ trực tuyến
Chia sẻ trực tuyến
-
 Chỉnh sửa Ảnh - Đồ họa
Chỉnh sửa Ảnh - Đồ họa
-
 Phần mềm văn phòng
Phần mềm văn phòng
-
 Tạo - Thiết kế website
Tạo - Thiết kế website
-
Hỗ trợ Mobile
-
 Dịch vụ công trực tuyến
Dịch vụ công trực tuyến
-
 Giải trí Online
Giải trí Online
-
Bản đồ - Định vị Online
-
 Hỗ trợ Cá nhân
Hỗ trợ Cá nhân
-
 Trường Đại học, Cao đẳng
Trường Đại học, Cao đẳng
-
 Thi trực tuyến
Thi trực tuyến
-
Du lịch
-
Tài chính - Ngân hàng
-
-
Hướng dẫn
-
Phim hay
-
 Ebooks
Ebooks
-
 AI
AI
-
Linux
Cách dễ nhất để nhập dữ liệu từ file Google Sheets khác
Việc nhập dữ liệu từ Google Sheets - Google Trang tính này sang Google Sheets khác có thể rất nhàm chán nếu thực hiện thủ công. Rất may, hàm IMPORTRANGE trong Google Sheets cung cấp một cách hiệu quả cho bạn nhập dữ liệu từ một tệp Google Sheets khác. Sau đây là cách dùng hàm IMPORTRANGE trong Google Sheets.
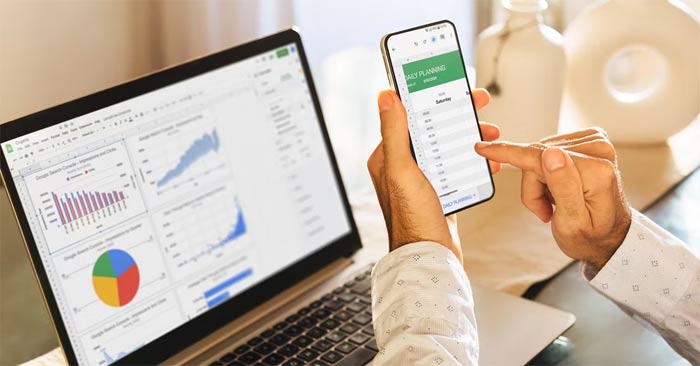
Hàm IMPORTRANGE trong Google Sheets là gì?
Hàm IMPORTRANGE trong Google Sheets là một công cụ mạnh mẽ cho phép bạn kéo dữ liệu từ một tệp Google Sheets khác vào bảng tính hiện tại. Nó tạo ra một liên kết động bằng cách tham chiếu đến URL của tệp nguồn và một phạm vi dữ liệu cụ thể. Cú pháp cho hàm IMPORTRANGE như sau:
=IMPORTRANGE(spreadsheet_url, range_string)
- Spreadsheet_url trong lệnh trên là URL của tệp Google Trang tính mà bạn muốn nhập dữ liệu. Bạn cần đặt nó trong dấu ngoặc kép.
- Range_string xác định trang tính cụ thể và phạm vi ô mà bạn muốn lấy dữ liệu. Định dạng phải là "SheetName!Range", trong đó SheetName là tên trang tính trong tệp nguồn và Range chỉ định phạm vi ô mà bạn muốn nhập.
Sau khi thiết lập, mọi thay đổi trong bảng tính gốc sẽ tự động phản ánh trong bảng tính đích, giúp tiết kiệm thời gian và loại bỏ nhu cầu cập nhật dữ liệu trên các tệp khác nhau theo cách thủ công.
Cách nhập dữ liệu từ file Google Sheets khác
Hàm IMPORTRANGE hữu ích khi làm việc trên nhiều bảng tính hoặc cộng tác với người khác. Với hàm này, bạn có thể giữ dữ liệu phức tạp hoặc nhạy cảm trong một trang tính riêng biệt trong khi chỉ nhập thông tin cần thiết vào một tài liệu được chia sẻ.
Sử dụng hàm IMPORTRANGE trong Google Sheets khá đơn giản. Sau đây là những gì bạn cần làm:
- Mở file Google Sheets mà bạn muốn nhập dữ liệu.
- Nhấp chuột phải vào URL của tệp trong thanh địa chỉ và chọn Copy.
- Ghi lại tên của trang tính và phạm vi dữ liệu bạn muốn nhập.
- Mở tệp Google Sheets mà bạn muốn dữ liệu xuất hiện.
- Chọn ô mà bạn muốn dữ liệu được nhập bắt đầu.
- Nhập công thức IMPORTRANGE, bao gồm URL của tệp nguồn, tên trang tính và phạm vi dữ liệu bạn muốn nhập.
- Nhấn Enter.
Ví dụ: nếu bạn nhập dữ liệu từ trang tính có tên là Loan data và phạm vi là J3:J13, bạn sẽ nhập công thức này:
=IMPORTRANGE("https://docs.google.com/spreadsheets/d/xyz12", "'Loan Data'!J3:J13")
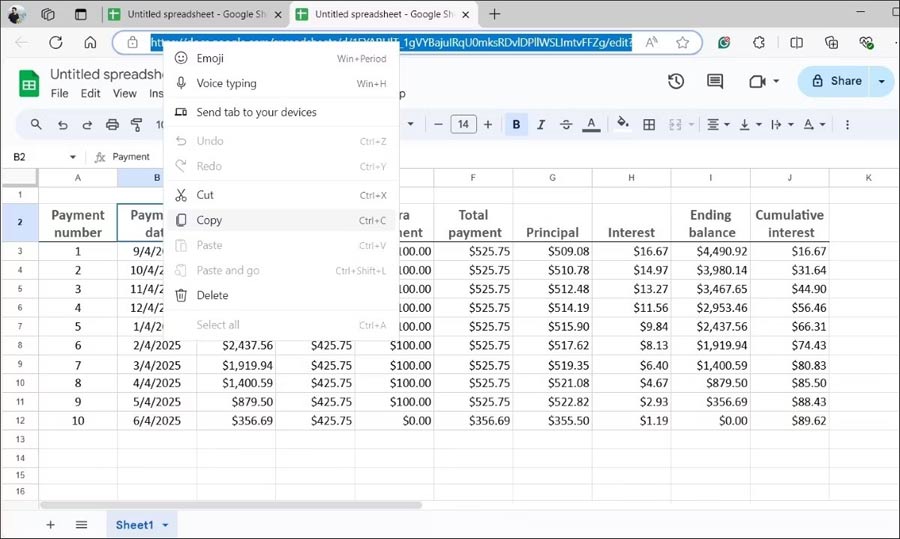
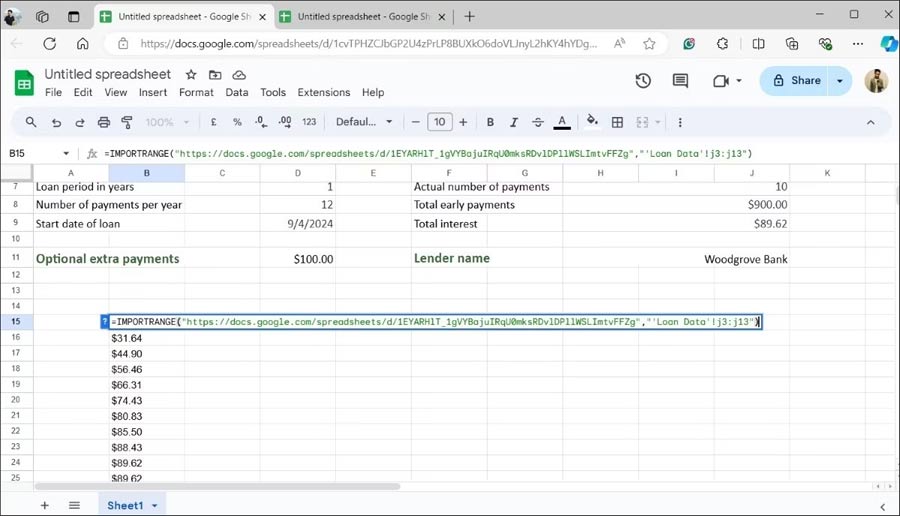
Khi tham chiếu dữ liệu file Google Sheet lần đầu tiên, bạn sẽ thấy lỗi #REF!. Chỉ cần nhấp vào lỗi và chọn tùy chọn Allow Access để cấp quyền truy cập vào tệp nguồn.
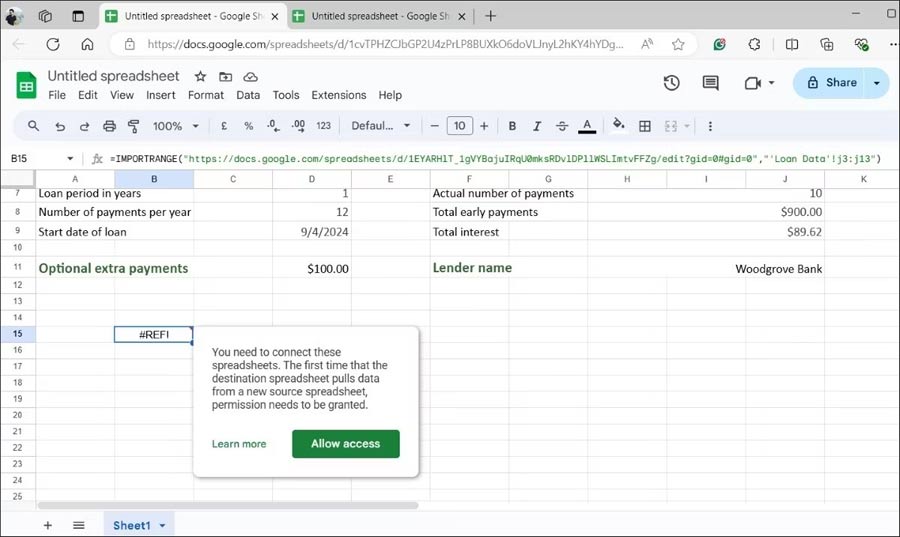
Sau khi hoàn tất các bước trên, dữ liệu đã nhập của bạn sẽ xuất hiện ngay lập tức. Lưu ý rằng nếu bạn đã nhập một lượng lớn dữ liệu, bạn có thể phải đợi vài giây. Nếu bạn thấy #ERROR! sau khi nhập công thức, có thể có sự cố cú pháp, vì vậy hãy kiểm tra và sửa lỗi.
Hạn chế của hàm IMPORTRANGE trong Google Sheets
Hàm IMPORTRANGE trong Google Sheets hữu ích khi nhập dữ liệu giữa các tệp khác nhau, nhưng hàm này có một số hạn chế cần lưu ý. Trước tiên, bạn cần có kết nối internet để hàm nhập dữ liệu và đảm bảo dữ liệu luôn được cập nhật. Tần suất làm mới dữ liệu có thể thay đổi, tùy thuộc vào kích thước của dữ liệu đã nhập và tính ổn định của kết nối mạng.
Ngoài ra, định dạng từ trang tính gốc không được chuyển sang, nghĩa là bạn sẽ phải định dạng dữ liệu trong trang tính đích theo cách thủ công. Vì hàm này kéo theo dữ liệu linh động nên việc xử lý các tập dữ liệu lớn từ nhiều nguồn có thể làm chậm hoạt động bảng tính của bạn và gây ra lỗi.
Cuối cùng, nếu trang tính của tệp nguồn được đổi tên hoặc các ô được tham chiếu bị di chuyển, bạn phải cập nhật công thức IMPORTRANGE cho phù hợp.
Mặc dù có những hạn chế, hàm IMPORTRANGE vẫn là lựa chọn tốt nhất để tải dữ liệu từ một tệp Google Sheets khác, nhờ vào tính dễ sử dụng của hàm này.
Xem thêm: Google Sheets
Thủ thuật Văn phòng
-

Phím Command trên Windows là gì?
-

Cách dùng Microsoft Copilot trong PowerPoint
-

Cách khắc phục một số lỗi NAME trong Excel
-

Smallpdf: Cách chuyển đổi tệp PDF sang định dạng khác
-

TOP tính năng cực hữu ích người dùng Microsoft 365 nên biết
-

TOP những hàm Excel cơ bản người dùng cần biết
-

Cách phát hiện app ChatGPT giả trên App Store
-

Hướng dẫn cài font chữ mặc định trên Microsoft Excel 2016
-

Cách dễ nhất để chuyển đổi Word sang Excel
-

Cách dễ dàng tạo ra các đường nét mượt mà trong Adobe Illustrator
-

TOP những trang web tải font chữ miễn phí
-

Cách cài đặt và sử dụng Foxit PDF Reader trên Android