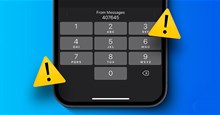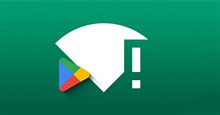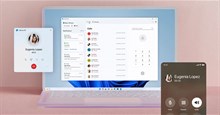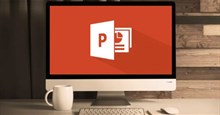Cách sửa lỗi Lightshot không hoạt động trên Windows
LightShot là một công cụ chụp ảnh màn hình miễn phí dành cho Windows và Mac. Mọi người có thể lấy ảnh chụp màn hình, chia sẻ chúng với người khác hoặc tải lên bộ lưu trữ đám mây. Thậm chí Lightshot còn có tính năng chú thích trực tiếp trên ảnh chụp màn hình. Mặc dù đây là một tiện ích tuyệt vời nhưng một số người dùng gặp phải tình trạng Lightshot không hoạt động, bị treo giữa chừng hoặc hoàn toàn không khởi chạy.
Rõ ràng, điều này xảy ra khi Lightshot không có quyền của quản trị viên, có phím tắt bị định cấu hình sai hoặc do bản cập nhật Windows gần đây. Trong bài viết này, hãy cùng tìm hiểu cách sửa lỗi Lightshot không chụp màn hình trên Windows giúp người dùng tiếp tục các tác vụ chụp ảnh màn hình máy tính.
Cách sửa lỗi Lightshot không hoạt động trên Windows
Khởi động lại Lightshot với quyền admin
Việc thiếu quyền quản trị có thể ngăn Lightshot lưu hình ảnh hoặc hoạt động bình thường. Vì vậy, mọi người phải khởi động lại Lightshot với quyền quản trị với các bước như sau:
Bước 1: Nhấn tổ hợp phím Ctrl + Shift + Esc để mở Task Manager.
Bước 2: Tìm Lightshot và nhấp chuột phải vào nó. Chọn tùy chọn End task.
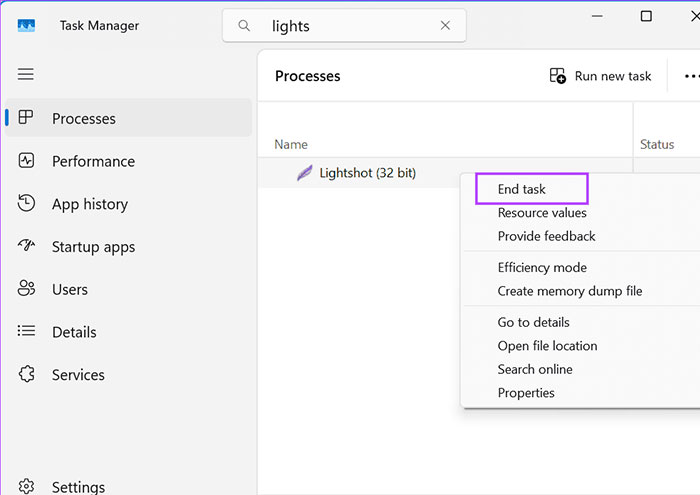
Bước 3: Đóng Task Manager.
Bước 4: Nhấn phím Windows để mở menu Start. Nhập Lightshot vào thanh tìm kiếm và nhấp vào tùy chọn Run as administrator.
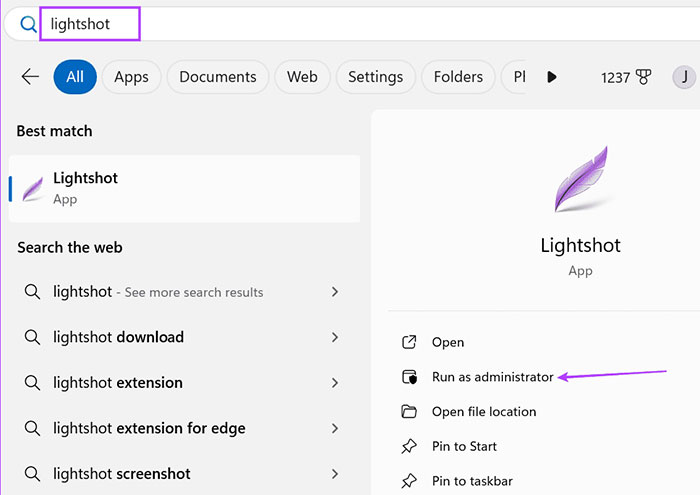
Bước 5: Cửa sổ User Account Control sẽ khởi chạy. Nhấp vào nút Yes để mở Lightshot với quyền admin.
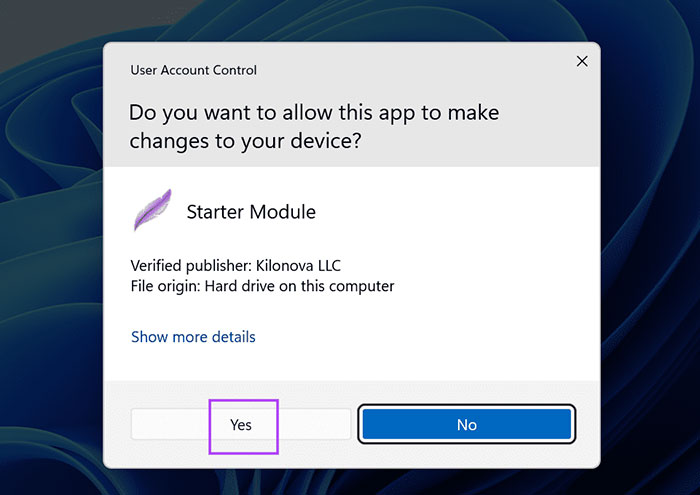
Bước 6: Đi tới các biểu tượng trên khay hệ thống và nhấp vào Lightshot hoặc nhấn phím tắt để mở cửa sổ chụp.
Kiểm tra và định cấu hình phím chụp ảnh của Lightshot
Microsoft đã thay đổi cách hoạt động của phím PrintScreen trong Windows 11. Phím này sẽ mở Snipping Tool theo mặc định. Nếu trước đây mọi người đã sử dụng cùng một phím để khởi chạy tính năng chụp ảnh màn hình trong Lightshot thì giờ đây thao tác này sẽ không hoạt động. Vì vậy, người dùng phải cấu hình lại phím tắt hoặc tắt phím PrintScreen để mở Snipping Tool theo mặc định.
Bước 1: Nhấn phím Windows + I để mở ứng dụng Settings
Bước 2: Bấm vào tùy chọn Accessibility.
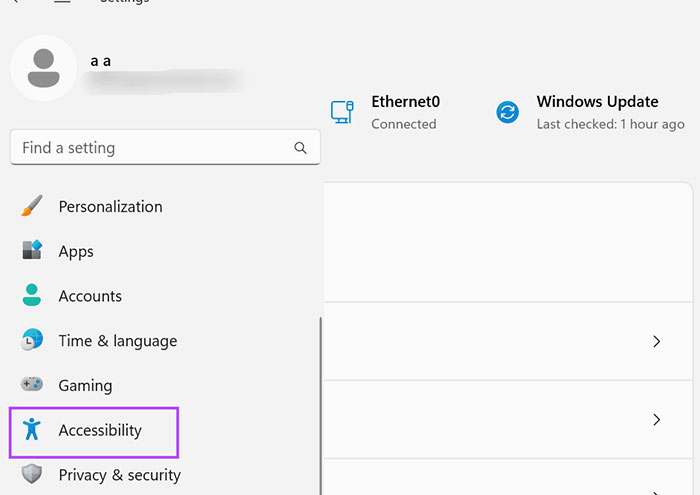
Bước 3: Kéo xuống phần Interaction và chọn Keyboard.
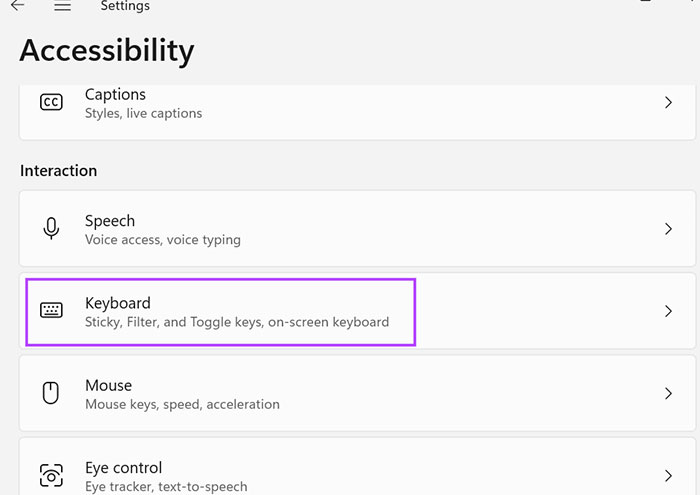
Bước 4: Tắt Use the Print Screen to open screen capture và đóng cửa sổ Settings.
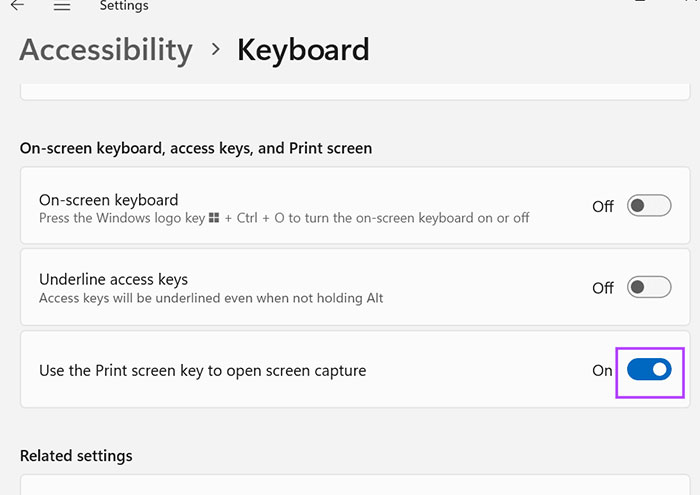
Bước 5: Đi tới khu vực biểu tượng trên khay hệ thống và nhấp chuột phải vào Lightshot. Tiếp tục chọn Options.
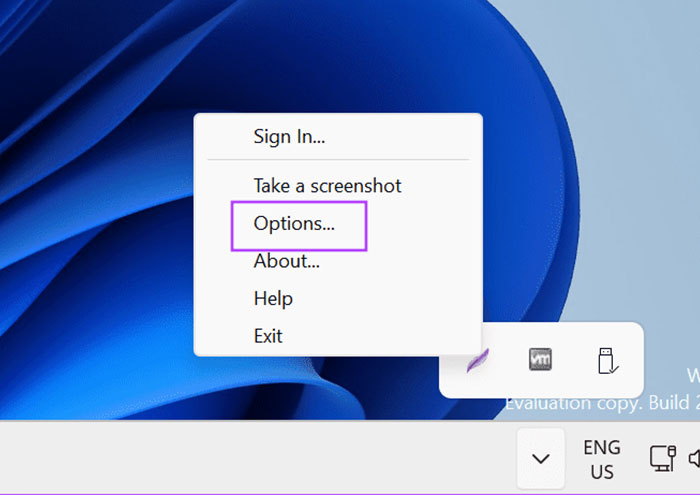
Bước 6: Chuyển sang tab Hotkey.
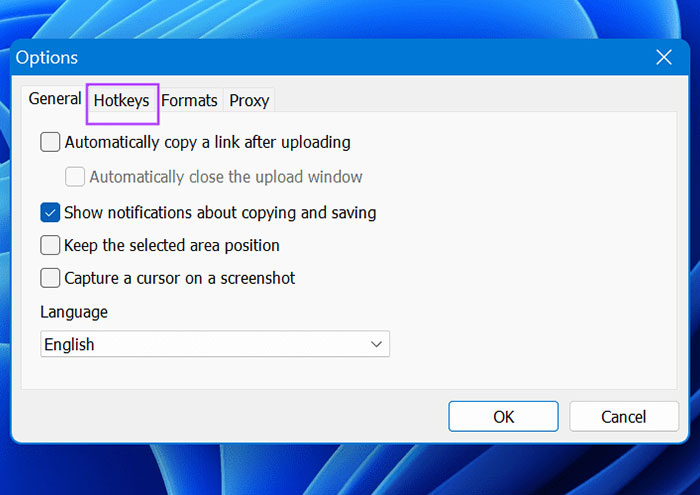
Bước 7: Tích vào General Hotkey, sau đó nhấn PrintScreen trong phần key mapping. Bấm vào nút OK.
Bước 8: Khởi động lại Lightshot với quyền quản trị viên. Nhấn phím PrintScreen để kiểm tra xem tùy chọn chụp ảnh màn hình đã xuất hiện chưa.
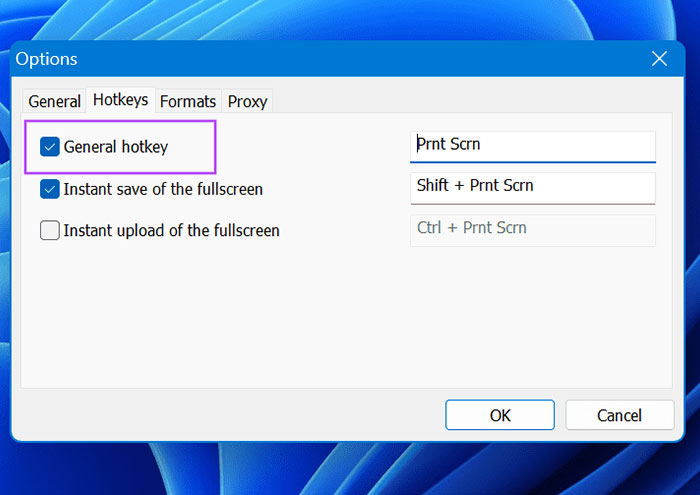
Thay đổi tùy chọn GPU trong NVIDIA Control Panel
Một số người dùng đã khắc phục sự cố Lightshot không chụp được bằng cách thay đổi tùy chọn GPU trong Control Panel NVIDIA. Nếu sử dụng một máy tính xách tay có 2 card đồ họa (tích hợp và rời), người dùng phải chuyển sang tùy chọn chế độ GPU tự động chọn trong Control Panel NVIDIA với các bước thực hiện như sau:
Bước 1: Nhấn phím Windows để mở menu Start. Nhập control panel nvidia vào thanh tìm kiếm và nhấn phím Enter.
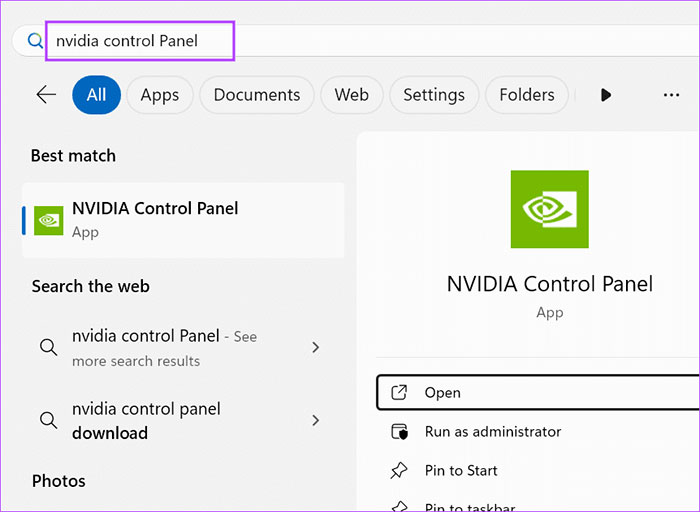
Bước 2: Chọn Manage 3D Settings.
Bước 3: Nhấp vào tùy chọn Preferred graphics processor và chọn Auto-select.
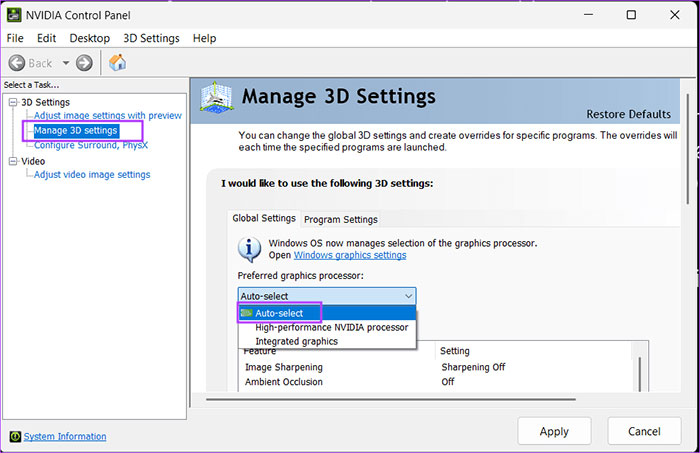
Bước 4: Tiếp tục nhấn Apply và đóng ứng dụng NVIDIA Control Panel.
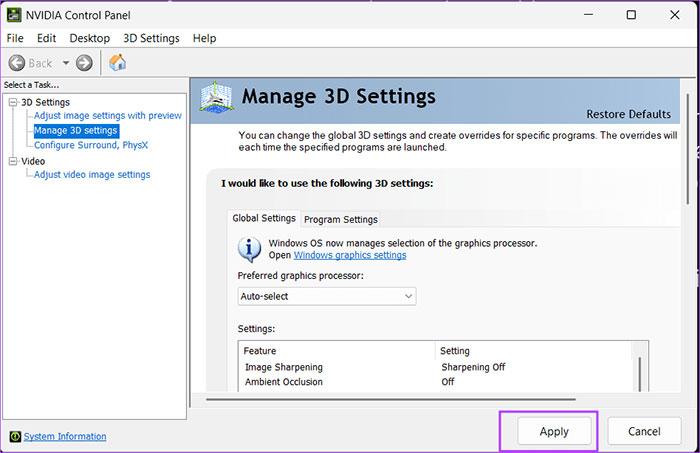
Xóa bản cập nhật Windows gần đây
Nhiều người dùng phàn nàn về việc Lightshot không chụp ảnh màn hình sau khi Windows cài đặt bản cập nhật tự động. Tuy nhiên, một số người dùng nhận thấy rằng sự cố Lightshot đã biến mất sau khi cài đặt thủ công các bản cập nhật mới nhất.
Tất cả những gì người dùng cần làm là mở ứng dụng Settings và kiểm tra các bản cập nhật mới nhất. Nếu có sẵn, hãy cài đặt chúng và kiểm tra xem Lightshot có hoạt động tốt không. Nhưng nếu không có bản vá và cập nhật mới, bạn phải gỡ cài đặt bản cập nhật gây nhiễu cho Lightshot. Đây là cách thực hiện:
Bước 1: Nhấn phím Windows để mở menu Start. Nhập uninstall updates vào thanh tìm kiếm và nhấn Enter.
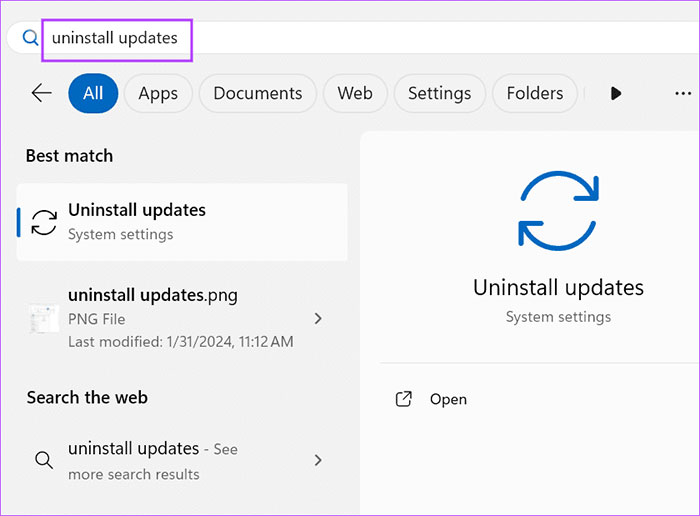
Bước 2: Tìm bản cập nhật mới nhất và nhấp vào Uninstall.
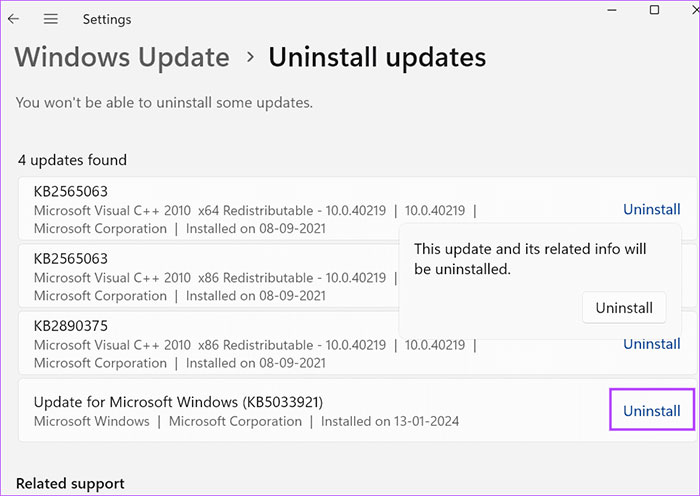
Bước 3: Bấm vào Uninstall một lần nữa để xóa bản cập nhật. Cuối cùng, khởi động lại PC để áp dụng các thay đổi.
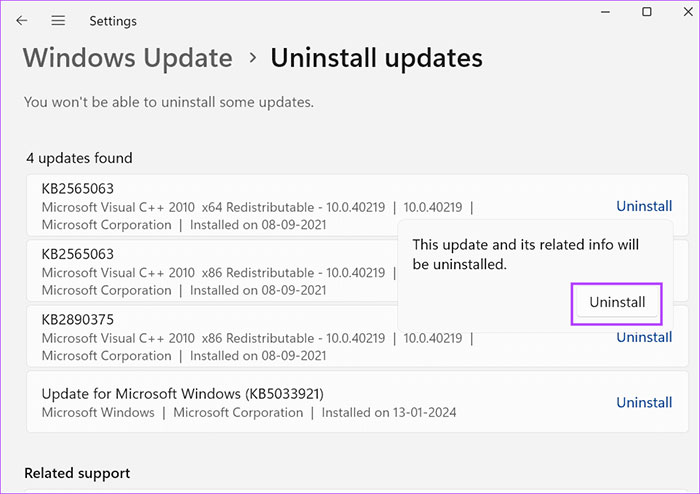
Cập nhật Driver của hệ thống
Nếu đã lâu không cập nhật trình điều khiển thiết bị của mình, mọi người cần tiến hành nâng cấp phải cập nhật chúng bằng Device Manager. Mở Device Manager và nhấp chuột phải vào thiết bị. Chọn tùy chọn Update Driver và tiện ích sẽ cài đặt trình điều khiển mới nhất.
Tuy nhiên, Device Manager không phải lúc nào cũng tải xuống driver mới nhất. Trong trường hợp đó, mọi người có thể sử dụng tiện ích tải xuống Device Manager (MyAsus, MSI Center, v.v.) do nhà sản xuất PC cung cấp. Tiện ích này sẽ giúp kiểm tra và tải xuống tất cả các bản cập nhật trình điều khiển cùng một lúc.
Đối với người dùng PC tùy chỉnh, việc này sẽ rất tốn công vì cần kiểm tra và tải xuống phiên bản mới nhất cho từng thiết bị. Ngoài ra, hãy cập nhật BIOS cùng với trình điều khiển thiết bị.
Cài đặt lại Lightshot
Biện pháp cuối cùng là cài đặt lại Lightshot. Vì Lightshot không có tùy chọn kiểm tra bản cập nhật nên người dùng phải gỡ cài đặt phiên bản hiện tại và thay thế bằng phiên bản mới nhất từ trang web chính thức. Cách này sẽ thay thế các tệp bị hỏng của bản cài đặt hiện tại và khắc phục sự cố khởi chạy và sập Lightshot.
Bước 1: Nhấn phím Windows để mở menu Start. Nhập appwiz.cpl vào thanh tìm kiếm và nhấn Enter.
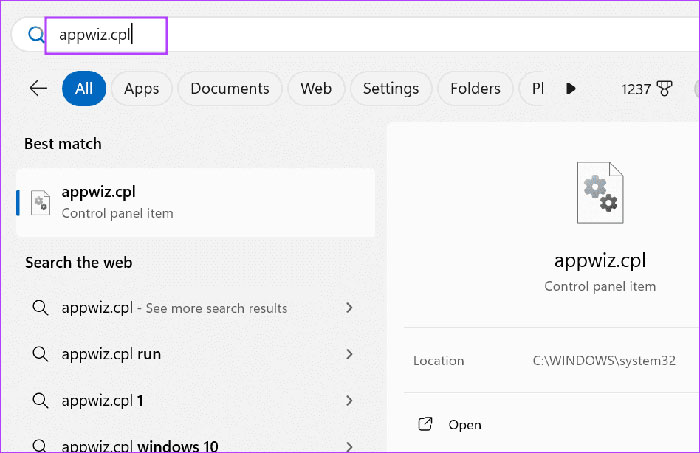
Bước 2: Cửa sổ Programs and Features sẽ khởi chạy. Nhấp chuột phải vào Lightshot và chọn tùy chọn Unistall.
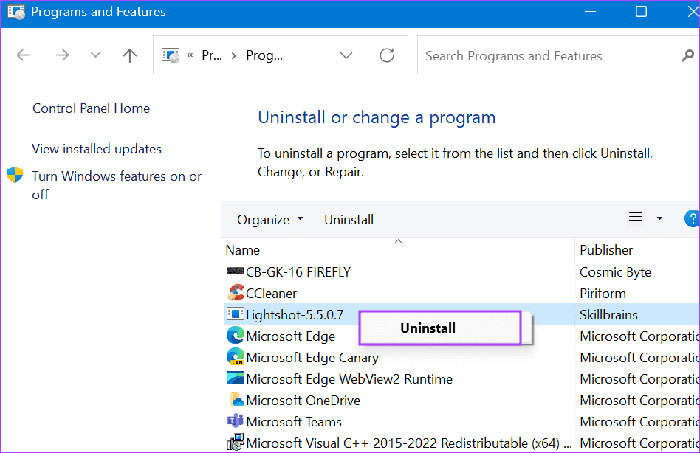
Bước 3: Cửa sổ User Account Control sẽ khởi chạy. Nhấp vào nút Yes.
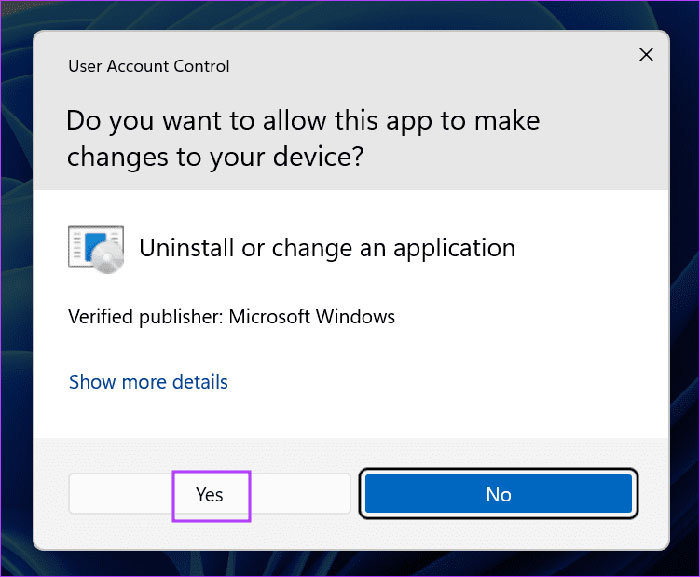
Bước 4: Làm theo hướng dẫn trên màn hình để xóa ứng dụng.
Bước 5: Tải xuống Lightshot từ trang web chính thức.
Bước 6: Chạy tệp thiết lập và cài đặt Lightshot.
Bước 7: Khởi chạy Lightshot với quyền quản trị viên. Tùy chỉnh các phím tắt ưa thích và kiểm tra xem ứng dụng có hoạt động bình thường không.
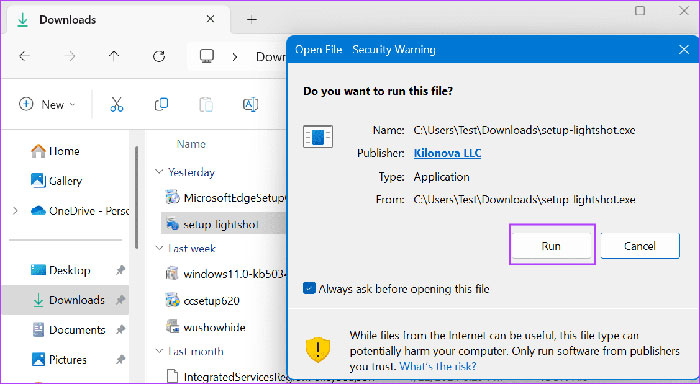
Thủ thuật Văn phòng
-

Cách sửa lỗi không tự động điền OTP trên iPhone
-

Cách dùng LightShot để chụp ảnh màn hình
-

Những cách sửa lỗi Google Play Store không kết nối
-

Những cách sửa lỗi âm thanh trong Roblox
-

Cách sửa lỗi Supermarket Simulator bị lag khi bật đèn
-

Cách dùng Canva đổi màu ảnh, văn bản và các nhân tố đồ họa
-

Hướng dẫn dùng Phone Link để truy cập điện thoại từ PC
-

Cách sửa lỗi Lightshot không hoạt động trên Windows
-

Cách sắp xếp lại trang trong Word
-

Cách tải Tux Typing để luyện kỹ năng đánh máy
-

Hướng dẫn chèn âm thành vào PowerPoint
-

Tổng hợp phím tắt cần biết trong Microsoft PowerPoint