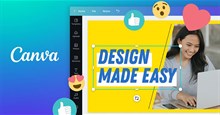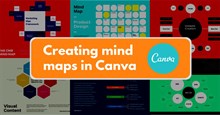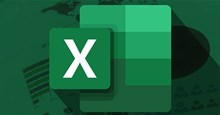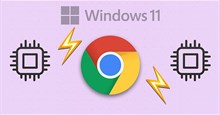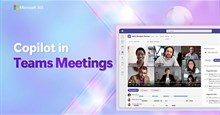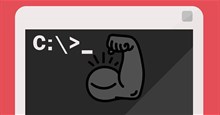- Tất cả
-
Windows
-
 Game - Trò chơi
Game - Trò chơi
-
 Ứng dụng văn phòng
Ứng dụng văn phòng
-
 Phần mềm Hệ thống
Phần mềm Hệ thống
-
 Chat, Gọi video, Nhắn tin
Chat, Gọi video, Nhắn tin
-
 Giáo dục - Học tập
Giáo dục - Học tập
-
 Dữ liệu - File
Dữ liệu - File
-
 Quản lý Doanh nghiệp
Quản lý Doanh nghiệp
-
 Phần mềm Video
Phần mềm Video
-
 Phần mềm lập trình
Phần mềm lập trình
-
 Trình duyệt
Trình duyệt
-
 Phần mềm mạng
Phần mềm mạng
-
 Nghe nhạc - Cắt nhạc
Nghe nhạc - Cắt nhạc
-
 Drivers - Firmware
Drivers - Firmware
-
 Ứng dụng giải trí
Ứng dụng giải trí
-
 Thiết kế đồ họa
Thiết kế đồ họa
-
 Chỉnh sửa ảnh
Chỉnh sửa ảnh
-
 Mạng xã hội
Mạng xã hội
-
 Template
Template
-
 Hỗ trợ Mobile
Hỗ trợ Mobile
-
 Hỗ trợ Download
Hỗ trợ Download
-
 Phần mềm cá nhân
Phần mềm cá nhân
-
 Hình ảnh đẹp
Hình ảnh đẹp
-
 Bản đồ - Định vị
Bản đồ - Định vị
-
 Thực tế ảo AR - VR
Thực tế ảo AR - VR
-
 Quản lý Email
Quản lý Email
-
 Bảo mật
Bảo mật
-
 Diệt Virus - Spyware
Diệt Virus - Spyware
-
-
 Games
Games
-
Mac
-
Android
-
 Đồng hồ thông minh
Đồng hồ thông minh
-
 Game Android
Game Android
-
 Email - Chat - Gọi điện
Email - Chat - Gọi điện
-
 Mạng xã hội
Mạng xã hội
-
 Ứng dụng giải trí
Ứng dụng giải trí
-
 Chụp & Xử lý ảnh
Chụp & Xử lý ảnh
-
 Quản lý video - nhạc
Quản lý video - nhạc
-
 Xem phim & TV online
Xem phim & TV online
-
 Tử vi & Phong thủy
Tử vi & Phong thủy
-
 Ứng dụng cho bé
Ứng dụng cho bé
-
 Giáo dục & Học tập
Giáo dục & Học tập
-
 Truyện tranh - Hài hước
Truyện tranh - Hài hước
-
 Sách - Truyện - Tài liệu
Sách - Truyện - Tài liệu
-
 Hình nền - Nhạc chuông Android
Hình nền - Nhạc chuông Android
-
 Quản lý điện thoại
Quản lý điện thoại
-
 Trình duyệt & Add-on
Trình duyệt & Add-on
-
 Cá nhân
Cá nhân
-
 Bảo mật - Diệt virus
Bảo mật - Diệt virus
-
 Y tế - Sức khỏe
Y tế - Sức khỏe
-
 Du lịch - Địa điểm
Du lịch - Địa điểm
-
 Bản đồ - Định vị
Bản đồ - Định vị
-
 Tài chính & Ngân hàng
Tài chính & Ngân hàng
-
 Ứng dụng Doanh nghiệp
Ứng dụng Doanh nghiệp
-
 Ứng dụng văn phòng
Ứng dụng văn phòng
-
 Lưu trữ - Đồng bộ - Chia sẻ
Lưu trữ - Đồng bộ - Chia sẻ
-
 Mua sắm
Mua sắm
-
 Ứng dụng thực tế ảo VR
Ứng dụng thực tế ảo VR
-
-
iOS
-
 Đồng hồ thông minh
Đồng hồ thông minh
-
 Game iOS
Game iOS
-
 Email - Chat - Gọi điện
Email - Chat - Gọi điện
-
 Mạng xã hội
Mạng xã hội
-
 Ứng dụng giải trí
Ứng dụng giải trí
-
 Chụp & Xử lý ảnh
Chụp & Xử lý ảnh
-
 Quản lý video - nhạc
Quản lý video - nhạc
-
 Xem phim & TV online
Xem phim & TV online
-
 Ứng dụng cho bé
Ứng dụng cho bé
-
 Giáo dục & Học tập
Giáo dục & Học tập
-
 Truyện tranh - Hài hước
Truyện tranh - Hài hước
-
 Sách - Truyện - Tài liệu
Sách - Truyện - Tài liệu
-
 Hình nền - Nhạc chuông iPhone
Hình nền - Nhạc chuông iPhone
-
 Quản lý điện thoại
Quản lý điện thoại
-
 Trình duyệt & Add-on
Trình duyệt & Add-on
-
 Cá nhân
Cá nhân
-
 Bảo mật - Diệt virus
Bảo mật - Diệt virus
-
 Y tế - Sức khỏe
Y tế - Sức khỏe
-
 Du lịch - Địa điểm
Du lịch - Địa điểm
-
 Bản đồ - Định vị
Bản đồ - Định vị
-
 Tài chính & Ngân hàng
Tài chính & Ngân hàng
-
 Ứng dụng Doanh nghiệp
Ứng dụng Doanh nghiệp
-
 Ứng dụng Văn phòng
Ứng dụng Văn phòng
-
 Lưu trữ - Đồng bộ - Chia sẻ
Lưu trữ - Đồng bộ - Chia sẻ
-
 Mua sắm
Mua sắm
-
-
Web
-
 Game Online
Game Online
-
 Mạng xã hội
Mạng xã hội
-
 Audio & Video
Audio & Video
-
 Phần mềm doanh nghiệp
Phần mềm doanh nghiệp
-
 Học tập - Từ điển
Học tập - Từ điển
-
 Gọi Video - Nhắn tin
Gọi Video - Nhắn tin
-
 Mua sắm trực tuyến
Mua sắm trực tuyến
-
 Bảo mật - Quét virus
Bảo mật - Quét virus
-
 Chia sẻ trực tuyến
Chia sẻ trực tuyến
-
 Chỉnh sửa Ảnh - Đồ họa
Chỉnh sửa Ảnh - Đồ họa
-
 Phần mềm văn phòng
Phần mềm văn phòng
-
 Tạo - Thiết kế website
Tạo - Thiết kế website
-
 Hỗ trợ Mobile
Hỗ trợ Mobile
-
 Dịch vụ công trực tuyến
Dịch vụ công trực tuyến
-
 Giải trí Online
Giải trí Online
-
 Bản đồ - Định vị Online
Bản đồ - Định vị Online
-
 Hỗ trợ Cá nhân
Hỗ trợ Cá nhân
-
 Trường Đại học, Cao đẳng
Trường Đại học, Cao đẳng
-
 Thi trực tuyến
Thi trực tuyến
-
 Du lịch
Du lịch
-
 Tài chính - Ngân hàng
Tài chính - Ngân hàng
-
-
Hướng dẫn
-
Phim hay
-
 Ebooks
Ebooks
-
 AI
AI
-
Linux
-
-
Windows
-
 Game - Trò chơi
Game - Trò chơi
-
 Ứng dụng văn phòng
Ứng dụng văn phòng
-
 Phần mềm Hệ thống
Phần mềm Hệ thống
-
 Chat, Gọi video, Nhắn tin
Chat, Gọi video, Nhắn tin
-
 Giáo dục - Học tập
Giáo dục - Học tập
-
 Dữ liệu - File
Dữ liệu - File
-
 Quản lý Doanh nghiệp
Quản lý Doanh nghiệp
-
 Phần mềm Video
Phần mềm Video
-
 Phần mềm lập trình
Phần mềm lập trình
-
 Trình duyệt
Trình duyệt
-
 Phần mềm mạng
Phần mềm mạng
-
 Nghe nhạc - Cắt nhạc
Nghe nhạc - Cắt nhạc
-
 Drivers - Firmware
Drivers - Firmware
-
 Ứng dụng giải trí
Ứng dụng giải trí
-
 Thiết kế đồ họa
Thiết kế đồ họa
-
 Chỉnh sửa ảnh
Chỉnh sửa ảnh
-
 Mạng xã hội
Mạng xã hội
-
 Template
Template
-
 Hỗ trợ Mobile
Hỗ trợ Mobile
-
 Hỗ trợ Download
Hỗ trợ Download
-
 Phần mềm cá nhân
Phần mềm cá nhân
-
 Hình ảnh đẹp
Hình ảnh đẹp
-
 Bản đồ - Định vị
Bản đồ - Định vị
-
 Thực tế ảo AR - VR
Thực tế ảo AR - VR
-
 Quản lý Email
Quản lý Email
-
 Bảo mật
Bảo mật
-
 Diệt Virus - Spyware
Diệt Virus - Spyware
-
-
 Games
Games
-
Mac
-
Android
-
 Đồng hồ thông minh
Đồng hồ thông minh
-
 Game Android
Game Android
-
 Email - Chat - Gọi điện
Email - Chat - Gọi điện
-
 Mạng xã hội
Mạng xã hội
-
 Ứng dụng giải trí
Ứng dụng giải trí
-
 Chụp & Xử lý ảnh
Chụp & Xử lý ảnh
-
 Quản lý video - nhạc
Quản lý video - nhạc
-
 Xem phim & TV online
Xem phim & TV online
-
 Tử vi & Phong thủy
Tử vi & Phong thủy
-
 Ứng dụng cho bé
Ứng dụng cho bé
-
 Giáo dục & Học tập
Giáo dục & Học tập
-
 Truyện tranh - Hài hước
Truyện tranh - Hài hước
-
 Sách - Truyện - Tài liệu
Sách - Truyện - Tài liệu
-
 Hình nền - Nhạc chuông Android
Hình nền - Nhạc chuông Android
-
 Quản lý điện thoại
Quản lý điện thoại
-
 Trình duyệt & Add-on
Trình duyệt & Add-on
-
 Cá nhân
Cá nhân
-
 Bảo mật - Diệt virus
Bảo mật - Diệt virus
-
 Y tế - Sức khỏe
Y tế - Sức khỏe
-
 Du lịch - Địa điểm
Du lịch - Địa điểm
-
 Bản đồ - Định vị
Bản đồ - Định vị
-
 Tài chính & Ngân hàng
Tài chính & Ngân hàng
-
 Ứng dụng Doanh nghiệp
Ứng dụng Doanh nghiệp
-
 Ứng dụng văn phòng
Ứng dụng văn phòng
-
 Lưu trữ - Đồng bộ - Chia sẻ
Lưu trữ - Đồng bộ - Chia sẻ
-
 Mua sắm
Mua sắm
-
 Ứng dụng thực tế ảo VR
Ứng dụng thực tế ảo VR
-
-
iOS
-
 Đồng hồ thông minh
Đồng hồ thông minh
-
 Game iOS
Game iOS
-
 Email - Chat - Gọi điện
Email - Chat - Gọi điện
-
 Mạng xã hội
Mạng xã hội
-
 Ứng dụng giải trí
Ứng dụng giải trí
-
 Chụp & Xử lý ảnh
Chụp & Xử lý ảnh
-
 Quản lý video - nhạc
Quản lý video - nhạc
-
 Xem phim & TV online
Xem phim & TV online
-
 Ứng dụng cho bé
Ứng dụng cho bé
-
 Giáo dục & Học tập
Giáo dục & Học tập
-
 Truyện tranh - Hài hước
Truyện tranh - Hài hước
-
 Sách - Truyện - Tài liệu
Sách - Truyện - Tài liệu
-
 Hình nền - Nhạc chuông iPhone
Hình nền - Nhạc chuông iPhone
-
 Quản lý điện thoại
Quản lý điện thoại
-
 Trình duyệt & Add-on
Trình duyệt & Add-on
-
 Cá nhân
Cá nhân
-
 Bảo mật - Diệt virus
Bảo mật - Diệt virus
-
 Y tế - Sức khỏe
Y tế - Sức khỏe
-
 Du lịch - Địa điểm
Du lịch - Địa điểm
-
 Bản đồ - Định vị
Bản đồ - Định vị
-
 Tài chính & Ngân hàng
Tài chính & Ngân hàng
-
 Ứng dụng Doanh nghiệp
Ứng dụng Doanh nghiệp
-
 Ứng dụng Văn phòng
Ứng dụng Văn phòng
-
 Lưu trữ - Đồng bộ - Chia sẻ
Lưu trữ - Đồng bộ - Chia sẻ
-
 Mua sắm
Mua sắm
-
-
Web
-
 Game Online
Game Online
-
 Mạng xã hội
Mạng xã hội
-
 Audio & Video
Audio & Video
-
 Phần mềm doanh nghiệp
Phần mềm doanh nghiệp
-
 Học tập - Từ điển
Học tập - Từ điển
-
 Gọi Video - Nhắn tin
Gọi Video - Nhắn tin
-
 Mua sắm trực tuyến
Mua sắm trực tuyến
-
 Bảo mật - Quét virus
Bảo mật - Quét virus
-
 Chia sẻ trực tuyến
Chia sẻ trực tuyến
-
 Chỉnh sửa Ảnh - Đồ họa
Chỉnh sửa Ảnh - Đồ họa
-
 Phần mềm văn phòng
Phần mềm văn phòng
-
 Tạo - Thiết kế website
Tạo - Thiết kế website
-
 Hỗ trợ Mobile
Hỗ trợ Mobile
-
 Dịch vụ công trực tuyến
Dịch vụ công trực tuyến
-
 Giải trí Online
Giải trí Online
-
 Bản đồ - Định vị Online
Bản đồ - Định vị Online
-
 Hỗ trợ Cá nhân
Hỗ trợ Cá nhân
-
 Trường Đại học, Cao đẳng
Trường Đại học, Cao đẳng
-
 Thi trực tuyến
Thi trực tuyến
-
 Du lịch
Du lịch
-
 Tài chính - Ngân hàng
Tài chính - Ngân hàng
-
-
Hướng dẫn
-
Phim hay
-
 Ebooks
Ebooks
-
 AI
AI
-
Linux
Cách dùng Canva đổi màu ảnh, văn bản và các nhân tố đồ họa
Thư viện media của Canva cung cấp nhiều hình ảnh, đồ họa và bộ văn bản, cũng như tùy chọn tải lên bất kỳ hình ảnh nào của riêng bạn. Bạn không cần phải giữ nguyên màu sắc có sẵn của phương tiện Canva. Dưới đây là các cách để thay đổi màu sắc trong Canva.
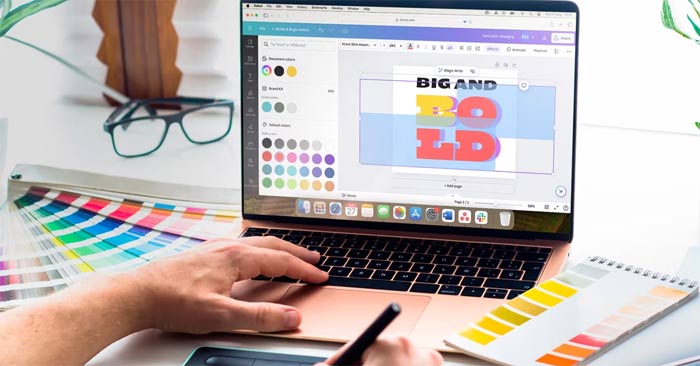
Cách đổi màu ảnh trong Canva
Bạn có thể tìm thấy ảnh và hình trong thư viện Elements của Canva, chỉ cần cuộn để tìm Images. Nếu bạn muốn tải ảnh của riêng mình lên, bạn có thể thực hiện trong tab Uploads và bạn cũng có thể tạo ảnh bằng AI từ Magic Media hoặc một trong số các tùy chọn ứng dụng của Canva.
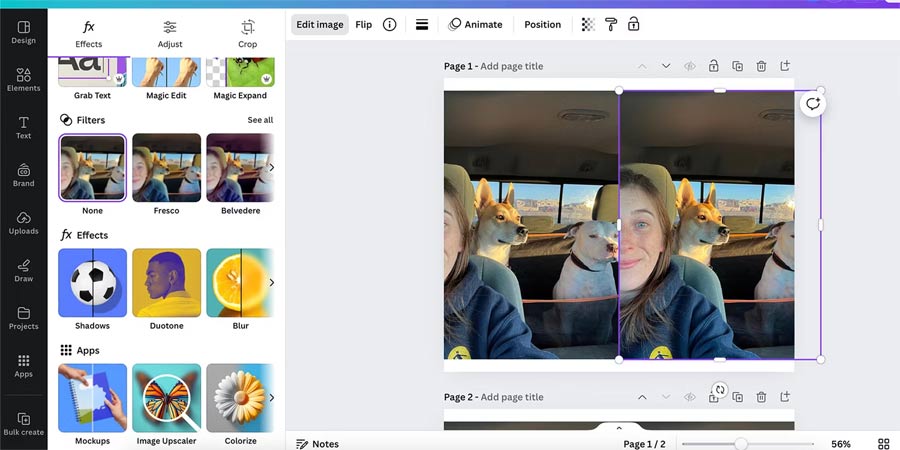
Mặc dù không thể chỉnh sửa màu cụ thể trong Canva, nhưng bạn có thể thay đổi màu hình ảnh bằng các tùy chọn và kết quả khác nhau. Trước tiên, hãy chọn hình ảnh của bạn để đưa nó vào canvas, sau đó chọn lại để hiển thị Edit Image trong bảng điều khiển trên cùng và chọn mục đó. Tiếp theo, bạn sẽ thấy các tùy chọn cho Effects và Adjust, cả hai đều có các công cụ thay đổi màu.
Trong tab Effects, bạn có thể thay đổi màu của hình ảnh bằng cách vào Filters, Effects hoặc sử dụng một lựa chọn trong Apps.
Menu Effects trong tab Effects chỉ cung cấp một công cụ thay đổi màu: Duotone.
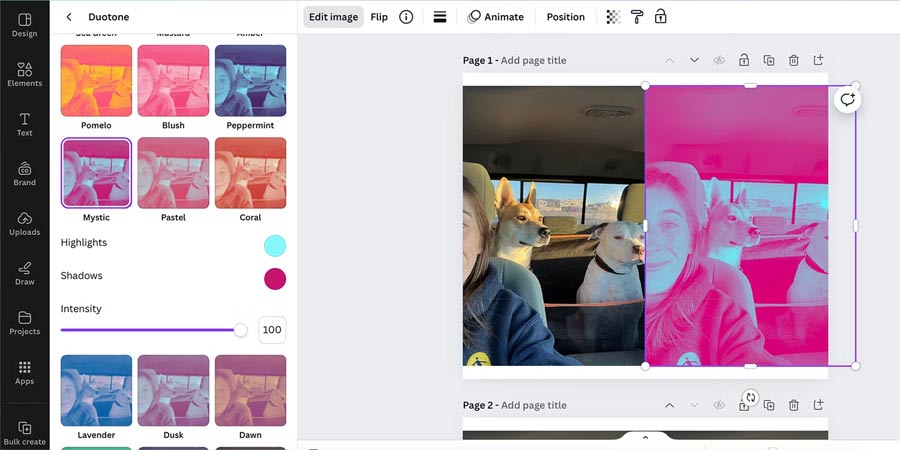
Duotone cung cấp hơn 20 lớp phủ hai màu để đặt trên hình ảnh của bạn. Sau khi chọn bất kỳ lớp phủ nào, bạn có thể chỉnh sửa hiệu ứng màu bằng các tính năng Highlights, Shadows và Intensity. Bạn cũng có thể thay đổi màu bất kỳ để tùy chỉnh duotone của mình nếu không có cài đặt trước nào phù hợp với bảng màu mong muốn.
Dùng bộ lọc Canva để đổi màu ảnh
Bộ lọc hình ảnh của Canva hoạt động tương tự như các bộ lọc ở Instagram hoặc ứng dụng máy ảnh trên điện thoại. Về cơ bản, thay đổi màu sắc là về mặt phong cách, nhưng bạn có thể thêm một số sắc thái màu hoặc pha màu cân bằng trắng để chuyển hình ảnh theo màu mong muốn.
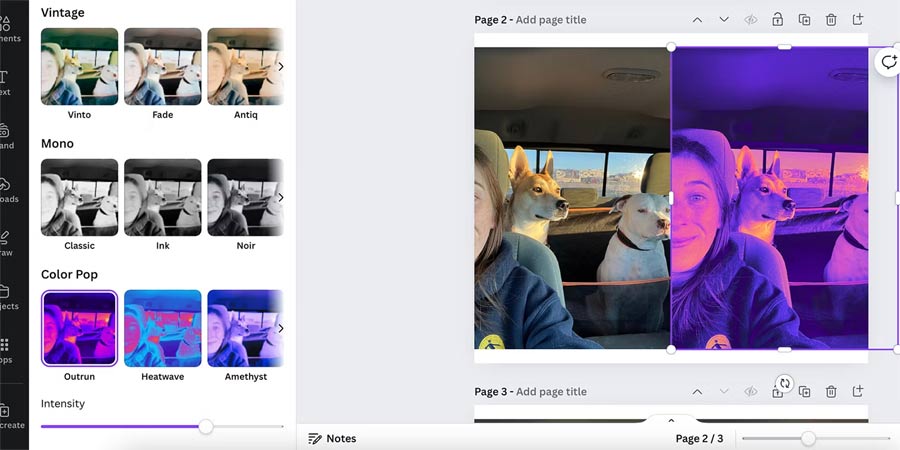
Các tùy chọn bộ lọc có menu riêng: Natural, Warm, Cool, Vivid, Soft, Vintage, Mono, và Color Pop. Menu Color Pop cung cấp các tùy chọn nhiều màu sắc và sống động nhất để thay đổi màu sắc. Mỗi bộ lọc có thang cường độ cho biết hiệu ứng nên được áp dụng mạnh đến mức nào.
Dùng app Canva để đổi màu ảnh
Canva cung cấp hàng chục ứng dụng cho nhiều công cụ khác nhau, bao gồm một số ứng dụng chỉnh sửa màu. Sau đây là những ứng dụng Canva tốt nhất để thay đổi màu sắc hình ảnh của bạn:
- Colorize
- ColorMix
- Trippy
- Colorify
Cách chỉnh màu nhân tố đồ họa trong Canva
Canva tự hào sở hữu một thư viện đồ họa khổng lồ, từ thiết kế trang trí đến đồ họa minh họa và thậm chí cả hoạt ảnh. Mỗi thứ đều có công dụng riêng. Tuy nhiên, đôi khi, bạn có thể cần điều chỉnh màu sắc để phù hợp với thiết kế của mình.
Hầu hết đồ họa trong Canva đều ở định dạng SVG, nghĩa là chúng là vectơ có thể mở rộng và dễ thay đổi màu sắc. Bạn sẽ biết liệu phần tử có phải là SVG hay không bằng cách chọn nó trên canvas và tìm bảng màu xuất hiện phía trên canvas. Một số hoạt ảnh cũng hiển thị bảng màu, nhưng đây là GIF, không phải SVG.
Nếu không có bảng màu khi chọn, thì đó là hình ảnh raster chứ không phải đồ họa vector. May mắn thay, bạn có thể chỉnh sửa màu của các phần tử raster theo cùng cách như thay đổi màu của ảnh, như đã đề cập ở trên.
Sau khi chọn SVG hoặc GIF và hiển thị bảng màu, bạn sẽ thấy tất cả các màu tạo nên đồ họa hiện tại. Bạn có thể thay đổi bất kỳ màu nào trong số này, bao gồm cả đường nét.
Chọn mẫu màu bạn muốn thay đổi để hiển thị tab Document Colors. Từ đây, bạn có thể thấy bất kỳ màu đã có trên canvas và bạn cũng có thể sử dụng công cụ chọn màu để thêm màu mới—sử dụng công cụ chọn màu gradient hoặc nhập tên hay mã hex của màu.
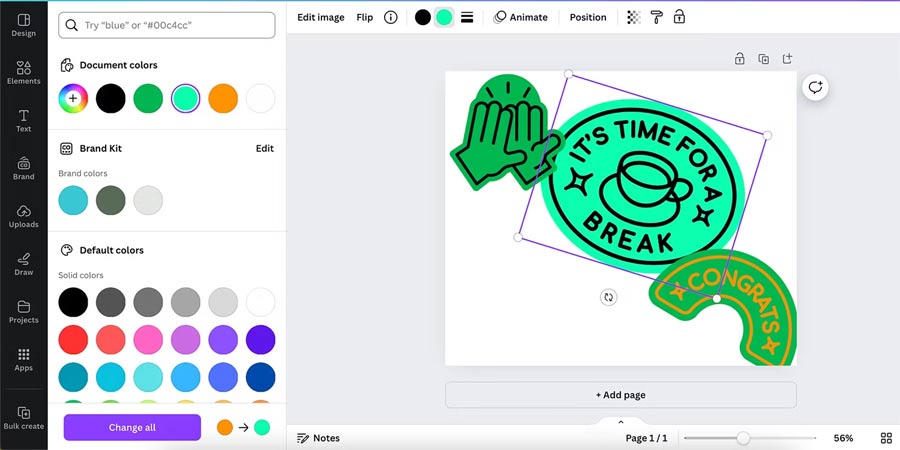
Đây là phương thức tuyệt vời để làm cho thiết kế của bạn gắn kết với thương hiệu.
Cách đổi màu text trong Canva
Thay đổi màu chữ trong Canva là cách đơn giản nhất để thay đổi màu. Trước tiên, thêm chữ vào canvas của bạn bằng cách chọn tab Text ở bên trái.
Tại đây, bạn sẽ thấy một vài tùy chọn để thêm chữ, bao gồm thêm hộp văn bản (hoặc sử dụng Magic Write), mở Brand Kit để tìm các lựa chọn phông chữ của thương hiệu, sử dụng kích thước tiêu đề và nội dung được thiết lập sẵn hoặc sử dụng các kết hợp phông chữ sẵn có. Các thiết kế kết hợp phông chữ đã kèm màu sắc, nhưng bạn có thể thay đổi chúng.
Toàn bộ text mặc định trong Canva đều là màu đen, đây là màu chuẩn và phù hợp với hầu hết các thiết kế. Nếu bạn muốn thiết kế của mình trở nên hấp dẫn hơn, hãy chọn hộp văn bản và chọn công cụ Text Color —chữ "A" có đường màu hoặc đường chuyển màu bên dưới—có thể tìm thấy ở phía trên khung vẽ.
Từ đây, bạn có thể sử dụng màu tài liệu hiện có, thêm màu mới, dùng Brand Kit hoặc dễ dàng chọn bất kỳ màu mặc định nào.
Nếu bạn muốn thay đổi màu của chỉ một chữ cái hoặc một từ trong cụm từ thay vì toàn bộ hộp văn bản, hãy sử dụng con trỏ để nhấp đúp và tô sáng một từ hoặc nhấp và kéo để tô sáng các chữ cái cụ thể. Sau đó, việc chọn màu trên menu màu sẽ chỉ ảnh hưởng đến các từ hoặc chữ cái được tô sáng, thay vì toàn bộ hộp văn bản.
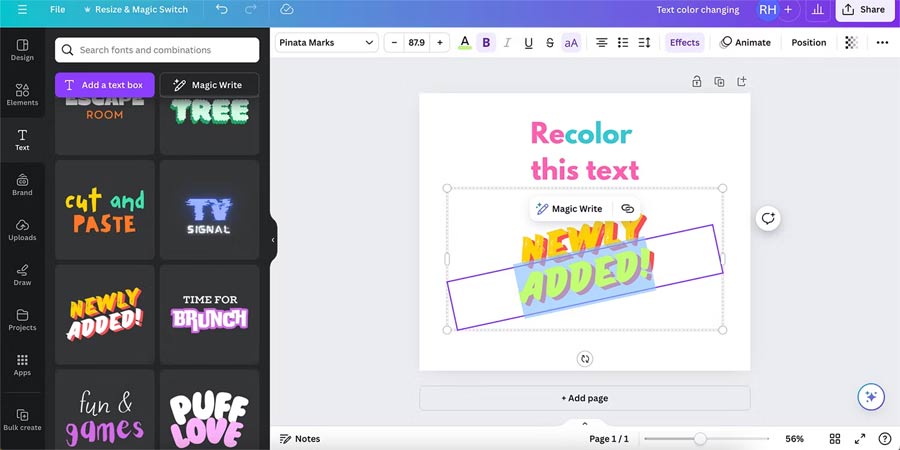
Nếu bạn chọn một tổ hợp phông chữ có nhiều màu, bạn có thể tô lại màu theo cùng một cách. Thiết kế văn bản được nhóm thành một thiết kế, nhưng mỗi loại phông chữ nằm trong hộp văn bản riêng và có thể được chọn như vậy. Một lần nữa, bạn cũng có thể tô lại màu cho từng từ hoặc chữ cái trong các hộp văn bản và nhóm này.
Nhìn chung, với các kỹ thuật khác nhau cho từng loại thành phần, bạn có thể dễ dàng tô lại hầu hết mọi thứ trong Canva, đảm bảo thiết kế của bạn độc đáo và hài hòa.
Xem thêm: Canva
Thủ thuật Văn phòng
-

Hướng dẫn lồng tiếng vào bài thuyết trình trong Canva
-

Cách sửa lỗi font chữ trong Canva
-

Cách chuyển đổi file ảnh bằng Canva
-

TOP Canva AI đáng dùng nhất
-

Hướng dẫn tạo sơ đồ tư duy bằng Canva
-

Hướng dẫn cài font chữ mặc định trên Microsoft Excel 2016
-

Những cách khắc phục tình trạng Google Chrome ngốn CPU
-

Cách dùng Microsoft Copliot trong Microsoft Teams
-

Cách upload ảnh lên ChatGPT
-

Cách tạo thông báo nhập trùng dữ liệu trong Excel
-

Tổng hợp Command Prompt, lệnh CMD người dùng Windows nên biết
-

Cách cài đặt và sử dụng Foxit PDF Reader trên Android