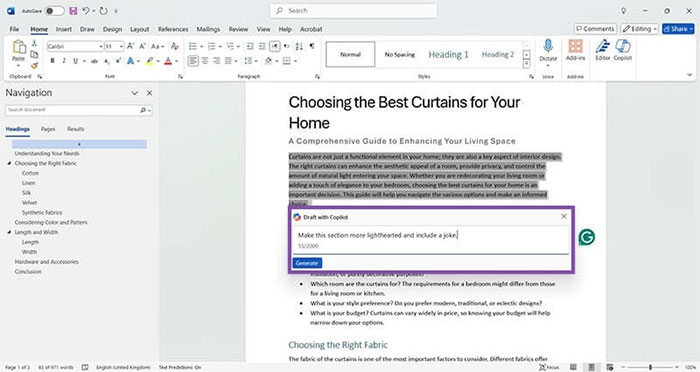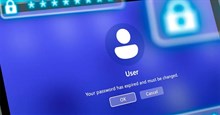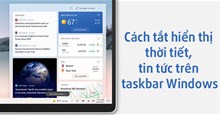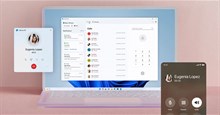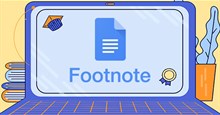Cách dùng Microsoft Copilot trong Word
Microsoft Copilot là một công cụ AI có thể tạo văn bản từ lời nhắc, câu lệnh và mở ra một kỷ nguyên mới cho việc viết, tận dụng sức mạnh của AI. Nó có thể giúp người dùng chuyển từ một trang giấy trắng thành một bản thảo hoàn chỉnh chỉ trong một phần nhỏ thời gian so với việc tự mình soạn thảo văn bản.
Nếu đang tìm kiếm thứ gì đó cho bản thảo của mình, người dùng có thể hỏi Copilot các câu hỏi để nghiên cứu, đưa ra ý tưởng hoặc lặp lại để có thể thêm nội dung. Mặc dù nó có thể viết chính xác những gì bạn cần, nhưng đôi khi cũng cung cấp thông tin "sai một cách hữu ích", do đó mang lại cho người dùng một số nguồn cảm hứng sáng tạo.
Trong bài viết này, hãy cùng tìm hiểu cách sử dụng Microsoft Copilot trong Word để tăng năng suất, tạo bản thảo và tóm tắt, hoặc thậm chí là cung cấp cảm hứng viết lách.
Cách dùng Microsoft Copilot trong Word
Bước 1: Tải xuống và cài đặt Copilot từ Microsoft Store hoặc trang web, giá cả khác nhau tùy theo khu vực và có bản dùng thử miễn phí.
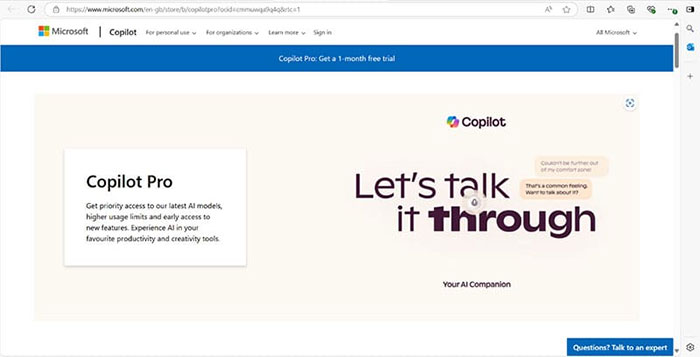
Bước 2: Mở Microsoft Word và mọi người sẽ thấy lời nhắc giải thích cách bắt đầu sử dụng Copilot.
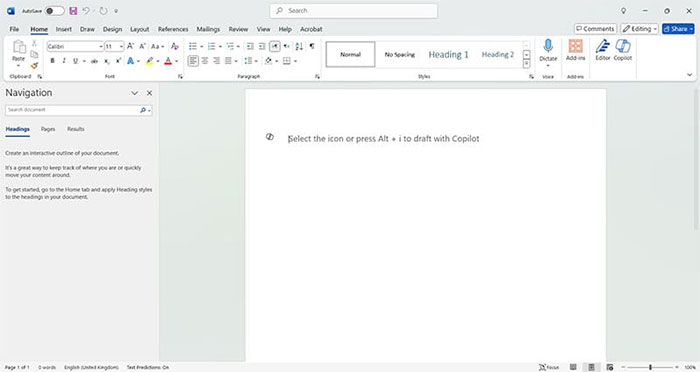
Bước 3: Nhấn đồng thời Alt và I để mở hộp bản thảo Copilot, sau đó cung cấp câu lệnh hoặc đặt câu hỏi để giúp tạo bản thảo đầu tiên. Câu lệnh càng cụ thể thì bản thảo Copilot cung cấp sẽ càng gần với chủ đề.
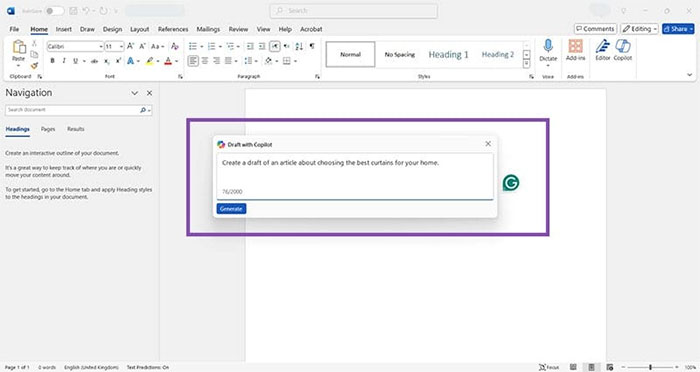
Bước 4: Xem lại bản thảo của bạn và chọn Keep it để giữ lại hoặc Regenerate (các mũi tên tròn) để tạo lại bản thảo khác, hoặc xóa bản thảo bằng biểu tượng thùng rác. Người dùng có thể tạo lại văn bản nhiều lần tùy ý.
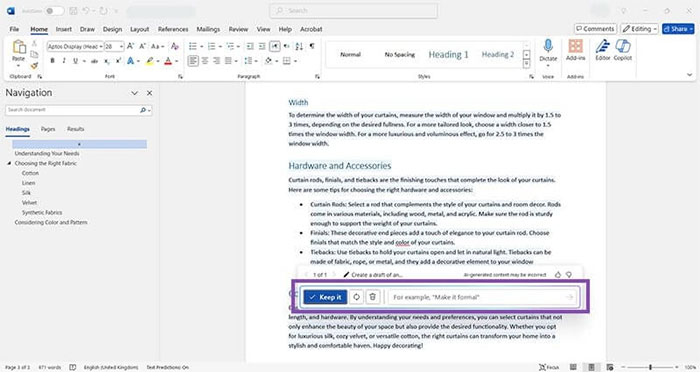
Cách dùng Copilot trong Microsoft Word để chỉnh sửa và viết lại
Các văn bản do AI tạo ra có thể “sai một cách hữu ích", nên người dùng sẽ tự mình chỉnh sửa văn bản lại cho phù hợp. Mọi người có thể thực hiện thủ công hoặc nhờ Copilot thực hiện một số công việc nặng nhọc. Hãy nhớ luôn tự mình kiểm tra mọi sự kiện, số liệu hoặc số liệu thống kê vì Copilot không kiểm tra độ chính xác.
Bước 1: Đánh dấu phần văn bản muốn chỉnh sửa.
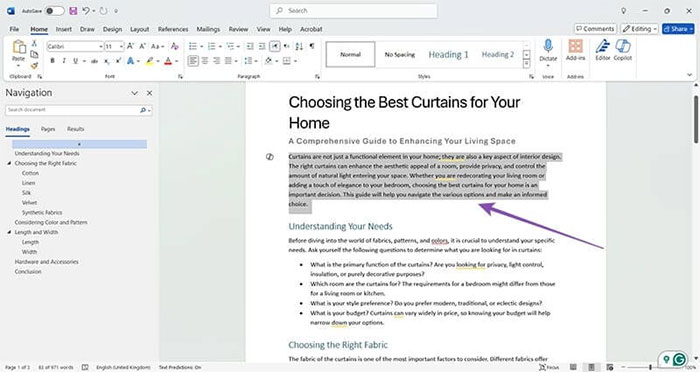
Bước 2: Nhấp vào logo Copilot nhỏ ở bên trái văn bản.
Bước 3: Nhấp vào Make changes và nhập lời nhắc hoặc hướng dẫn chỉnh sửa mới.
Bước 4: Xem lại văn bản mới được tô sáng màu xanh nhạt và chọn giữ nguyên hay không.
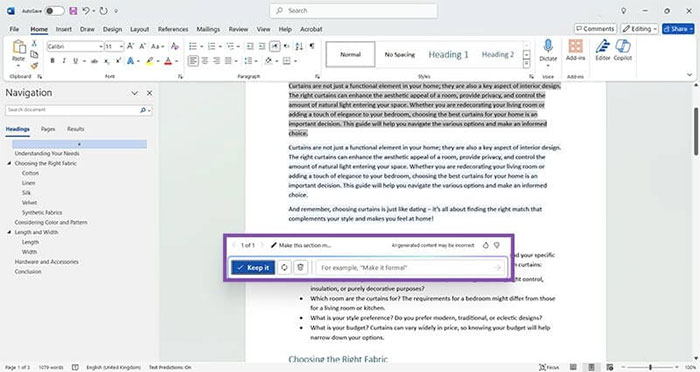
Bước 5: Mọi người cũng có thể chuyển đổi thông tin thành bảng bằng cùng một nút Copilot và nhấn Visualize as a table.
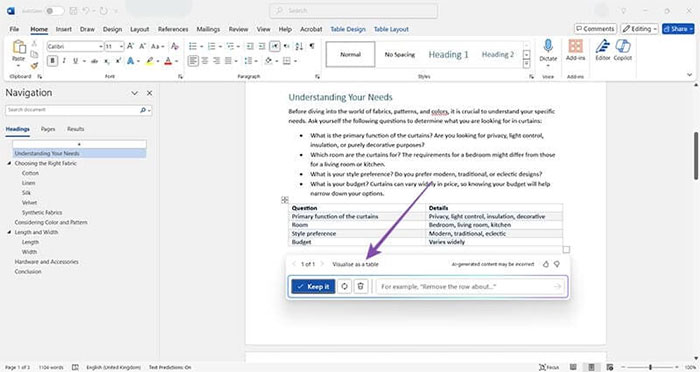
Trò chuyện với Copilot trong Microsoft Word
Đôi khi, việc có ai đó trao đổi ý tưởng qua lại cũng rất hữu ích. Khi tự mình làm việc, Copilot có thể lấp đầy khoảng trống đó. Tìm hiểu cách sử dụng Microsoft Copilot trong Word để trò chuyện và tìm cảm hứng bên dưới.
Bước 1: Nhấp vào biểu tượng Copilot ở góc trên bên phải của thanh công cụ để mở hộp trò chuyện. Lưu ý: Nếu bạn sử dụng ngăn trò chuyện trước đó, hãy nhấp vào Change topic để bắt đầu cuộc trò chuyện mới.
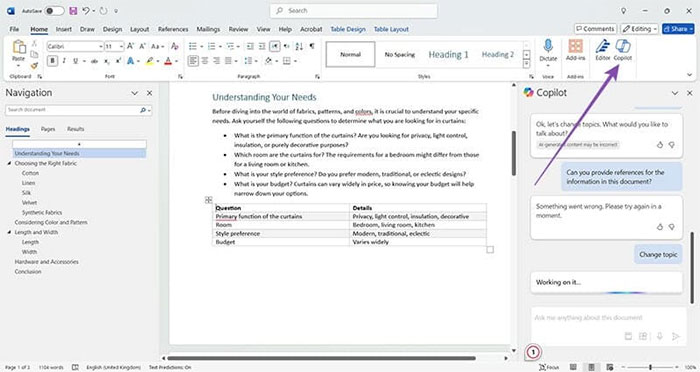
Bước 2: Nhập bất kỳ câu hỏi nào về tài liệu vào ngăn trò chuyện và nhấn Enter.
Bước 3: Nếu xảy ra lỗi phản hồi, hãy thử một câu hỏi khác vì Copilot không phải lúc nào cũng cung cấp được thông tin được yêu cầu. Và nếu Copilot bị treo trong hơn 3-5 phút, hãy thử khởi động lại ứng dụng Microsoft Word.
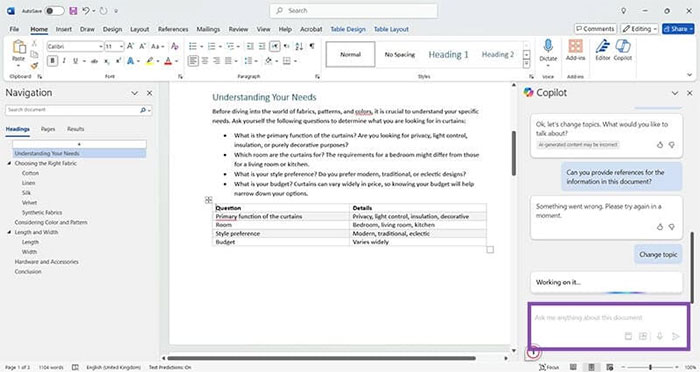
Thủ thuật Văn phòng
-

Hướng dẫn dùng AI để phân tích dữ liệu Excel
-

Cách dùng Microsoft Copilot trong Outlook
-

Mẹo sử dụng Microsoft Copilot trong Excel và ví dụ minh họa
-

Cách dùng Microsoft Copilot trong Excel
-

Cách dùng Microsoft Copilot trong PowerPoint
-

Cách tạo thông báo nhập trùng dữ liệu trong Excel
-

Cách sửa lỗi mật khẩu máy tính hết hạn
-

Cách tắt hiển thị thời tiết, tin tức trên taskbar Windows
-

Hướng dẫn dùng Phone Link để truy cập điện thoại từ PC
-

Hướng dẫn gộp file PDF bằng Foxit PDF Reader
-

Cách chèn chú thích cuối trang trên Google Docs
-

Những công cụ chuyển video thành gif tốt nhất trên mobile