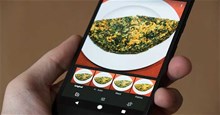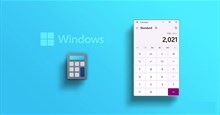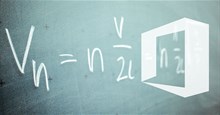Cách giải phóng không gian lưu trữ trên OneDrive
Khi dung lượng lưu trữ OneDrive đầy, các tệp của bạn sẽ ngừng đồng bộ hóa và Outlook có thể bỏ lỡ email có tệp đính kèm. Để tránh điều đó, bạn cần nhanh chóng giải phóng một số dung lượng lưu trữ OneDrive để nhường chỗ cho các tệp và email mới. Dưới đây là hướng dẫn chi tiết.
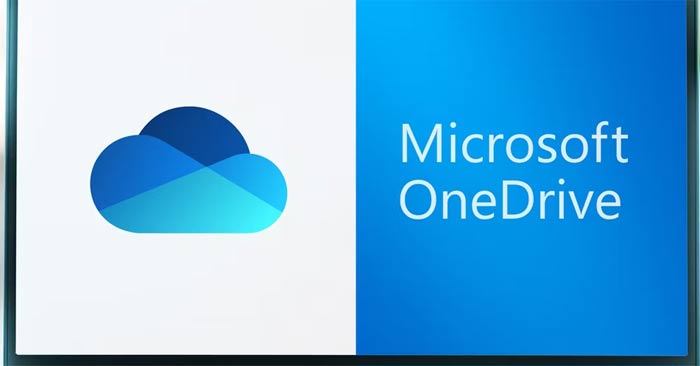
Làm sạch thùng rác của OneDrive
Khi bạn xóa một file khỏi tài khoản OneDrive, nó sẽ được chuyển đến thùng rác. Vì các tệp trong thùng rác được tính vào dung lượng lưu trữ OneDrive của bạn, nên việc dọn dẹp thường xuyên là điều cần thiết. Trong khi OneDrive giữ các file đã xóa ở thùng rác trong 30 ngày, bạn có thể tự tay loại bỏ chúng để giải phóng một số dung lượng ngay lập tức.
Để làm trống thùng rác, hãy nhấp chuột phải vào biểu tượng OneDrive trên thanh tác vụ Windows (góc dưới bên phải), sau đó chọn Recycle bin. Nếu chưa cài OneDrive cho desktop, hãy đăng nhập vào web OneDrive, sau đó click vào biểu tượng thùng rác trong ngăn điều hướng bên trái.
Xem qua các mục trong thùng rác của bạn một lần để đảm bảo bạn không xóa bất kỳ mục quan trọng nào. Để xóa tất cả các mục, hãy nhấp vào tùy chọn Empty recycle bin bên dưới thanh tìm kiếm ở trên cùng. Nếu không, bạn có thể chọn từng mục rồi click Delete để xóa chúng vĩnh viễn.
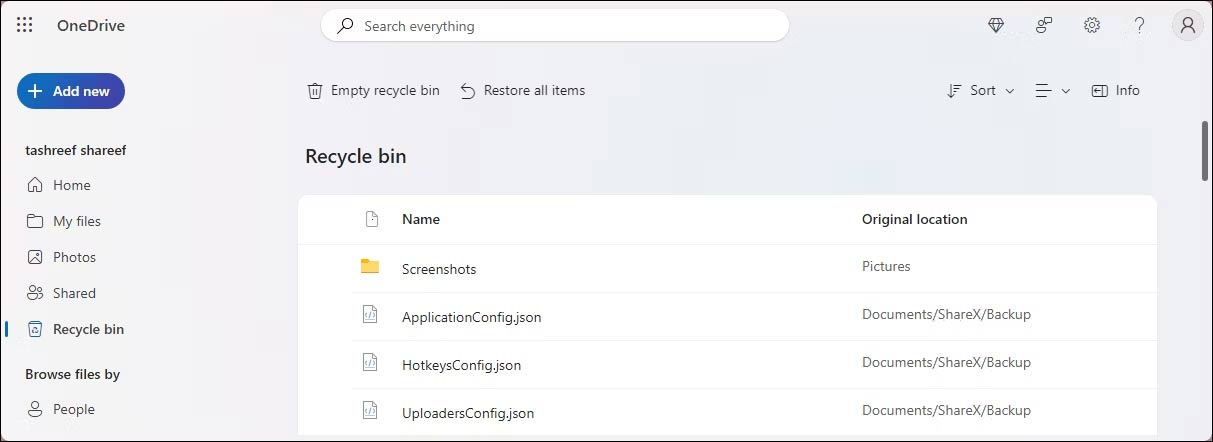
Bạn cũng có thể thực hiện việc này bằng ứng dụng OneDrive trên điện thoại. Trong phiên bản Android của ứng dụng, hãy đi đến tab Me từ dưới cùng và chạm vào Recycle Bin. Sau đó, chọn Delete ALL để làm trống thùng rác. Trên iOS, chạm vào biểu tượng hồ sơ ở góc trên bên trái, chọn Recycle Bin, chọn tất cả các tệp bạn muốn xóa, sau đó chạm vào Delete.
Xóa file lớn và không cần thiết
Khi thùng rác đã được dọn sạch, hãy tìm hiểu xem mục nào chiếm nhiều dung lượng nhất bằng tùy chọn Manage storage trong OneDrive. Để xác định mục nào chiếm nhiều dung lượng nhất, hãy nhấp chuột phải vào biểu tượng OneDrive trên thanh tác vụ và chọn Settings. Ở góc dưới bên trái, hãy click Manage Storage. Thao tác này sẽ mở tài khoản OneDrive của bạn trên web.
Nếu bạn không có ứng dụng dành cho máy tính, hãy đăng nhập vào OneDrive web, nhấp vào Cài đặt (biểu tượng bánh răng) ở góc trên bên phải và chọn Tùy chọn trong cài đặt OneDrive.
Trang Storage summary hiển thị dung lượng lưu trữ OneDrive của bạn được sử dụng bởi các file và tệp đính kèm Outlook. Nhấp vào liên kết OneDrive và đợi nó hiển thị các tệp cùng thư mục trên màn hình của bạn.
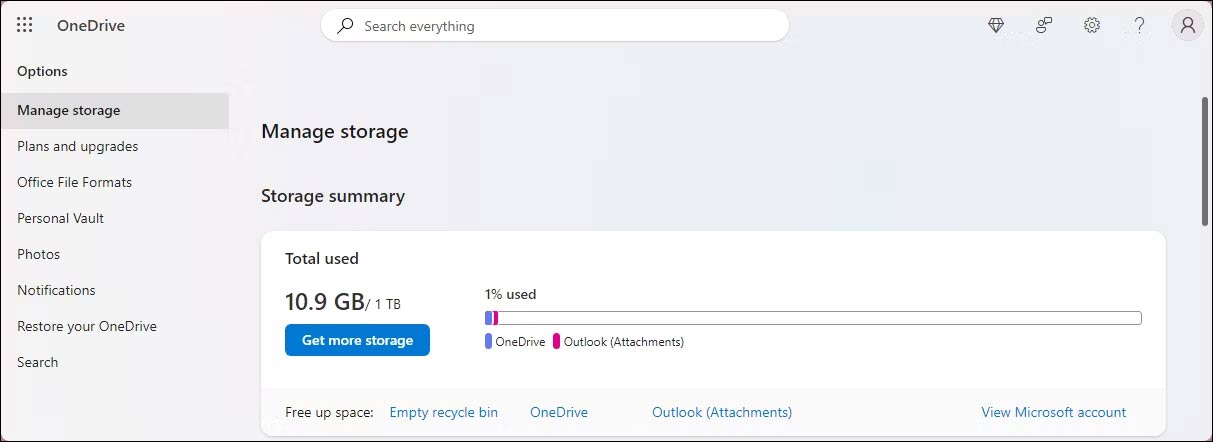
Mặc định, OneDrive sắp xếp danh sách theo các tệp lớn nhất trong tài khoản của bạn nhằm giúp bạn tìm các tệp lớn nhưng ít quan trọng hơn mà bạn có thể xóa hoặc di chuyển đến nơi khác.
Sao lưu file vào ổ cục bộ
Xóa tệp khỏi tài khoản OneDrive trên web cũng sẽ xóa tệp đó khỏi thư mục OneDrive trên máy tính hoặc điện thoại thông minh và ngược lại. Vì vậy, nếu bạn có tập tin hoặc thư mục trong OneDrive không muốn lưu trữ trên đám mây nữa nhưng vẫn giữ một bản sao trên máy tính, bạn sẽ cần di chuyển tệp hoặc thư mục đó ra khỏi thư mục OneDrive trước khi xóa.
Để tạo bản sao lưu, hãy click đúp vào biểu tượng OneDrive trên thanh tác vụ để mở thư mục OneDrive. Duyệt qua các tệp và thư mục, chọn bất kỳ file bạn muốn sao lưu, nhấn Ctrl + C để sao chép tệp đó, sau đó di chuyển nó đến một thư mục khác trên ổ đĩa của bạn.
Bây giờ, trong OneDrive web, hãy chọn tất cả các tệp bạn muốn xóa và nhấp vào Delete ở góc trên cùng bên trái. Click Delete một lần nữa để xác nhận hành động. Sau khi xóa các tệp, hãy làm trống thùng rác của bạn để xóa vĩnh viễn chúng và lấy lại dung lượng lưu trữ.
Hãy nhớ rằng ảnh cũng có thể chiếm dung lượng lưu trữ OneDrive của bạn. Để dọn dẹp thư viện ảnh, hãy mở tùy chọn Photos ở ngăn bên trái, chọn tất cả ảnh bạn không muốn giữ và nhấn Delete.
Tối ưu hóa cài đặt đồng bộ OneDrive
Theo mặc định, OneDrive sao lưu các thư mục chuẩn trên máy tính, bao gồm Documents, Desktop và Pictures. Bằng cách tối ưu hóa cài đặt đồng bộ OneDrive, bạn có thể đảm bảo rằng chỉ những mục quan trọng mới được lưu trữ trên đám mây. Để bật đồng bộ có chọn lọc, hãy làm theo các bước sau:
- Nhấp chuột phải vào biểu tượng OneDrive trên thanh tác vụ và chọn Settings.
- Truy cập tab Sync and Backup và click Manage Backup ở bên phải.
- Tắt tất cả công tắc của các thư mục mà bạn không muốn sao lưu nữa.
- Nhấp vào Stop backup khi bạn nhận được hộp thoại Are you sure you want to stop folder backup?. Sau đó, click Close.
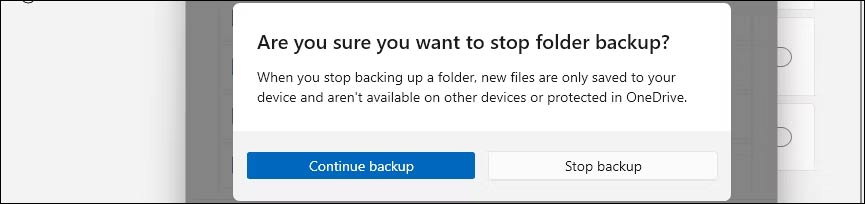
Tránh lưu bất kỳ tệp nào không quan trọng và lớn trong thư mục Documents để dễ truy cập. OneDrive sẽ đồng bộ hóa tất cả các tệp ở các thư mục này, sau cùng, chúng sẽ lấp đầy không gian lưu trữ đám mây của bạn trong thời gian ngắn. Quản lý tệp có kỷ luật là chìa khóa để quản lý hiệu quả không gian lưu trữ đám mây hạn chế.
Tối ưu hóa file đính kèm email
Tệp đính kèm email Outlook hiện được tính vào dung lượng lưu trữ OneDrive thay vì dung lượng lưu trữ của hòm thư điện tử. Đối với người thường xuyên dùng email Outlook, các tệp đính kèmcó thể tăng nhanh chóng, chiếm hết 5GB dung lượng lưu trữ miễn phí ít ỏi mà OneDrive cung cấp. Cuối cùng, các email có tệp đính kèm sẽ không còn nữa vì đã hết dung lượng chứa chúng.
Một giải pháp cho vấn đề này là xóa các tệp đính kèm lớn khỏi Outlook. Thật không may, bạn không thể loại bỏ chúng mà không xóa chính email đó. Vì vậy, hãy lưu mọi thông tin và tệp đính kèm quan trọng vào ổ đĩa cục bộ hoặc dịch vụ lưu trữ đám mây khác trước khi dọn dẹp các file đính kèm của bạn.
Để xóa tệp đính kèm email, hãy mở OneDrive trên web, nhấp vào Settings ở góc trên bên phải và nhấn Options. Trong Manage storage, hãy nhấp vào liên kết Outlook (Attachments).
Hành động này sẽ mở tài khoản Outlook của bạn và hiển thị tất cả email có tệp đính kèm. Xem lại và chọn email có tệp đính kèm mà bạn cho là an toàn để xóa bằng cách click Delete.
Bây giờ, hãy mở tab Deleted Items ở ngăn bên trái, chọn tất cả các mục và nhấp vào Delete để làm trống thùng rác.
Di chuyển file sang ổ lưu trữ ngoài hoặc dịch vụ đám mây khác
Nếu dung lượng lưu trữ OneDrive của bạn sắp hết, bạn nên sao lưu dữ liệu vào ổ ngoài. Ổ cứng ngoài hoặc ổ flash USB là những cách đáng tin cậy để sao lưu cục bộ lượng lớn dữ liệu.
Cách khác là di chuyển các tệp của bạn sang một dịch vụ lưu trữ đám mây khác, như Google Drive, nơi cung cấp 15 GB dung lượng lưu trữ miễn phí. Nếu bạn cần nhiều dung lượng lưu trữ hơn, bạn có thể đăng ký Google One, bắt đầu từ 1,99 đô la một tháng cho 100 GB cùng với các lợi ích khác.
Thủ thuật Văn phòng
-

Những cách đính kèm tệp kích thước lớn khi gửi email
-

TOP dịch vụ, ứng dụng lưu trữ hình ảnh tốt nhất
-

Cách vô hiệu hóa phím tắt và hotkey trên Windows 10
-

Cách cài đặt và sử dụng Foxit PDF Reader trên Android
-

Những cách mở Máy tính nhanh chóng trên PC Windows
-

Cách dùng emoji trên Windows
-

Những cách viết công thức toán học trong Microsoft Office
-

Cách dùng Microsoft Copilot trong PowerPoint
-

Cách kết nối điện thoại với máy tính Windows bằng Phone Link
-

Cách tải và cài đặt VSDC Free Video Editor
-

Những công cụ AI giúp bạn luyện trả lời phỏng vấn khi xin việc
-

Cách upload ảnh lên ChatGPT