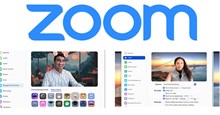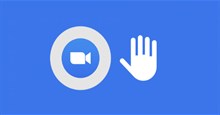Hướng dẫn các cách gửi lời mời tham dự trong Zoom
Sau khi thiết lập tài khoản Zoom, người dùng có thể dễ dàng gửi lời mời tham gia cho đồng nghiệp hoặc bạn cùng lớp. Zoom cho phép mọi người gửi lời mời tham dự cuộc họp, buổi học qua email, số điện thoại,...
Ngoài ra, người dùng có thể lên lịch lời mời cho một ngày giờ cụ thể trong tương lai thay vì bắt đầu một cuộc họp mới và thêm từng người tham gia vào cuộc gọi hiện tại.
Thao tác này sẽ có phần khác nhau giữa các ứng dụng dành cho thiết bị di động hay máy tính. Hãy cùng tìm hiểu cách gửi lời mời tham dự cuộc gọi Zoom trên điện thoại và PC.
Cách gửi lời mời Zoom trên điện thoại
Cả cuộc họp cá nhân và cuộc họp nhóm đều có thể đặt trước lời mời người tham gia Zoom.
Bước 1: Trong ứng dụng trên iPhone, iPad hoặc điện thoại Android, hãy nhấn vào tùy chọn Lên lịch trên màn hình chính.
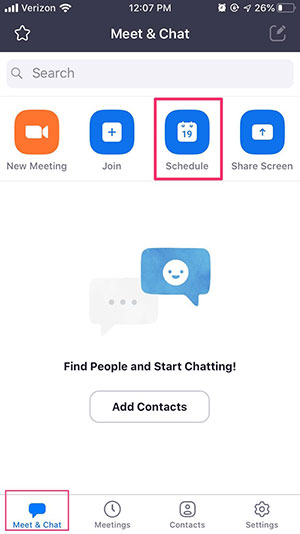
Bước 2: Thao tác này sẽ mở một biểu mẫu tạo cuộc họp mới. Nhập ngày giờ và sửa bất kỳ thông tin nào khác, chẳng hạn như thời lượng và tổ chức lặp lại vào nhiều ngày. Nhấn vào Hoàn thành khi nhập xong các thông tin.

Bước 3: Một biểu mẫu khác sẽ mở ra để người tạo thêm lời mời. Nhấn vào vị trí thích hợp để thêm địa chỉ liên hệ. Một cửa sổ xuất hiện yêu cầu cấp quyền truy cập Zoom cho danh bạ. Nhấn OK để xác nhận. Nhấn vào Xong để hoàn tất quá trình tạo sự kiện.

Bước 4: Cách dễ dàng nhất để thêm người được mời là sau khi đã nhấn vào Hoàn thành để hoàn tất việc lên lịch cuộc họp. Nhấn vào tab Cuộc họp để tìm sự kiện mình vừa tạo. Nhấn vào Gửi lời mời để gửi thông tin cuộc họp tới người tham dự.
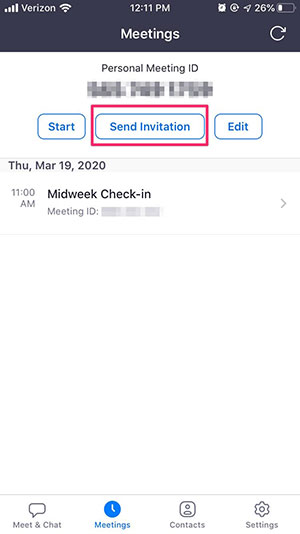
Bước 5: Nhấn vào Thêm người được mời để chọn gửi liên kết lời mời qua email hoặc tin nhắn. Mọi người cũng có thể sao chép liên kết lời mời để dán vào bất kỳ đâu.
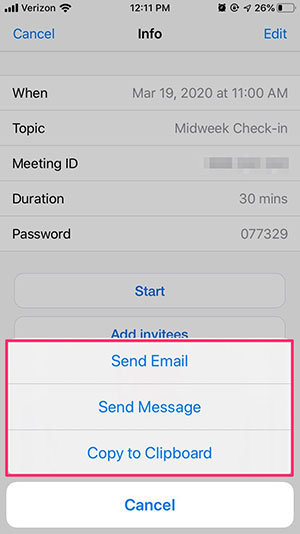
Bước 6: Gửi lời mời qua email sẽ mở ra một bản nháp thư mới trong ứng dụng mail, thêm bất kỳ liên hệ email nào để gửi lời mời.
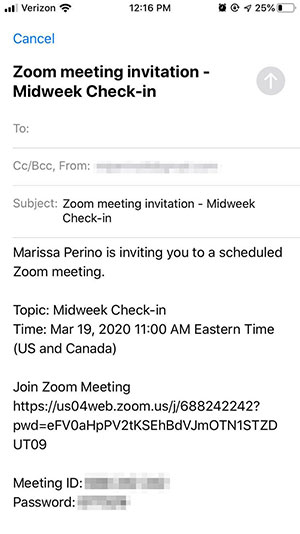
Bước 7: Gửi lời mời qua tin nhắn sẽ tạo ra một văn bản mới có chứa liên kết phòng họp. Nhập tên liên hệ hoặc một số điện thoại mới.
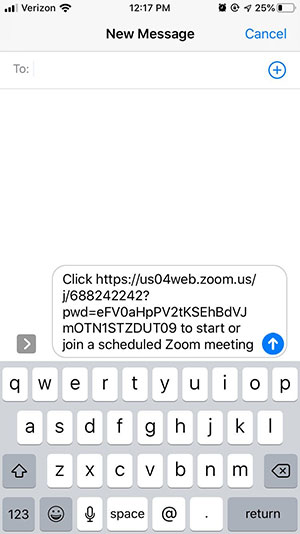
Cách gửi lời mời Zoom trên máy tính
Bước 1. Trong ứng dụng dành cho máy tính, nhấp vào tab Cuộc họp ở đầu màn hình. Nhấp vào biểu tượng dấu cộng nhỏ để bắt đầu lên lịch một cuộc họp mới.
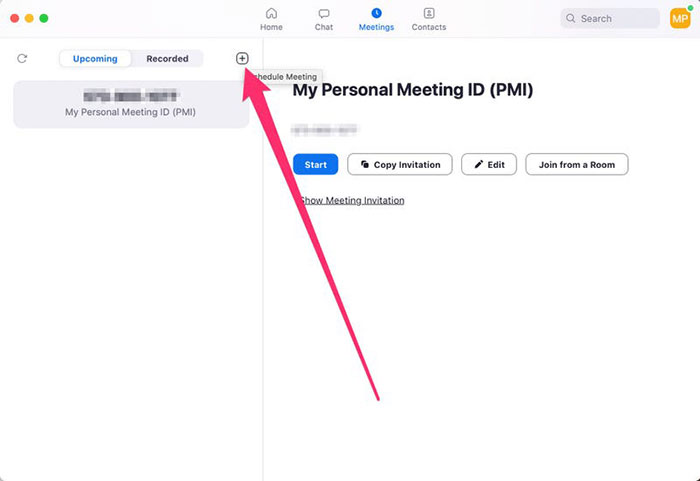
Bước 2: Nhập tất cả các chi tiết cuộc họp, bao gồm tên, ngày và giờ. Nhấp vào nút Lên lịch màu xanh lam để tạo cuộc họp.
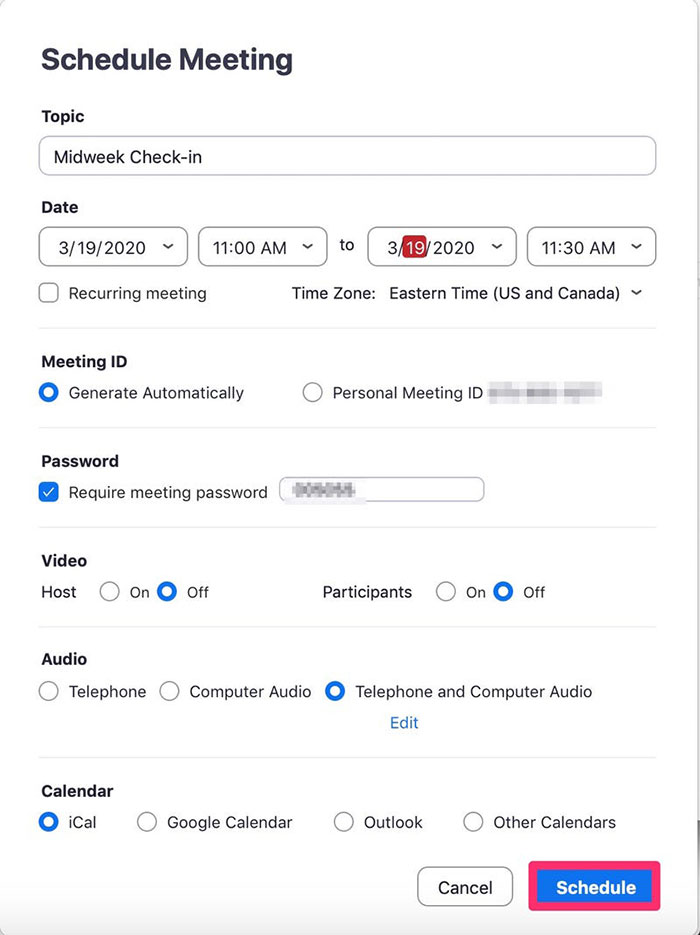
Bước 3. Sau khi cuộc họp đã được tạo, người dùng có thể xem lời mời, sao chép và dán liên kết vào email, tin nhắn hoặc trên các nền tảng mạng xã hội.
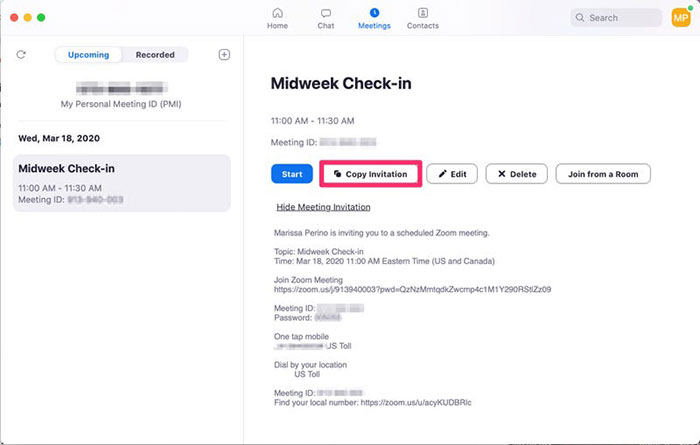
Bước 4: Để truy cập chi tiết tài khoản, hãy nhấp vào Tài khoản của tôi trên trang chủ Zoom.
Bước 5: Nhấp vào Lên lịch họp ở trên cùng và điền vào biểu mẫu. Cuộn xuống dưới cùng và nhấp vào Lưu khi tất cả các chi tiết đã hoàn tất.

Bước 6: Khi cuộc họp, buổi học đã được lên lịch, hãy nhấp vào Sao chép Lời mời. Thao tác này sẽ mở một cửa sổ để mọi người có thể xem lời mời. Nhấp vào nút Sao chép Lời mời họp màu xanh lam để sao chép liên kết và gửi cho đồng nghiệp hoặc bạn cùng lớp.
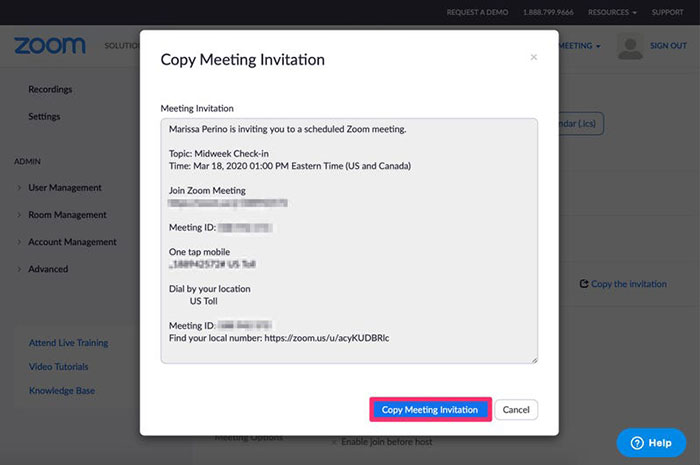
Cách bắt đầu ngay cuộc họp Zoom và gửi lời mời trên điện thoại
Ngoài việc lên lịch họp, người chủ trì có thể mời các số liên hệ tham gia các cuộc gọi hiện tại. Thao tác này thậm chí có thể dễ dàng hơn, vì không phải hoàn thành toàn bộ quy trình gửi trước liên kết lời mời.
Tuy nhiên, việc gửi lời mời này có thể không hoạt động tốt để tổ chức cho nhóm lớn mà chỉ nên dành cho các cuộc gọi nhanh.
Bước 1: Trong ứng dụng dành cho thiết bị di động, hãy nhấn vào Cuộc họp mới.

Bước 2: Nhấn vào tùy chọn Bắt đầu cuộc họp. Thao tác này sẽ mở ra một màn hình video chỉ có tài khoản của bạn trong cuộc gọi. Nhấn vào Người tham gia ở dưới cùng.

Bước 3: Nhấn vào Mời ở dưới cùng.

Bước 4: Thao tác này sẽ mở một cửa sổ để gửi liên kết mời qua email hoặc tin nhắn. Mọi người cũng sẽ có tùy chọn để mời qua số điện thoại hoặc sao chép URL vào cuộc gọi trực tiếp.

Bước 5: Chọn các số liên lạc có sẵn từ danh sách liên hệ Zoom.
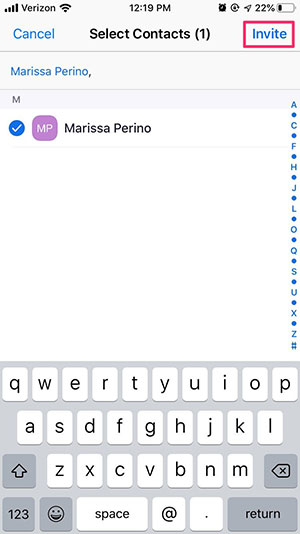
Cách bắt đầu ngay cuộc họp Zoom và gửi lời mời trên máy tính
Bước 1: Trên ứng dụng dành cho máy tính, hãy nhấp vào nút Cuộc họp mới màu cam.
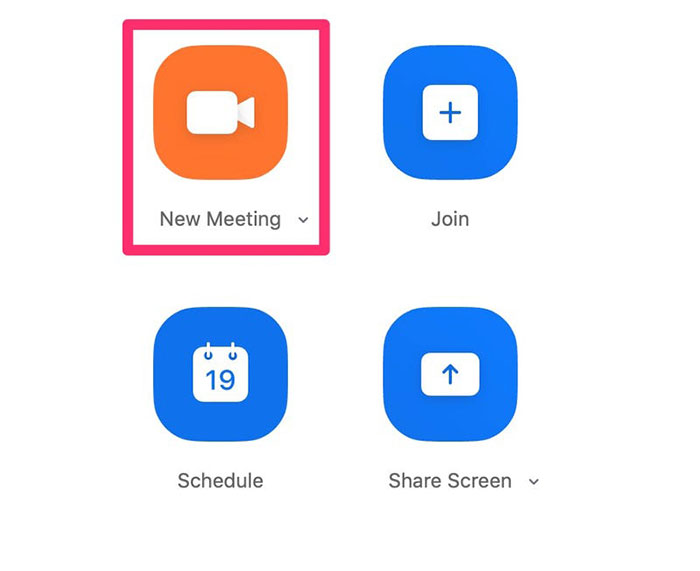
Bước 2: Nhấp vào Quản lý người tham gia ở cuối cuộc gọi trực tiếp.
Bước 3: Chọn Mời người khác.
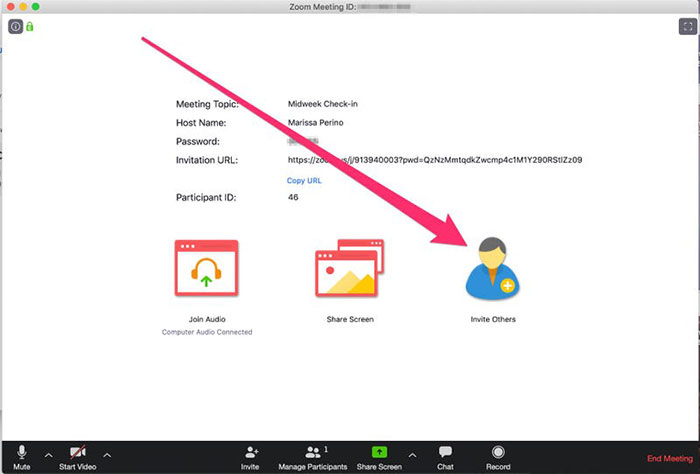
Bước 4: Thao tác này sẽ mở ra một cửa sổ. Tab đầu tiên ở trên cùng sẽ cung cấp tùy chọn mời. Tìm kiếm một tên cụ thể hoặc chọn từ danh sách.
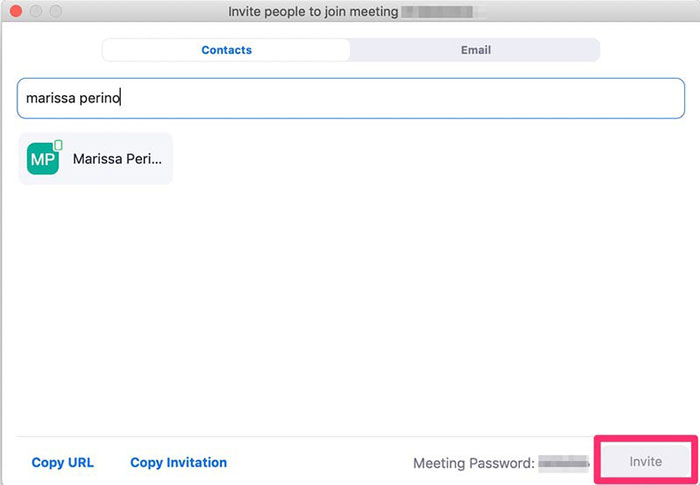
Bước 5: Người chủ trì có thể gửi lời mời qua email. Chọn cách muốn gửi lời mời và mở bản nháp mới. Người dùng cũng sẽ tìm thấy tùy chọn để sao chép liên kết lời mời tại đây. Sau khi đồng nghiệp hoặc bạn cùng lớp nhận được lời mời, họ có thể tham gia cuộc gọi ngay.
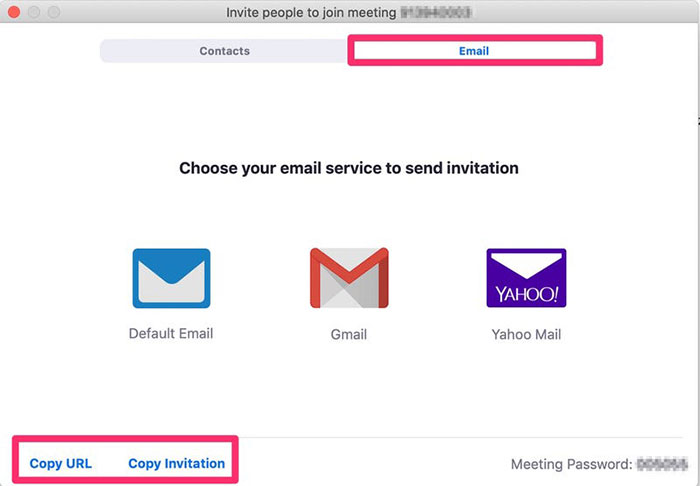
Hướng dẫn
-

Hướng dẫn các cách thêm filter khi sử dụng Zoom trên PC và điện thoại
-

Hướng dẫn tải xuống và cài đặt Zoom trên PC
-

Tổng hợp những lỗi phổ biến khi sử dụng Zoom và cách khắc phục
-

Hướng dẫn giơ tay và tương tác trong Zoom
-

Những cách ngăn chặn người khác tấn công cuộc gọi Zoom
-

Cách ghi lại video buổi học trực tuyến trong Zoom
-

Hướng dẫn tải và học toán với 2+2 Math for Kids
-

Tổng hợp mã code game Hero AFK Vương Quyền và cách nhập
-

Mẹo chơi Afterimage dành cho người mới bắt đầu
-

Tổng hợp công thức nấu ăn trong Aloft
-

Tổng hợp code Anime Battle Arena và cách nhập
-

Hướng dẫn tải xuống và cài đặt GTA Vice City trên máy tính Windows