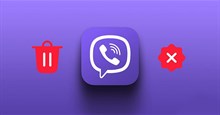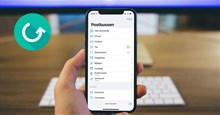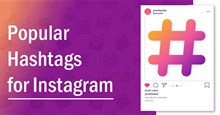Hướng dẫn bật và sử dụng tính năng Live Text trên iOS 15
Live Text trên iOS 15 cho phép người dùng lấy văn bản từ những bức ảnh đã hoặc chưa chụp. Nó cũng cho phép gọi điện hoặc gửi email dễ dàng hơn bằng cách nhận ra số điện thoại và địa chỉ email đã được viết, giống như trên danh thiếp. Tính năng này còn nhận được cả văn bản viết tay khiến nó trở nên vượt trội hơn bao giờ hết. Hãy cùng khám phá chi tiết tính năng này, cách bật và sử dụng Live Text trên iOS 15.
Mục lục
Cách bật tính năng Live Text
Trước khi sử dụng Live Text, hãy đảm bảo rằng tính năng này đã được bật.
Bước 1: Đi tới Cài đặt > Chung.
Bước 2: Nhấn vào Ngôn ngữ & Vùng.
Bước 3: Bật nút gạt bên cạnh Văn bản trực tiếp nếu nó bị tắt.
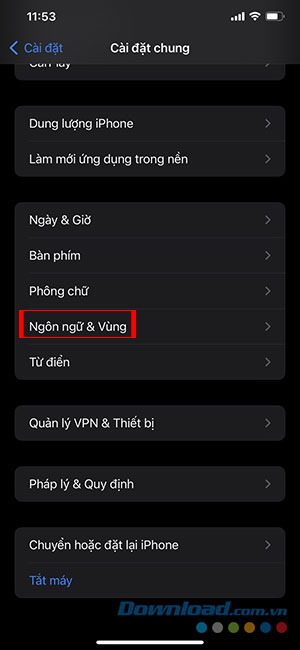
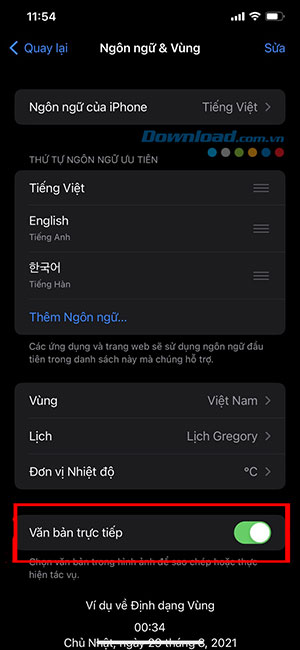
Ngôn ngữ hỗ trợ Live Text
Hiện tại, Live Text hỗ trợ 7 ngôn ngữ. bao gồm tiếng Anh, tiếng Trung, tiếng Pháp, tiếng Ý, tiếng Đức, tiếng Bồ Đào Nha và tiếng Tây Ban Nha. Live Text khả dụng với các ứng dụng/tính năng: Ảnh, Chụp màn hình, Xem nhanh, Safari và trực tiếp trong Camera.
Sao chép và dán văn bản từ ảnh
Để sao chép văn bản từ ảnh hiện có, hãy mở Ảnh và chọn một ảnh có văn bản. Nhấn vào bất kỳ từ nào trong văn bản cho đến khi từ đó được chọn và menu nhỏ xuất hiện phía trên từ đó. Kéo các điểm xung quanh tất cả các từ muốn chụp, sau đó nhấn vào Sao chép để lấy văn bản. Người dùng cũng có thể chạm vào Chọn tất cả để đánh dấu tất cả văn bản hiển thị trong hình ảnh. Tiếp theo, mở ứng dụng muốn dán văn bản đã chụp vào và chọn Dán.
Để sao chép văn bản từ bảng hiệu, tài liệu hoặc các vật thể thực khác, hãy hướng máy ảnh của điện thoại vào đối tượng. Nhấn vào nút ở góc dưới bên phải của màn hình. Sau đó, vuốt hoặc chạm vào văn bản hoặc chỉ nhấn vào Chọn Tất cả để đánh dấu toàn bộ nội dung trong ảnh. Tiếp tục nhấn vào Sao chép và di chuyển đến ứng dụng đích và sử dụng lệnh Dán để dán văn bản.
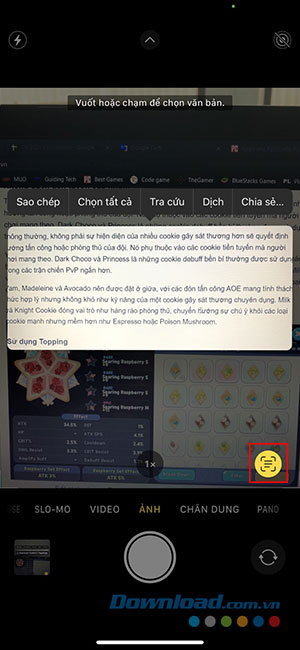
Để sao chép văn bản từ một hình ảnh trên một trang web, hãy nhấn giữ hình ảnh đó. Từ menu vừa xuất hiện, hãy chọn Hiển thị Văn bản. Nhấn vào văn bản đã chọn > Sao chép/Chọn tất cả > Dán văn bản vào ứng dụng đích.
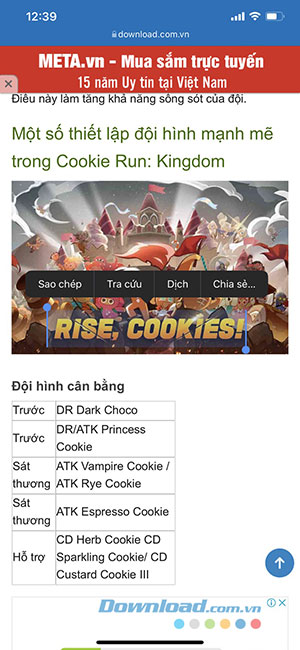
Gọi tới một số điện thoại trong ảnh
Mọi người có thể gọi điện từ một số điện thoại được hiển thị trong hình ảnh bằng cách mở hình ảnh trong thư viện. Nhấn giữ vào số được hiển thị để thực hiện cuộc gọi.
Người dùng có thể hướng camera vào một số điện thoại để thực hiện cuộc gọi. Nhấn nút ở góc dưới bên phải, sau đó chạm vào số điện thoại được hiển thị để gọi.
Để gọi đến một số được liệt kê trong ảnh trên trang web, hãy giữ xuống số đó để hiển thị menu và chọn Gọi.
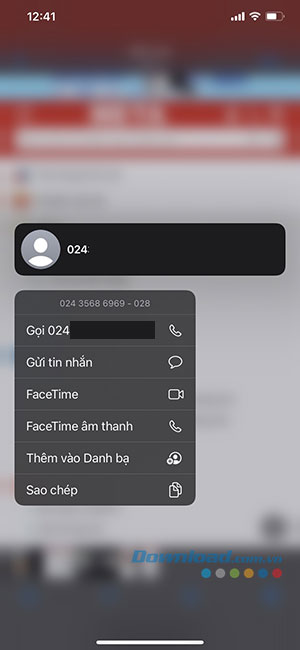
Gửi email từ địa chỉ trong ảnh
Gửi email qua địa chỉ hiển thị trong hình ảnh cũng hoạt động theo cách tương tự. Mở hình ảnh, nhấn giữ vào địa chỉ và chọn Thư mới trong Mail để soạn và gửi email.
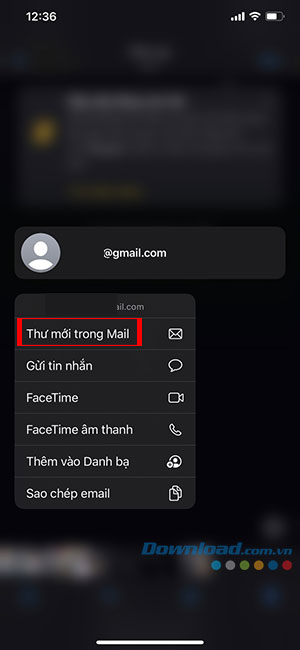
Để sử dụng địa chỉ trên bảng hiệu, áp phích,... hãy hướng camera vào và nhấn nút góc dưới bên phải. Nhấn giữ địa chỉ để gửi email và thực hiện tương tự với địa chỉ mail trong ảnh trên trang web.
Dịch ngôn ngữ từ văn bản trong ảnh
Để dịch văn bản trong ảnh, hãy mở hình ảnh, nhấn giữ văn bản và chọn lệnh Dịch. Mọi người cũng có thể dịch văn bản từ một đối tượng thực bằng cách hướng camera vào đối tượng đó và thực hiện như trên.

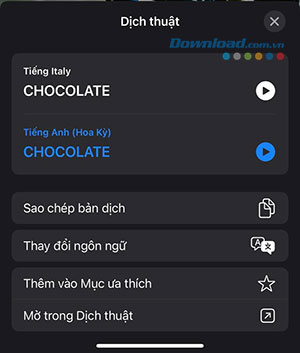
Cách dùng Live Text trong Viber và Zalo
Tính năng Live Text cũng hoạt động mượt mà trong bất kỳ ứng dụng nhắn tin nào như Viber, Zalo,... trên iPhone và iPad.
Với Live Text, người dùng có thể dễ dàng chia sẻ nội dung văn bản của mọi thứ xung quanh mà không cần mất thời gian nhập lại, hay phải ghi nhớ số điện thoại, địa chỉ email,... được gửi thông qua các bức ảnh.
Để dùng Live Text trong Viber, mở ứng dụng và chọn một người hoặc nhóm cần gửi tin nhắn. Sau đó, nhấn giữ vào ô nhập văn bản cho đến khi một menu nhỏ hiện ra. Nhấn vào biểu tượng ba dấu gạch ngang bên trong một ô vuông, đây là biểu tượng cho tính năng Live Text.
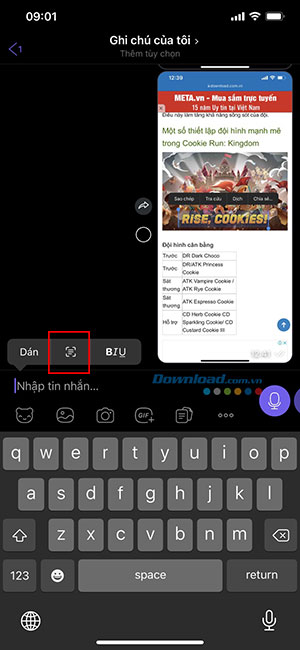
Sau khi nhấn vào biểu tượng đó, một camera nhỏ sẽ được mở ra. Người dùng chỉ cần hướng camera vào nội dung cần chia sẻ đến khi nó bắt được đoạn văn bản và xuất hiện đóng khung ở bốn góc. Cuối cùng, nhấn vào nút Chèn để đưa nội dung đó vào ô nhập văn bản và gửi nó đi.
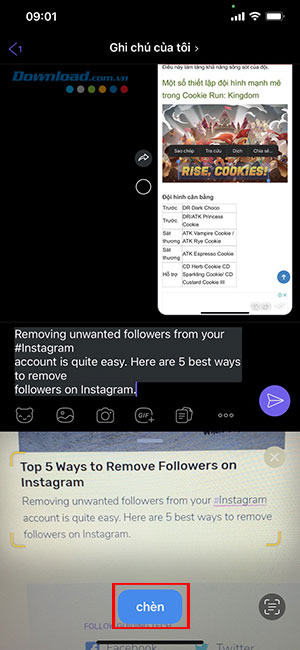
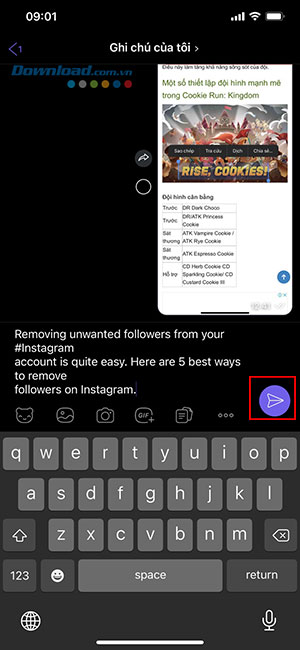
Tương tự, để sử dụng Live Text trong Zalo, mở ứng dụng và chọn cuộc trò chuyện. Tiếp tục nhấn giữ vào ô nhập văn bản, cho đến khi Quét văn bản xuất hiện. Nhấn vào đó để mở camera, hướng camera về đoạn nội dung cần chia sẻ. Chạm vào Chèn để đưa nội dung văn bản vào và nhấn gửi.
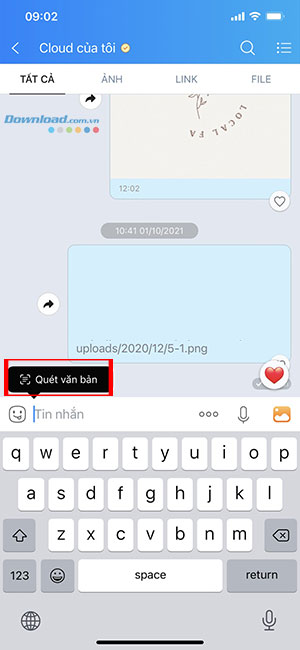
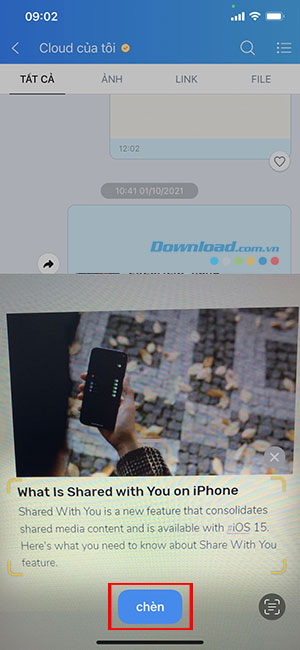
Tính năng này khả dụng với các ứng dụng nhắn tin như Messenger, Imessage, Snapchat,.... với cách sử dụng tương tự như Viber và Zalo.
Mạng xã hội
-

Cách cài đặt và sử dụng tính năng Phần mở rộng Safari trên iOS
-

Hướng dẫn vô hiệu hóa hoặc xóa tài khoản Viber
-

Hướng dẫn tăng thời gian thu hồi Email trên iPhone
-

Cách bật tính năng thông báo khi bỏ quên điện thoại iPhone
-

Những mẹo tùy chỉnh màn hình khóa đẹp mắt trên iOS 16
-

Hướng dẫn chỉnh sửa và thu hồi tin nhắn iMessage trên iOS 16
-

Cách dùng Jagat để chia sẻ vị trí, trò chuyện với bạn bè
-

Cách gửi icon âm thanh trên Messenger
-

Hướng dẫn lưu video Facebook Watch trên điện thoại và PC
-

Cách chia sẻ video YouTube với thời gian bắt đầu cụ thể
-

TOP những hashtag nên dùng giúp Instagram Reels trở nên phổ biến
-

Hướng dẫn liên kết Shopee với tài khoản Instagram