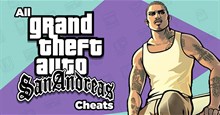Cách sửa lỗi âm thanh trong Fortnite
Bạn đang chơi Fortnite và gặp phải một lỗi âm thanh lạ nhưng chưa biết cách khắc phục? Bạn không đơn độc! Gần đây game thủ online thường phàn nàn về việc âm thanh của họ nhỏ hơn bình thường. Nếu bạn gặp vấn đề tương tự, hãy đọc bài viết này để thử một số giải pháp khắc phục nhé.

Cách khắc phục lỗi âm thanh trong Fortnite
Hiện tại, người chơi Fortnite trên Reddit đang thảo luận về các bug audio khiến âm thanh bị bóp nghẹt hơn bình thường. Thật không may, dường như không có giải pháp chắc chắn nào, nhưng bạn vẫn có cách để khắc phục vấn đề này. Dưới đây là một số cách bạn có thể thử để sửa lỗi âm thanh trong Fortnite.
Khắc phục sự cố âm thanh
Tin vui là Epic Games có một số giải pháp khả thi về cách khắc phục sự cố audio. Đối với cả người dùng Windows và Mac, hãy thử cách sau:
- Xác minh rằng Volume Mixer ở mức 100%.
- Xác minh rằng bạn đang sử dụng đúng thiết bị đầu ra.
- Cập nhật Audio Driver:
- Tìm kiếm “Device Manager” và chọn nó.
- Chọn mũi tên bên cạnh “Audio inputs and outputs”.
- Nhấp chuột phải vào thiết bị và chọn “Update Driver”.
- Chọn “Search automatically for drivers”.
Thật không may, Windows gặp khó khăn trong việc tìm kiếm các phiên bản Driver mới nhất, vì vậy bạn nên tự mình tìm kiếm bản cập nhật trực tuyến.
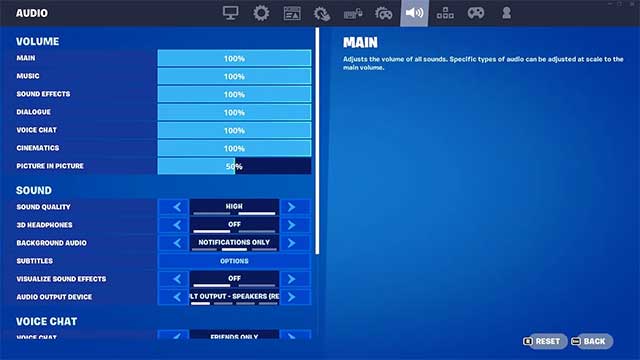
Kiểm tra mức âm lượng trong game
Điều này nghe có vẻ là một ý tưởng ngớ ngẩn, nhưng có lẽ bạn đã vô tình tắt âm thanh trong phần cài đặt Fortnite. Hãy kiểm tra mức âm thanh của bạn trong Fortnite và xem liệu nó có giúp ích gì không.
Vô hiệu hóa Audio Enhancement
Có lẽ bạn đã cố gắng thêm một số cải tiến về âm thanh nhưng chúng có thể xung đột với thiết bị đầu ra của bạn. Đây là cách khắc phục vấn đề này:
- Nhấp chuột phải vào biểu tượng loa ở góc dưới bên phải màn hình của bạn và chọn “Sounds”.
- Tìm thiết bị đầu ra của bạn trong tab Playback, nhấp chuột phải vào thiết bị đó và chọn “Properties”.
- Trong tab Enhancements (nếu có), hãy tích vào ô “Disable all enhancements”.
- Chọn Apply, sau đó ấn Ok.
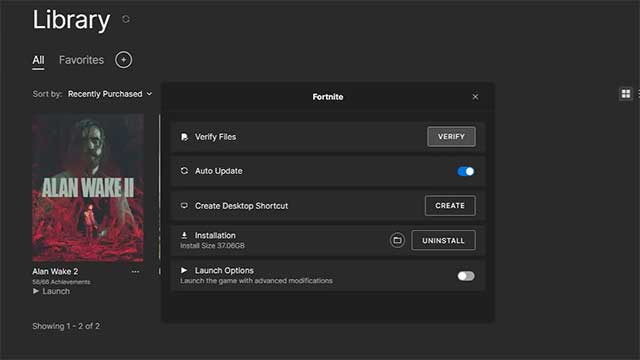
Xác minh tính toàn vẹn của tệp trò chơi
Đôi khi, các tệp trò chơi của bạn có thể bị hỏng mà bạn không nhận ra, điều này có thể dẫn đến sự cố âm thanh. Xác minh tệp trò chơi của bạn là một quy trình an toàn:
- Đi tới Library của bạn trong Epic Games Launcher.
- Chọn ba dấu chấm bên cạnh Fortnite.
- Nhấp “Manage”, sau đó chọn “Verify”.
Sau khi quá trình này hoàn tất, hãy thử khởi động lại Epic Games Launcher và khởi động lại Fortnite để xem có gì thay đổi không.
Gỡ cài đặt và cài đặt lại
Cách cuối cùng là bạn có thể thử gỡ cài đặt và cài đặt lại Fortnite. Không ai muốn gặp phải vấn đề này, nhưng nếu mọi cách bạn đã thử đều không hiệu quả thì đây có lẽ là giải pháp duy nhất.
Nếu bạn không muốn thực hiện cách này, hãy thử tắt Fortnite và Epic Games Launcher, sau đó thử tắt hoàn toàn PC của bạn. Sau đó khởi động lại sau vài phút để xem thao tác này có sửa được lỗi hay không.
Chơi Game
-

Những mẹo chơi Fortnite dành cho tân thủ
-

Những mẹo chơi Punishing Gray Raven dành cho tân thủ
-

Danh sách cấp bậc nhân vật Rage of Demon King
-

Top mod bản đồ tốt nhất trong Minecraft 2024
-

Mẹo chơi Car For Sale Simulator 2023 dành cho tân thủ
-

Garten of Banban: Hướng dẫn hoàn thành full game
-

Cách nhận được Enforcer AR trong Fortnite
-

Những mẹo chơi Takt op. Symphony dành cho tân thủ
-

Mẹo chơi Đại Bang Chủ dành cho tân thủ
-

Tổng hợp cheat code GTA: San Andreas trên mọi nền tảng
-

Cách tắt Jump Scares trong COD: The Haunting
-

Bí kíp tăng doanh thu trong Fast Food Simulator