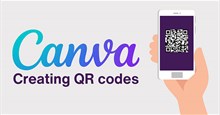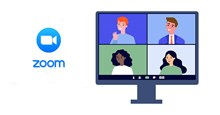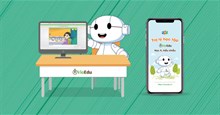Canva: Hướng dẫn thêm chuyển động vào bản trình bày
Canva là một nguồn tài nguyên trực tuyến tuyệt vời cung cấp nhiều tính năng chỉnh sửa thú vị cho những người thiết kế. Người dùng có thể tạo một số bài đăng Instagram, tạo và tùy chỉnh bảng và thậm chí chỉnh sửa video bằng Canva.
Nền tảng này cũng là một lựa chọn hoàn hảo để tạo các bản trình bày khoa học và bắt mắt cho bài tập ở trường, dự án ở công ty,... Trong bài viết này, hãy cùng tìm hiểu cách thêm chuyển động vào bản trình bày trong Canva, giúp cho sản phẩm trở nên sinh động và hấp dẫn hơn.
Hướng dẫn thêm chuyển động vào bản trình bày trong Canva
Bước 1: Mở Canva trên PC và đăng nhập vào tài khoản của mình.
Bước 2: Trên trang chủ, nhấn vào mục Thuyết trình.
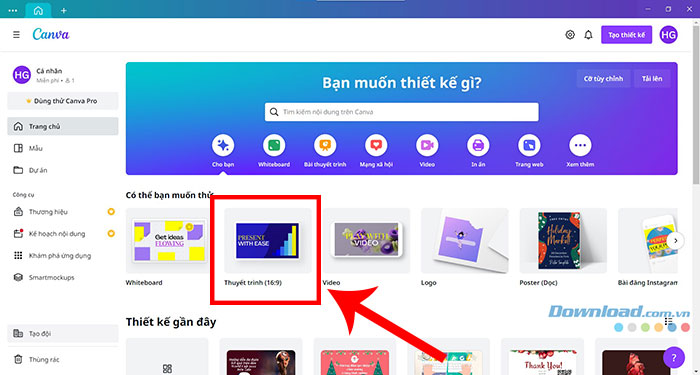
Bước 3: Trong tab Mẫu, chọn một mẫu bản trình bày mà mọi người ưng ý. Người dùng có thể chọn một, nhiều hoặc tất cả các trang trong mẫu.
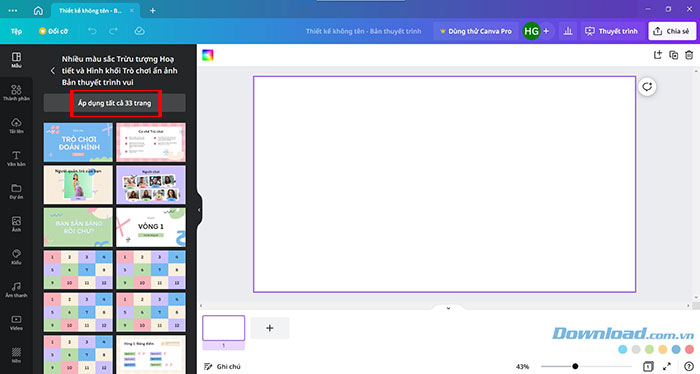
Bước 4: Click vào thành phần mà mọi người muốn thêm chuyển động. Sau đó nhấn vào Chuyển động ở thanh công cụ phía trên khu vực thiết kế.
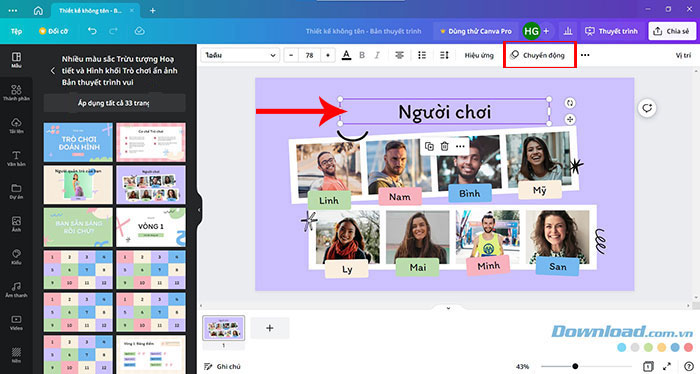
Bước 5: Chọn 1 trong những hiệu ứng chuyển động có sẵn mà Canva cung cấp. Nếu có tài khoản Canva Pro, người dùng có thể điều chỉnh tốc độ chuyển động và vị trí.
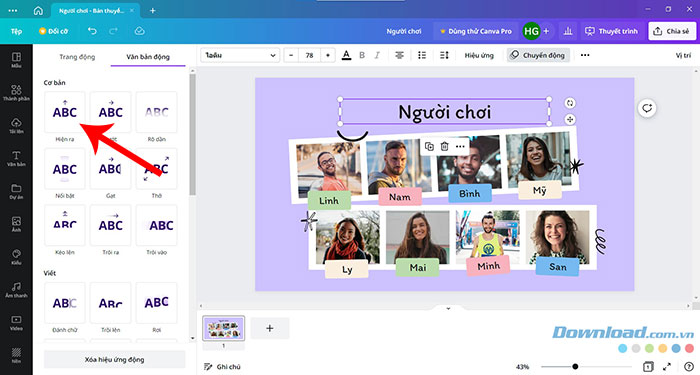
Người dùng có thể thêm chuyển động cho bất kỳ thành phần nào như văn bản, hình ảnh.
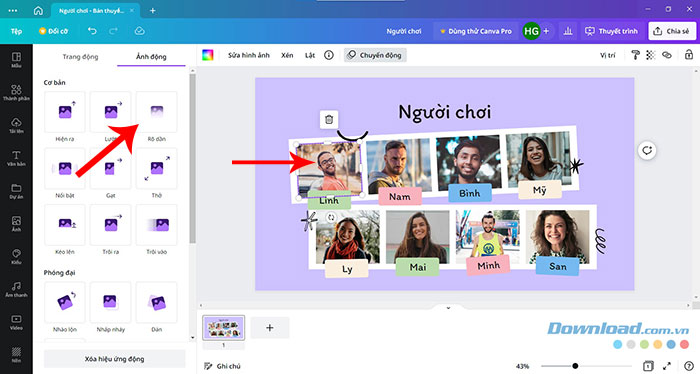
Để kiểm tra kiểu chuyển động của phần tử trong trang trình chiếu, hãy chọn nó và tên của hiệu ứng sẽ xuất hiện trong thanh menu phía trên khu vực làm việc.
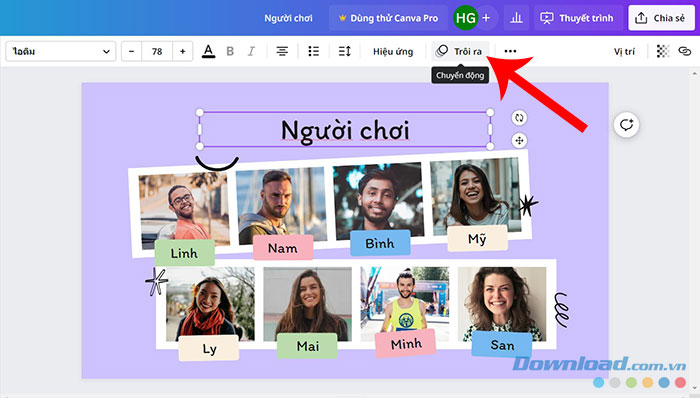
Bước 6: Khi đã chỉnh sửa và tạo chuyển động cho bản trình bày, người dùng có thể kiểm tra cách nó hoạt động bằng cách nhấp vào Thuyết trình.
Bước 7: Sau khi đã hoàn thành bản trình bày, nhấn vào Chia sẻ > Tải xuống, chọn định dạng file mà mọi người muốn lưu tệp.
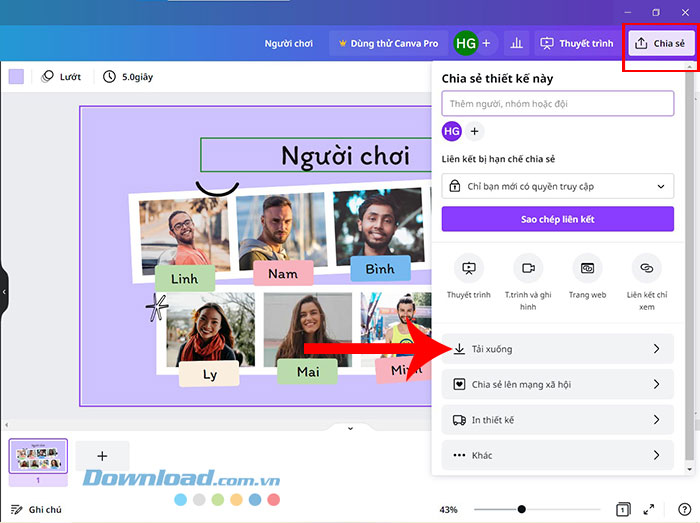
Cuối cùng, chọn Tải xuống để lưu bản thuyết trình vào thiết bị.
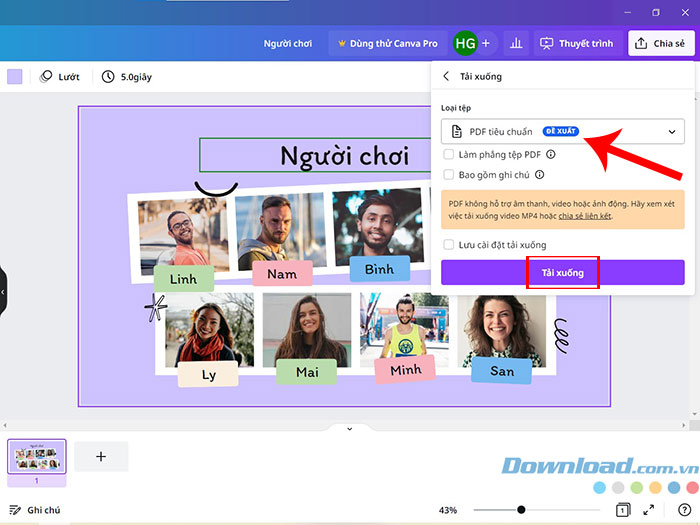
Hướng dẫn
-

Hướng dẫn tạo và tùy chỉnh bảng trong Canva
-

Hướng dẫn tạo tài liệu bằng Canva Docs
-

TOP những template Canva hữu ích cho giáo viên
-

TOP công cụ thiết kế đồ họa dành cho graphic designer
-

Hướng dẫn làm nền ảnh trong suốt bằng Canva
-

Hướng dẫn tạo mã QR trong Canva
-

Cách thay đổi ngôn ngữ Zoom trên điện thoại và máy tính
-

Hướng dẫn nấu ăn và tổng hợp công thức nấu ăn trong Cult of the Lamb
-

Hướng dẫn chơi Duckside dành cho tân thủ
-

Hướng dẫn thu nhỏ màn hình video call trên Zalo
-

Hướng dẫn đăng ký tài khoản VioEdu
-

Cách tìm và bắt Kingpaca trong Palworld