- Tất cả
-
Windows
-
 Game - Trò chơi
Game - Trò chơi
-
 Ứng dụng văn phòng
Ứng dụng văn phòng
-
 Phần mềm Hệ thống
Phần mềm Hệ thống
-
 Chat, Gọi video, Nhắn tin
Chat, Gọi video, Nhắn tin
-
 Giáo dục - Học tập
Giáo dục - Học tập
-
 Dữ liệu - File
Dữ liệu - File
-
 Quản lý Doanh nghiệp
Quản lý Doanh nghiệp
-
 Phần mềm Video
Phần mềm Video
-
 Phần mềm lập trình
Phần mềm lập trình
-
 Trình duyệt
Trình duyệt
-
 Phần mềm mạng
Phần mềm mạng
-
 Nghe nhạc - Cắt nhạc
Nghe nhạc - Cắt nhạc
-
 Drivers - Firmware
Drivers - Firmware
-
 Ứng dụng giải trí
Ứng dụng giải trí
-
 Thiết kế đồ họa
Thiết kế đồ họa
-
 Chỉnh sửa ảnh
Chỉnh sửa ảnh
-
 Mạng xã hội
Mạng xã hội
-
 Template
Template
-
 Hỗ trợ Mobile
Hỗ trợ Mobile
-
 Hỗ trợ Download
Hỗ trợ Download
-
 Phần mềm cá nhân
Phần mềm cá nhân
-
 Hình ảnh đẹp
Hình ảnh đẹp
-
 Quản lý Email
Quản lý Email
-
 Bảo mật
Bảo mật
-
 Diệt Virus - Spyware
Diệt Virus - Spyware
-
 Bản đồ - Định vị
Bản đồ - Định vị
-
 Thực tế ảo AR - VR
Thực tế ảo AR - VR
-
-
 Games
Games
-
Mac
-
Android
-
 Game Android
Game Android
-
 Đồng hồ thông minh
Đồng hồ thông minh
-
 Email - Chat - Gọi điện
Email - Chat - Gọi điện
-
 Mạng xã hội
Mạng xã hội
-
 Ứng dụng giải trí
Ứng dụng giải trí
-
 Chụp & Xử lý ảnh
Chụp & Xử lý ảnh
-
 Quản lý video - nhạc
Quản lý video - nhạc
-
 Xem phim & TV online
Xem phim & TV online
-
 Tử vi & Phong thủy
Tử vi & Phong thủy
-
 Ứng dụng cho bé
Ứng dụng cho bé
-
 Giáo dục & Học tập
Giáo dục & Học tập
-
 Truyện tranh - Hài hước
Truyện tranh - Hài hước
-
 Sách - Truyện - Tài liệu
Sách - Truyện - Tài liệu
-
 Hình nền - Nhạc chuông Android
Hình nền - Nhạc chuông Android
-
 Quản lý điện thoại
Quản lý điện thoại
-
 Trình duyệt & Add-on
Trình duyệt & Add-on
-
 Cá nhân
Cá nhân
-
 Bảo mật - Diệt virus
Bảo mật - Diệt virus
-
 Y tế - Sức khỏe
Y tế - Sức khỏe
-
 Du lịch - Địa điểm
Du lịch - Địa điểm
-
 Bản đồ - Định vị
Bản đồ - Định vị
-
 Tài chính & Ngân hàng
Tài chính & Ngân hàng
-
 Ứng dụng Doanh nghiệp
Ứng dụng Doanh nghiệp
-
 Ứng dụng văn phòng
Ứng dụng văn phòng
-
 Lưu trữ - Đồng bộ - Chia sẻ
Lưu trữ - Đồng bộ - Chia sẻ
-
 Mua sắm
Mua sắm
-
 Ứng dụng thực tế ảo VR
Ứng dụng thực tế ảo VR
-
-
iOS
-
 Apple Watch
Apple Watch
-
 Game iOS
Game iOS
-
 Mạng xã hội
Mạng xã hội
-
 Giải trí
Giải trí
-
 Ảnh & Video
Ảnh & Video
-
 Âm nhạc & Podcast
Âm nhạc & Podcast
-
 Lối sống
Lối sống
-
 Giáo dục & Học tập
Giáo dục & Học tập
-
 Thời tiết
Thời tiết
-
 Sách - Truyện - Tài liệu
Sách - Truyện - Tài liệu
-
 Tin tức & Tạp chí
Tin tức & Tạp chí
-
 Tiện ích
Tiện ích
-
 Quản lý điện thoại
Quản lý điện thoại
-
 Cá nhân
Cá nhân
-
 Bảo mật - Diệt virus
Bảo mật - Diệt virus
-
 Y tế - Sức khỏe
Y tế - Sức khỏe
-
 Du lịch - Địa điểm
Du lịch - Địa điểm
-
 Bản đồ - Định vị
Bản đồ - Định vị
-
 Tài chính - Ngân hàng
Tài chính - Ngân hàng
-
 Doanh nghiệp
Doanh nghiệp
-
 Hiệu suất
Hiệu suất
-
 Lập trình - Thiết kế
Lập trình - Thiết kế
-
 Mua sắm & Đồ ăn
Mua sắm & Đồ ăn
-
-
Web
-
 Game Online
Game Online
-
 Mạng xã hội
Mạng xã hội
-
 Audio & Video
Audio & Video
-
 Phần mềm doanh nghiệp
Phần mềm doanh nghiệp
-
 Học tập - Từ điển
Học tập - Từ điển
-
 Gọi Video - Nhắn tin
Gọi Video - Nhắn tin
-
 Mua sắm trực tuyến
Mua sắm trực tuyến
-
 Bảo mật - Quét virus
Bảo mật - Quét virus
-
 Chia sẻ trực tuyến
Chia sẻ trực tuyến
-
 Chỉnh sửa Ảnh - Đồ họa
Chỉnh sửa Ảnh - Đồ họa
-
 Phần mềm văn phòng
Phần mềm văn phòng
-
 Tin tức & Báo chí
Tin tức & Báo chí
-
 SEO - Thiết kế Web
SEO - Thiết kế Web
-
 Hỗ trợ Mobile
Hỗ trợ Mobile
-
 Dịch vụ công trực tuyến
Dịch vụ công trực tuyến
-
 Giải trí Online
Giải trí Online
-
 Hỗ trợ Cá nhân
Hỗ trợ Cá nhân
-
 Trường Đại học, Cao đẳng
Trường Đại học, Cao đẳng
-
 Thi trực tuyến
Thi trực tuyến
-
 Bản đồ - Định vị
Bản đồ - Định vị
-
 Du lịch - Địa điểm
Du lịch - Địa điểm
-
 Tài chính - Ngân hàng
Tài chính - Ngân hàng
-
-
Hướng dẫn
-
Phim hay
-
 Ebooks
Ebooks
-
 AI
AI
-
Linux
-
-
Windows
-
 Game - Trò chơi
Game - Trò chơi
-
 Ứng dụng văn phòng
Ứng dụng văn phòng
-
 Phần mềm Hệ thống
Phần mềm Hệ thống
-
Chat, Gọi video, Nhắn tin
-
 Giáo dục - Học tập
Giáo dục - Học tập
-
 Dữ liệu - File
Dữ liệu - File
-
 Quản lý Doanh nghiệp
Quản lý Doanh nghiệp
-
 Phần mềm Video
Phần mềm Video
-
 Phần mềm lập trình
Phần mềm lập trình
-
 Trình duyệt
Trình duyệt
-
 Phần mềm mạng
Phần mềm mạng
-
 Nghe nhạc - Cắt nhạc
Nghe nhạc - Cắt nhạc
-
 Drivers - Firmware
Drivers - Firmware
-
 Ứng dụng giải trí
Ứng dụng giải trí
-
 Thiết kế đồ họa
Thiết kế đồ họa
-
 Chỉnh sửa ảnh
Chỉnh sửa ảnh
-
 Mạng xã hội
Mạng xã hội
-
 Template
Template
-
 Hỗ trợ Mobile
Hỗ trợ Mobile
-
 Hỗ trợ Download
Hỗ trợ Download
-
 Phần mềm cá nhân
Phần mềm cá nhân
-
Hình ảnh đẹp
-
Quản lý Email
-
 Bảo mật
Bảo mật
-
 Diệt Virus - Spyware
Diệt Virus - Spyware
-
 Bản đồ - Định vị
Bản đồ - Định vị
-
 Thực tế ảo AR - VR
Thực tế ảo AR - VR
-
-
 Games
Games
-
Mac
-
Android
-
Game Android
-
Đồng hồ thông minh
-
Email - Chat - Gọi điện
-
Mạng xã hội
-
 Ứng dụng giải trí
Ứng dụng giải trí
-
 Chụp & Xử lý ảnh
Chụp & Xử lý ảnh
-
 Quản lý video - nhạc
Quản lý video - nhạc
-
 Xem phim & TV online
Xem phim & TV online
-
 Tử vi & Phong thủy
Tử vi & Phong thủy
-
 Ứng dụng cho bé
Ứng dụng cho bé
-
 Giáo dục & Học tập
Giáo dục & Học tập
-
 Truyện tranh - Hài hước
Truyện tranh - Hài hước
-
 Sách - Truyện - Tài liệu
Sách - Truyện - Tài liệu
-
 Hình nền - Nhạc chuông Android
Hình nền - Nhạc chuông Android
-
 Quản lý điện thoại
Quản lý điện thoại
-
 Trình duyệt & Add-on
Trình duyệt & Add-on
-
 Cá nhân
Cá nhân
-
 Bảo mật - Diệt virus
Bảo mật - Diệt virus
-
 Y tế - Sức khỏe
Y tế - Sức khỏe
-
 Du lịch - Địa điểm
Du lịch - Địa điểm
-
 Bản đồ - Định vị
Bản đồ - Định vị
-
 Tài chính & Ngân hàng
Tài chính & Ngân hàng
-
 Ứng dụng Doanh nghiệp
Ứng dụng Doanh nghiệp
-
 Ứng dụng văn phòng
Ứng dụng văn phòng
-
 Lưu trữ - Đồng bộ - Chia sẻ
Lưu trữ - Đồng bộ - Chia sẻ
-
 Mua sắm
Mua sắm
-
 Ứng dụng thực tế ảo VR
Ứng dụng thực tế ảo VR
-
-
iOS
-
Apple Watch
-
Game iOS
-
Mạng xã hội
-
Giải trí
-
 Ảnh & Video
Ảnh & Video
-
 Âm nhạc & Podcast
Âm nhạc & Podcast
-
Lối sống
-
 Giáo dục & Học tập
Giáo dục & Học tập
-
 Thời tiết
Thời tiết
-
 Sách - Truyện - Tài liệu
Sách - Truyện - Tài liệu
-
Tin tức & Tạp chí
-
 Tiện ích
Tiện ích
-
 Quản lý điện thoại
Quản lý điện thoại
-
 Cá nhân
Cá nhân
-
 Bảo mật - Diệt virus
Bảo mật - Diệt virus
-
 Y tế - Sức khỏe
Y tế - Sức khỏe
-
 Du lịch - Địa điểm
Du lịch - Địa điểm
-
 Bản đồ - Định vị
Bản đồ - Định vị
-
Tài chính - Ngân hàng
-
Doanh nghiệp
-
Hiệu suất
-
Lập trình - Thiết kế
-
 Mua sắm & Đồ ăn
Mua sắm & Đồ ăn
-
-
Web
-
 Game Online
Game Online
-
 Mạng xã hội
Mạng xã hội
-
 Audio & Video
Audio & Video
-
 Phần mềm doanh nghiệp
Phần mềm doanh nghiệp
-
Học tập - Từ điển
-
Gọi Video - Nhắn tin
-
 Mua sắm trực tuyến
Mua sắm trực tuyến
-
 Bảo mật - Quét virus
Bảo mật - Quét virus
-
 Chia sẻ trực tuyến
Chia sẻ trực tuyến
-
 Chỉnh sửa Ảnh - Đồ họa
Chỉnh sửa Ảnh - Đồ họa
-
 Phần mềm văn phòng
Phần mềm văn phòng
-
Tin tức & Báo chí
-
 SEO - Thiết kế Web
SEO - Thiết kế Web
-
Hỗ trợ Mobile
-
 Dịch vụ công trực tuyến
Dịch vụ công trực tuyến
-
 Giải trí Online
Giải trí Online
-
 Hỗ trợ Cá nhân
Hỗ trợ Cá nhân
-
 Trường Đại học, Cao đẳng
Trường Đại học, Cao đẳng
-
 Thi trực tuyến
Thi trực tuyến
-
Bản đồ - Định vị
-
Du lịch - Địa điểm
-
Tài chính - Ngân hàng
-
-
Hướng dẫn
-
Phim hay
-
 Ebooks
Ebooks
-
 AI
AI
-
Linux
Cryptic Disk Professional Edition Tạo ổ đĩa mã hóa để bảo mật dữ liệu
Để bảo vệ những dữ liệu quan trọng trên máy tính, chúng ta thường dùng các chương trình giúp mã hóa tập tin/thư mục. Tuy nhiên, điểm hạn chế chung của chúng là gây tốn nhiều thời gian cho việc mã hóa cũng như giải mã để truy cập được dữ liệu. Giờ đây, với Cryptic Disk 3.0 (CD), bạn có thêm một sự lựa chọn mới. Thay vì phải mã hóa từng tập tin/ thư mục riêng lẻ, CD sẽ giúp bạn tạo ra một ổ đĩa mã hóa để lưu giữ những dữ liệu quan trọng.
Không ai có thể truy cập được những dữ liệu này nếu không biết chính xác mật khẩu, và nếu ai đó có mang ổ cứng bạn sang máy khác thì họ cũng không thể xem được dữ liệu bên trong vì chúng đã được mã hóa với thuật toán cao cấp AES 256.
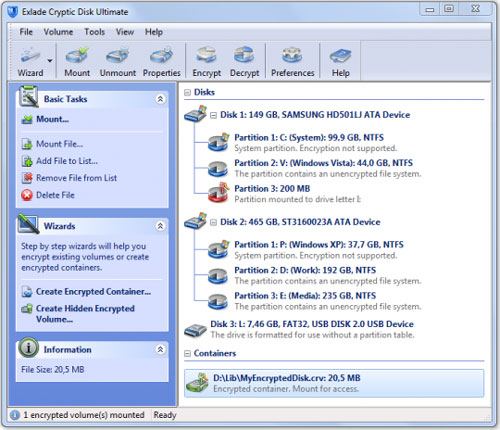
1. Tạo một ổ đĩa mã hóa để bảo mật dữ liệu
Chọn trong danh sách một ổ đĩa bất kỳ, nhưng lưu ý là không chọn ổ đĩa cài Windows. Tốt nhất, bạn nên chọn một ổ đĩa trống (nếu có dữ liệu trong đó thì bạn nên sao lưu dữ liệu sang ổ đĩa khác) rồi nhấn nút Create. Trình thuật sĩ xuất hiện, bạn nhập vào tên, mật khẩu quản trị (để sau này truy cập vào ổ đĩa). Xong, nhấn Next. Lúc này, chương trình sẽ tự động phát sinh một khóa mã hóa ngẫu nhiên (khóa này dùng để truy cập vào ổ đĩa trong trường hợp bạn lỡ quên mật khẩu quản trị). Bấm Start, một bảng cảnh báo xuất hiện cho biết toàn bộ thông tin lưu trên đĩa sẽ bị xóa sạch. Bạn nhấn Yes để bắt đầu quá trình tạo đĩa mã hóa. Hoàn tất, bạn thực hiện định dạng (format) cho đĩa. Xong, bạn nhấn Save the key và chọn thư mục lưu khóa mã hóa.
2. Thiếp lập để truy cập đĩa mã hóa
Ổ đĩa mã hóa sau khi được tạo sẽ không hiển thị trong Windows Explorer của Windows. Do vậy để truy cập được đĩa, bạn thực hiện như sau:
Nhấp phải chuột lên đĩa đã được mã hóa trong cửa sổ chính của chương trình và chọn lệnh Mount từ trình đơn ngữ cảnh. Nhập vào Username và mật khẩu quản trị. Tại trường Mount to letter, bạn chọn ký tự đại diện cho ổ đĩa. Tiếp đến nhấp vào nút Advanced, bạn sẽ thấy các tùy chọn:
- Mount disk as read-only: Nếu chọn mục này, ổ đĩa sẽ hiển thị cho phép bạn đọc dữ liệu chứ không thể ghi thêm/ xóa dữ liệu.
- Mount disk as removable media: Hiển thị ổ đĩa như một thiết bị lưu trữ di động.
- Open Explorer window for successfully mounted disk: Tự động mở Windows Explorer sau khi đĩa được nạp.
Sau cùng, bạn nhấn OK và khi mở Windows Explorer, bạn sẽ thấy ổ đĩa mã hóa hiển thị như một ổ đĩa bình thường. Bạn có thể sao chép dữ liệu cũng như thực hiện kiểm tra, giải phân mảnh trên đĩa…
3. Hủy bỏ thiết đặt trên ổ đĩa mã hóa
Sau khi đã sao chép, làm việc với dữ liệu trên đĩa xong, bạn cần phải “Unmount” để người khác không thể truy cập, xem nội dung trên đĩa. Ðể làm điều này, trước tiên bạn chọn đĩa được mã hóa đang ở trạng thái có thể truy cập (ổ đĩa có gắn nhãn MOUNTED), sau đó nhấp phải chuột và chọn lệnh Unmount.
4. Xóa bỏ một đĩa đã được mã hóa
Bạn có thể hủy bỏ việc mã hóa trên ổ đĩa và chuyển đổi nó thành một ổ đĩa bình thường. bằng cách sau: Nhấp chọn đĩa đã được mã hóa và chọn mục Erase the encrypted disk trên menu ngữ cảnh bên phải giao diện (nên sao lưu dữ liệu trên đĩa trước vì sau khi xóa, toàn bộ dữ liệu trên đĩa sẽ mất). Trong hộp thoại Deleting the encrypted disk xuất hiện, bạn nhấn OK để xác nhận.
5. Phân quyền cho người khác được truy cập vào ổ đĩa mã hóa
Với mỗi ổ đĩa mã hóa, bạn có thể tạo ra nhiều tài khoản (kèm theo những giới hạn nhất định) cho phép người khác truy cập vào ổ đĩa. Thực hiện như sau: Nhấp phải chuột lên ổ đĩa được mã hóa, chọn User Management. Trong hộp thoại yêu cầu mật khẩu người quản trị xuất hiện, bạn nhập vào mật khầu rồi bầm OK. Ðể thêm mới một người vào danh sách, bạn nhấn Add, lần lượt nhập vào tên và mật khẩu. Giới hạn quyền truy cập tại trường User permissions với các tùy chọn:
- Read-only access: Chỉ có thể đọc dữ liệu, không thể ghi, chép thêm dữ liệu trên đĩa.
- User management: Ðược phép truy cập vào đĩa một cách bình thường cũng như có quyền tạo ra danh sách những người được phép sử dụng đĩa.
- Change disk properties: Có thể thay đổi thuộc tính đĩa.
Bạn cũng có thể thay đổi thông tin, xóa, thay đổi mật khẩu của một người sử dụng thông qua các nút lệnh tương ứng: Edit, Delete, Change password.
6. Giới hạn không cho người khác sử dụng chương trình
Ðể không cho người khác sử dụng hoặc thay đổi các thiết lập của CD, bạn cần đặt mật khẩu cho chương trình bằng cách: Chọn menu Tools > Password for Launching, nhập mật khẩu vào 2 ô Password và Confirm the password rồi bấm OK.
Theo PCTips
Liên kết tải về
Link Download chính thức:
Cryptic Disk Professional Edition
Tải xuốngCác link tải khác:



































