Doc Scan HD for iPad 8.2 Scan tài liệu chất lượng cao trên iPad
Doc Scan HD for iPad cung cấp cho người dùng máy tính bảng iPad một bộ scan tài liệu nhanh, chất lượng cao và hoàn toàn miễn phí.
Doc Scan HD for iPad là một bộ scan tài liệu đa chức năng, được tích hợp một loạt các tính năng chuyên nghiệp như scan tài liệu PDF, in, fax, gửi văn bản qua thư điện tử dưới dạng tệp tin đính kèm và tải lên các dịch vụ đám mây phổ biến khác.
Bạn cần một bản sao kỹ thuật số của văn bản in để gửi qua mạng Internet nhưng không có máy scan chuyên dụng? Bạn chụp một bức ảnh từ iPad trực quan, nhưng ảnh bị biến dạng ở một số góc, trong môi trường ánh sáng yếu hoặc thậm chí là có bóng chữ xung quanh. Vì vậy chất lượng hình ảnh không thể so sánh với bất cứ máy scan tài liệu chuyên nghiệp nào!
Với Doc Scan HD for iPad, ứng dụng cho phép scan và gửi văn bản với định dạng PDF độ phân giải cao hoặc ảnh nén JPEG chỉ trong vài giây. Ngoài ra, người dùng có thể vẽ các đường thẳng hoặc chú thích trên ảnh scan trước khi lưu dưới dạng văn bản PDF. Chất lượng hình ảnh tương đồng với những gì bạn có từ một máy scan chuyên nghiệp.
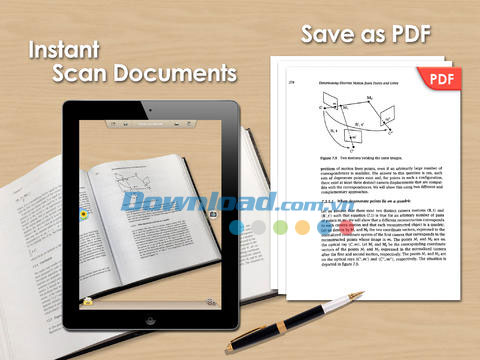
Bên cạnh đó, chức năng gửi Fax cũng được thực hiện vô cùng tiện lợi, đặc biệt khi bạn đang vắng mặt ở văn phòng hoặc không có máy Fax hỗ trợ.
Doc Scan HD for iPad cho phép scan mọi tài liệu cá nhân với máy tính bảng iPad, ngay cả khi chúng chưa được duỗi thẳng. Ứng dụng cung cấp một hình ảnh sắc nét với công nghệ cải tiến hình ảnh cao cấp.
Doc Scan HD for iPad cho phép người dùng scan tài liệu nhiều trang tức thời và gửi chúng ngay cả khi không được hỗ trợ bởi máy scan. Bằng cách này, bạn có thể scan không chỉ tài liệu dạng hình ảnh, mà cả bảng trắng, hóa đơn, danh thiếp, poster, phiếu ưu đãi, sách...
Doc Scan HD for iPad có thể tự động dò nhanh các mép văn bản từ một bức ảnh, sửa lỗi biến dạng phối cảnh, gỡ bỏ phần đổ bóng và làm sáng ảnh, mang lại một hình ảnh tài liệu rõ nét và sắc sảo, đặc biệt hữu ích trong môi trường ánh sáng yếu. Ứng dụng cho phép vẽ đường thẳng hoặc chú thích trên ảnh scan bất cứ lúc nào.
Khi bạn sở hữu một danh sách dài các văn bản, thật dễ dàng để sử dụng thu mục cho việc tổ chức văn bản: tạo, xóa, thay đổi tên và di chuyển văn bản giữa các thư mục. Người dùng cũng có thể sử dụng mật khẩu để bảo vệ văn bản trong một thư mục từ chế độ xem không hợp pháp.
Bạn sẽ nhận được một thông báo đẩy khi một bản fax được gửi thành công hoặc hỏng vì bất cứ lý do nào.
Mỗi tệp tin PDF sẽ được truy cập trực tiếp từ iTunes hoặc chia sẻ tệp tin iTunes bằng cách nhấn vào nút “Generate PDF” hoặc nút “chia sẻ tệp tin WiFi” trên màn hình thiết lập. Bạn cũng có thể gửi văn bản qua thư điện tử dưới dạng tệp tin PDF hoặc JPEG.
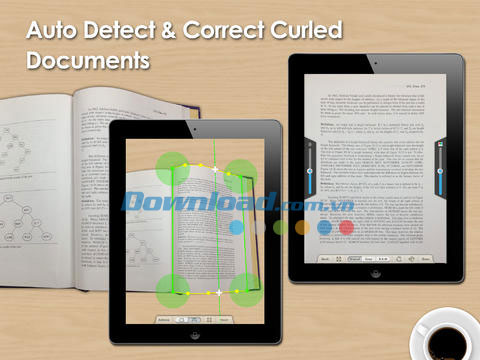
Các phương pháp khác để xuất văn bản:
- Gửi văn bản dưới dạng fax tới hơn 100 quốc gia tức thời (chi phí được tính toán theo số lượng trang và quốc gia nhận fax và thông qua tùy chọn mua trong ứng dụng).
- In văn bản thông qua Air Print.
- Tải văn bản lên mạng xã hội Facebook.
- Lưu văn bản vào album đa phương tiện hệ thống.
- Tùy chọn “Open In...” để mở văn bản trong các ứng dụng khác, chẳng hạn như iBooks, Kindle...
Nhiều tùy chọn để xuất văn bản trong phiên bản Pro:
- Hỗ trợ xuất văn bản lên dịch vụ đám mây Dropbox.
- Hỗ trợ xuất văn bản lên dịch vụ đám mây Evernote.
- Hỗ trợ xuất văn bản lên dịch vụ đám mây Box.
- Hỗ trợ xuất văn bản lên dịch vụ đám mây OneDrive.
- Hỗ trợ xuất văn bản lên dịch vụ đám mây Google Drive với tùy chọn OCR (Optical Character Recognition).
- Hỗ trợ xuất lên máy chủ WebDAV.
Nhập tệp tin:
- Nhập hình ảnh định dạng JPEG từ các ứng dụng khác dưới dạng ảnh nguồn để cắt, sửa phối cảnh và nâng cấp chất lượng ảnh.
- Nhập tài liệu PDF từ các ứng dụng khác dưới dạng các trang scan.
Hỗ trợ các 2 hướng màn hình: dọc và ngang.
Thủ thuật: để dò mép hình ảnh tốt nhất, người dùng nên đặt văn bản trong điều kiện tương phản cao với hình nền, chẳng hạn như đặt tờ giấy trắng lên bàn màu đen.
Người dùng có thể liên hệ trực tiếp với nhà phát hành qua địa chỉ Email support@ifunplay.com để gửi phản hồi, báo lỗi hoặc đề xuất tính năng mới cho các phiên bản sau. Hầu hết các lỗi đều được xử lý dễ dàng nhưng không thông qua bình luận trên cửa hàng App Store.
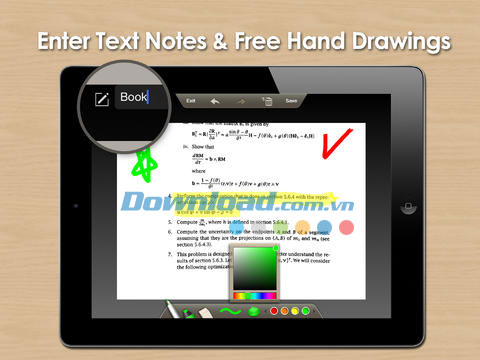
Tính năng mới trong phiên bản 8.2:
- Sửa lỗi trang trống khi đăng nhập dịch vụ đám mây Google Drive.
- Ngôn ngữ giao diện: tiếng Anh.
Hướng dẫn sử dụng và thủ thuật cho Doc Scan HD for iPad:
Sự khác biệt giữa phiên bản miễn phí và mất phí:
Doc Scan HD Pro cung cấp các tính năng xuất ra dịch vụ đám mây như Google Docs, Dropbox, Evernote, Box, SkyDrive và WebDAV. Tuy nhiên, người dùng vẫn có thể lưu hình ảnh scan trong Doc Scan HD thông qua tùy chọn “Open In...” của các ứng dụng khác như Dropbox, Evernote...
Cách nâng cấp lên bản Doc Scan HD Pro mất phí:
Người dùng có 2 tùy chọn: mua phiên bản Doc Scan HD Pro trên cửa hàng App Store. Nhược điểm là tùy chọn này sẽ tải một ứng dụng mới và bạn không thể truy cập văn bản cũ. Ngoài ra, bạn có thể sử dụng tùy chọn “nâng cấp lên Doc Scan HD Pro” trong ứng dụng và truy cập toàn bộ văn bản đã có.
Lỗi treo ứng dụng khi scan văn bản:
Vui lòng khởi động lại iPad. Thao tác này sẽ xóa toàn bộ bộ nhớ hệ thống của iPad và sửa lỗi treo.
Lỗi ứng dụng không thể cập nhật:
Đây là một lỗi khá phổ biến cho mọi ứng dụng trên thiết bị iOS. Người dùng có thể làm theo các bước sau từ diễn đàn hỗ trợ của Apple: đối với các ứng dụng bị lỗi cập nhật, nhấn chọn ứng dụng trên máy tính cá nhân sau khi kết nối thiết bị với iTunes, chương trình sẽ cập nhật tức thời hoặc báo cáo lỗi cập nhật và yêu cầu người dùng thử lại. Đây là lỗi chưa được xử lý và sẽ được cập nhật chính xác từ cửa hàng App Store.
Cách yêu cầu hoàn phí trên App Store:
Vui lòng mở iTunes trên máy tính và tìm các bản ghi giao dịch trong mục lược sử mua.
Báo lỗi trong mục bản ghi và đăng lên App Store. App Store sẽ đánh giá yêu cầu và hoàn phí nhanh nhất có thể.
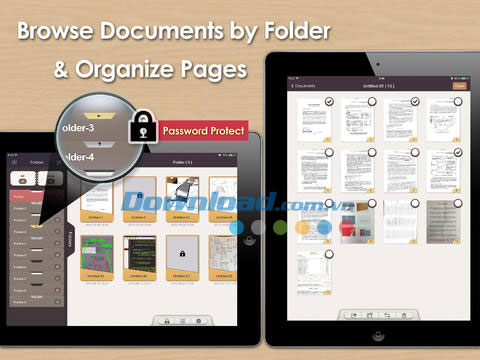
Cách bổ sung một văn bản vào bản scan:
Khi khởi chạy ứng dụng, chương trình sẽ tự động thiết lập một văn bản mới cho bạn scan các trang tài liệu. Chạm vào nút chụp trong màn hình máy ảnh hoặc chọn một ảnh trong album để bắt đầu scan trang đầu tiên.
Nếu bạn muốn tạo một trang văn bản mới, chạm vào nút “+” ở phía trên cùng và bắt đầu scan tùy ý.
Cách bổ sung một trang vào văn bản:
Có 2 cách: trên màn hình chính, mở một văn bản và bắt đầu quét. Hoặc trên màn hình duyệt văn bản, chạm vào văn bản và chạm vào nút “+” để bắt đầu quét hình ảnh.
Cách gửi fax:
Người dùng cần một văn bản để fax. Scan văn bản hoặc nhập một tệp tin định dạng PDF / JPEG thông qua chức năng “Open In” từ ứng dụng khác hoặc trình duyệt Safari.
Chọn một văn bản và chạm vào nút xuất để hiển thị thực đơn xuất. Chọn tùy chọn Fax để nhập nội dung fax và tạo một bản fax chính thức. Chạm vào nút tiếp tục, thao tác này sẽ tính toán chi phí gửi fax của bạn. Xác nhận chi tiết fax và chạm vào nút tiếp tục để thanh toán tiền fax cũng như đăng tải.
Sau khi đăng tải nội dung fax, bạn có thể kiểm tra trạng thái của nó trong mục thiết lập > Fax.
Mỗi trạng thái gửi fax sẽ ở dạng OK (với màu xanh lá cây), đang xử lý (màu xanh da trời) hoặc lỗi (màu đỏ).
Khi gửi fax bị lỗi, bạn có thể chạm vào nút thao tác để mở ra 2 tùy chọn: chạm vào nút Resend để gửi lại mà không mất phí bổ sung; chạm vào nút “Credit back” để nhận lại tiền fax lỗi và gửi một bản fax khác.
Lưu ý: để nhận thông báo trạng thái fax, vui lòng bật chức năng thông báo đẩy cho ứng dụng trong mục thiết lập chung.
Cách kiểm tra trạng thái fax:
Chạm vào nút thiết lập trên màn hình chính hoặc màn hình duyệt văn bản. Chạm vào tùy chọn Fax để truy cập danh sách trạng thái fax.
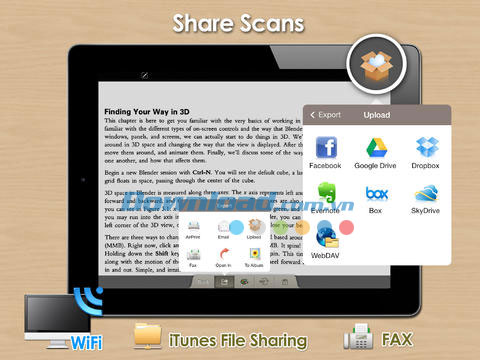
Cách xuất một văn bản vào Email:
Để gửi một tài liệu qua thư điện tử dưới dạng tệp tin đính kèm, chạm vào biểu tượng ở góc trên bên phải của màn hình chính để duyệt toàn bộ văn bản. Sau đó, chọn một văn bản và nhấn nút xuất.
Thao tác sẽ mở ra màn hình xuất, sau đó chạm vào biểu tượng Email và chọn loại tệp tin PDF hoặc JPEG để đính kèm vào Email.
Nếu bạn muốn gửi Email nhiều văn bản cùng lúc, chạm vào biểu tượng phía dưới bên trái (thư mục với biểu tượng con mắt) để truy cập màn hình duyệt văn bản. Sau đó, chọn nút chỉnh sửa để chọn nhiều vă bản. Chạm nút xuất ở thanh công cụ bên dưới.
Cuối cùng, chọn tùy chọn Email và làm theo hướng dẫn tương tự như gửi một văn bản đơn.
Lỗi ứng dụng không thể gửi Email:
Đôi lúc văn bản bị mắc kẹt trong thư mục Outbox của hộp thư điện tử. Trong trường hợp này, người dùng chỉ cần khởi chạy lại iPad để sửa lỗi.
Tệp tin PDF đính kèm hiển thị chữ “x” mà không thể mở trong Email:
Bạn có thể thử dùng hộp thư Email trên nền tảng web (hoặc OWA) để kiểm tra tệp tin PDF đính kèm. Ví dụ: gửi một văn bản định dạng PDF vào tài khoản Gmail và đọc trong Gmail.
Đây có thể là lỗi không tương thích giữa hộp thư iOS và Outlook. Đây là lỗi tệp tin đính kèm Email chỉ xảy ra đối với tài liệu PDF một trang trên thiết bị iOS.
Cách nhận tài liệu PDF từ DocScan HD:
Bạn sẽ có tệp tin sao chép tới máy tính thông qua tính năng chia sẻ file iTunes hoặc chia sẻ qua WiFi hay xuất một bản PDF vào thư điện tử.
Cách sao chép tệp tin thông qua iTunes:
Truy cập mục thiết lập trên màn hình chính hoặc màn hình duyệt văn bản, truy cập tính năng chia sẻ tệp tin iTunes. Chạm vào nút “Generate PDFs”.
Kết nối thiết bị iOS với máy tính thông qua bộ kết nối Dock tới cáp dữ liệu USB hoặc kết nối không dây WiFi.
Khởi chạy iTunes trên máy tính, chọn thiết bị iOS từ mục chọn thiết bị của iTunes. Nhấn thẻ ứng dụng và cuộn xuống dưới trang. Trong mục chia sẻ tệp tin, bạn sẽ thấy một danh sách ứng dụng đang cài đặt trên thiết bị iOS có hỗ trợ tính năng chia sẻ file. Chọn một ứng dụng để xem danh sách tệp tin liên kết với ứng dụng trên thiết bị iOS đó.
Cách di chuyển văn bản từ một thư mục sang thư mục khác:
Có 2 cách để chuyển văn bản giữa các thư mục:
Di chuyển một văn bản từ một thư mục bằng cách mở văn bản trên màn hình Camera với nút trên cùng bên phải và chọn một văn bản bất kỳ. Sau đó, chạm vào bảng tiêu đề ở chính giữa phía trên để xem đặc tính văn bản. Chọn thư mục có biểu tượng “>”, chọn / tạo một thư mục mới. Chọn nút lưu để hoàn tất.
Di chuyển nhiều văn bản vào một thư mục bằng cách truy cập màn hình duyệt văn bản với nút dưới cùng bên trái (thư mục có biểu tượng con mắt) trên màn hình camera. Chọn nút chỉnh sửa và chọn nhiều văn bản. Chọn nút <-> (di chuyển) ở thanh công cụ bên dưới. Sau đó, chọn một thư mục để chuyển vào.
Cách chuyển nhiều trang từ một văn bản vào văn bản khác:
Chọn văn bản nguồn để hiển thị toàn bộ trang. Chọn nút chỉnh sửa, chọn một hay nhiều trang để chuyển. Chọn nút Move <-> để chọn toàn văn bản. Chọn một văn bản đích và nhấn nút di chuyển để hoàn tất.
Minh Lộc
























