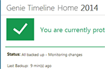Genie Timeline Home 5.0.1.100 Tiện ích sao lưu dữ liệu dễ dàng
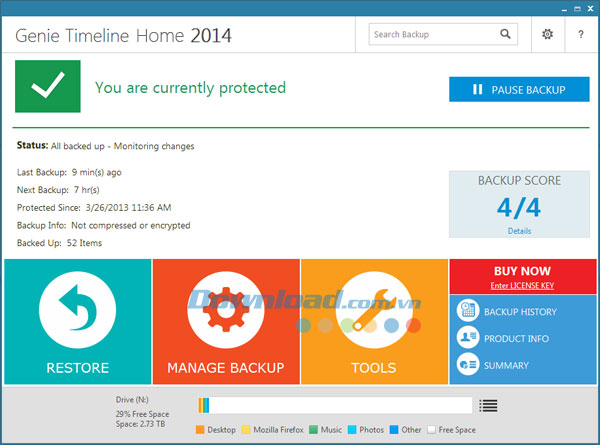
Một số tính năng chính:
Đơn giản và dễ dàng sử dụng
- Tiết kiệm không gian lưu trữ
- Hiển thị tình trạng của bản sao lưu
- Quay trở lại kịp thời để khôi phục file
Kết hợp với Windows
- Thêm hoặc loại bỏ file khỏi quá trình sao lưu
- Khôi phục tập tin bị xóa
- Xem phiên bản của tập tin
- Thanh đánh dấu biểu tượng sẽ hiển thị tập tin và thư mục nào được sao lưu
Khởi chạy tự động
Người dùng không cần can thiệp điều gì bởi vì nó sẽ khởi chạy tự động mà thậm chí họ không nhận ra.
- Thiết lập tự động
- Thiết lập tần số sao lưu theo ý muốn
- Tự động khôi phục lại qua trình sao lưu sau khi bị tạm dừng hoặc mất kết nối
Giám sát bản sao lưu mọi lúc mọi nơi
- Giữ kết nối với tình trạng sao lưu của bạn với các ứng dụng trên iPhone/iPad
- Xem tập tin được sao lưu mà không cần bất cứ phần mềm đặc biệt nào
Sao lưu tất cả dữ liệu quan trọng của bạn
Phần mềm này sẽ tìm kiếm và sao lưu tất cả tập tin quan trọng của bạn từ máy tính, do đó bạn không cần phải thao tác thêm điều gì.
- Sao lưu tài liệu, hình ảnh, nhạc, video và nhiều hơn nữa
- Sao lưu tập tin mới và được chỉnh sửa, phát hiện mọi thay đổi
- Giữ lại phiên bản để khôi phục các tập tin cũ hơn hoặc bị xóa
- Bảo vệ dữ liệu di động được đồng bộ sang máy tính của bạn
Phục hồi hệ thống trơn tru
Bảo vệ máy tính của bạn chống lại mọi hư hỏng liên quan đến phần cứng hay bị virus tấn công.
- Tự động sao lưu hệ thống mà không cần bất cứ can thiệp nào
- Khôi phục hệ thống trở về bất kỳ điểm phục hồi nào
- Trình thuật sĩ đơn giản sẽ giúp bạn dễ dàng thực hiện quá trình phục hồi theo từng bước
Nhanh chóng và gọn nhẹ
Không làm chậm tốc độ máy tính hoặc làm gián đoạn khi bạn đang chơi game hoặc xem phim.
- Tiết kiệm không gian lưu trữ chỉ bằng cách tạo ra một bản sao chép cho tập tin bị trùng lặp
- Âm thầm theo dõi mọi thay đổi
- Chế độ Turbo sẽ tăng tốc độ phục hồi khi máy tính đang ở chế độ nhàn rỗi
Yêu cầu hệ thống:
- Loại chip xử lý: Intel Pentium hoặc AMD
- Dung lượng bộ nhớ RAM: 512 MB
- Dung lượng ổ cứng trống: 200 MB
- Microsoft Internet Explorer 6.0
Bé Ngoan
Cài đặt và thiết lập cho Genie Timeline
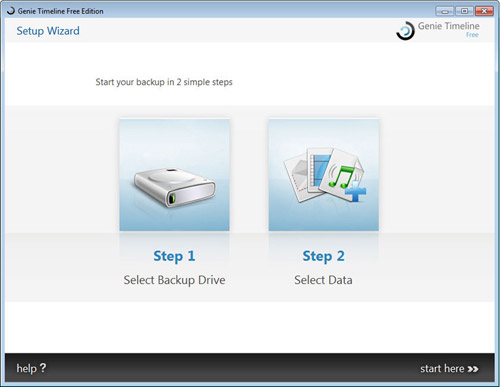 |
Các bước tiến hành sao lưu dữ liệu cho hệ thống |
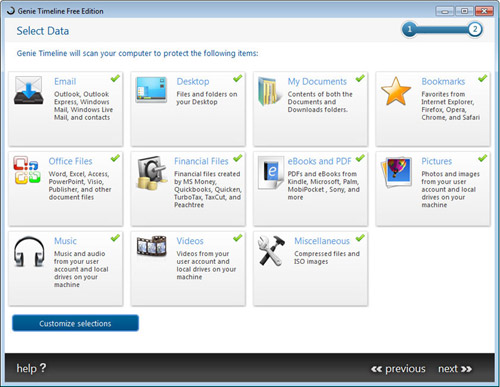 |
| Các loại tập tin mà bạn sẽ lựa chọn sao lưu |
Khi quá trình khai báo các thông tin dữ liệu muốn sao lưu hoàn tất, bạn chỉ việc nhấp vào nút Next để cho chương trình tiến hành thực hiện việc sao lưu, bạn sẽ thấy màn hình hiển thị hiện thông tin về tiến trình sao lưu dữ liệu.
Phục hồi dữ liệu từ Genie Timeline
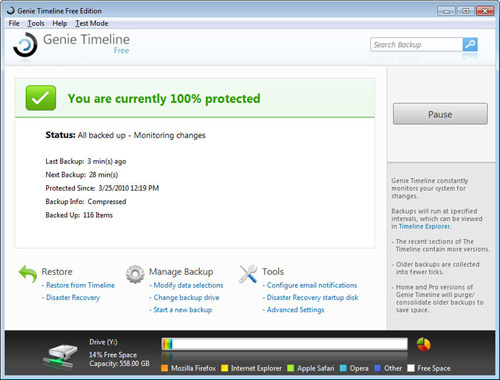 |
Lựa chọn chế độ phục hồi dữ liệu bằng Genie Timeline |
Lúc này, bạn hãy nhấp chuột phải vào tập tin Test.txt và chọn Show Versions để chọn phiên bản sao lưu của chương trình trong danh sách hiện ra dựa vào thời gian mà bạn tiến hành sao lưu. Chọn xong bạn chỉ việc nhấp vào nút Restore để chương trình bắt đầu làm việc.
Mặc dù các thiết lập cơ bản là đủ để đảm bảo tất cả các dữ liệu được sao lưu, tuy nhiên chương trình cung cấp một số cài đặt nâng cao cho phép bạn tinh chỉnh cách thức sao lưu theo đúng ý mình.
Chuyển qua tab Windows Explorer Enhancement cho phép bạn tùy chọn trong việc hiển thị và ẩn các tập tin hay thư mục nhất định, quan trọng nhất là khả năng hiển thị và ẩn các tập tin hay thư mục ẩn.
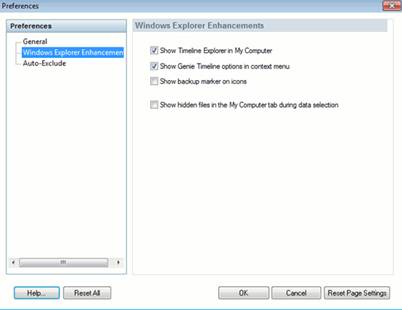 |
Lựa chọn chế độ hiển thị trong Windows Explorer Enhancement |
Kết luận