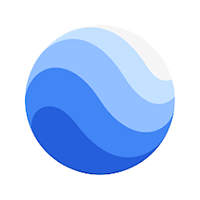- Tất cả
-
Windows
-
 Game - Trò chơi
Game - Trò chơi
-
 Ứng dụng văn phòng
Ứng dụng văn phòng
-
 Phần mềm Hệ thống
Phần mềm Hệ thống
-
 Chat, Gọi video, Nhắn tin
Chat, Gọi video, Nhắn tin
-
 Giáo dục - Học tập
Giáo dục - Học tập
-
 Dữ liệu - File
Dữ liệu - File
-
 Quản lý Doanh nghiệp
Quản lý Doanh nghiệp
-
 Phần mềm Video
Phần mềm Video
-
 Phần mềm lập trình
Phần mềm lập trình
-
 Trình duyệt
Trình duyệt
-
 Phần mềm mạng
Phần mềm mạng
-
 Nghe nhạc - Cắt nhạc
Nghe nhạc - Cắt nhạc
-
 Drivers - Firmware
Drivers - Firmware
-
 Ứng dụng giải trí
Ứng dụng giải trí
-
 Thiết kế đồ họa
Thiết kế đồ họa
-
 Chỉnh sửa ảnh
Chỉnh sửa ảnh
-
 Mạng xã hội
Mạng xã hội
-
 Template
Template
-
 Hỗ trợ Mobile
Hỗ trợ Mobile
-
 Hỗ trợ Download
Hỗ trợ Download
-
 Phần mềm cá nhân
Phần mềm cá nhân
-
 Hình ảnh đẹp
Hình ảnh đẹp
-
 Quản lý Email
Quản lý Email
-
 Bảo mật
Bảo mật
-
 Diệt Virus - Spyware
Diệt Virus - Spyware
-
 Bản đồ - Định vị
Bản đồ - Định vị
-
 Thực tế ảo AR - VR
Thực tế ảo AR - VR
-
-
 Games
Games
-
Mac
-
Android
-
 Game Android
Game Android
-
 Đồng hồ thông minh
Đồng hồ thông minh
-
 Email - Chat - Gọi điện
Email - Chat - Gọi điện
-
 Mạng xã hội
Mạng xã hội
-
 Ứng dụng giải trí
Ứng dụng giải trí
-
 Chụp & Xử lý ảnh
Chụp & Xử lý ảnh
-
 Quản lý video - nhạc
Quản lý video - nhạc
-
 Xem phim & TV online
Xem phim & TV online
-
 Tử vi & Phong thủy
Tử vi & Phong thủy
-
 Ứng dụng cho bé
Ứng dụng cho bé
-
 Giáo dục & Học tập
Giáo dục & Học tập
-
 Truyện tranh - Hài hước
Truyện tranh - Hài hước
-
 Sách - Truyện - Tài liệu
Sách - Truyện - Tài liệu
-
 Hình nền - Nhạc chuông Android
Hình nền - Nhạc chuông Android
-
 Quản lý điện thoại
Quản lý điện thoại
-
 Trình duyệt & Add-on
Trình duyệt & Add-on
-
 Cá nhân
Cá nhân
-
 Bảo mật - Diệt virus
Bảo mật - Diệt virus
-
 Y tế - Sức khỏe
Y tế - Sức khỏe
-
 Du lịch - Địa điểm
Du lịch - Địa điểm
-
 Bản đồ - Định vị
Bản đồ - Định vị
-
 Tài chính & Ngân hàng
Tài chính & Ngân hàng
-
 Ứng dụng Doanh nghiệp
Ứng dụng Doanh nghiệp
-
 Ứng dụng văn phòng
Ứng dụng văn phòng
-
 Lưu trữ - Đồng bộ - Chia sẻ
Lưu trữ - Đồng bộ - Chia sẻ
-
 Mua sắm
Mua sắm
-
 Ứng dụng thực tế ảo VR
Ứng dụng thực tế ảo VR
-
-
iOS
-
 Apple Watch
Apple Watch
-
 Game iOS
Game iOS
-
 Mạng xã hội
Mạng xã hội
-
 Giải trí
Giải trí
-
 Ảnh & Video
Ảnh & Video
-
 Âm nhạc & Podcast
Âm nhạc & Podcast
-
 Lối sống
Lối sống
-
 Giáo dục & Học tập
Giáo dục & Học tập
-
 Thời tiết
Thời tiết
-
 Sách - Truyện - Tài liệu
Sách - Truyện - Tài liệu
-
 Tin tức & Tạp chí
Tin tức & Tạp chí
-
 Tiện ích
Tiện ích
-
 Quản lý điện thoại
Quản lý điện thoại
-
 Cá nhân
Cá nhân
-
 Bảo mật - Diệt virus
Bảo mật - Diệt virus
-
 Y tế - Sức khỏe
Y tế - Sức khỏe
-
 Du lịch - Địa điểm
Du lịch - Địa điểm
-
 Bản đồ - Định vị
Bản đồ - Định vị
-
 Tài chính - Ngân hàng
Tài chính - Ngân hàng
-
 Doanh nghiệp
Doanh nghiệp
-
 Hiệu suất
Hiệu suất
-
 Lập trình - Thiết kế
Lập trình - Thiết kế
-
 Mua sắm & Đồ ăn
Mua sắm & Đồ ăn
-
-
Web
-
 Game Online
Game Online
-
 Mạng xã hội
Mạng xã hội
-
 Audio & Video
Audio & Video
-
 Phần mềm doanh nghiệp
Phần mềm doanh nghiệp
-
 Học tập - Từ điển
Học tập - Từ điển
-
 Gọi Video - Nhắn tin
Gọi Video - Nhắn tin
-
 Mua sắm trực tuyến
Mua sắm trực tuyến
-
 Bảo mật - Quét virus
Bảo mật - Quét virus
-
 Chia sẻ trực tuyến
Chia sẻ trực tuyến
-
 Chỉnh sửa Ảnh - Đồ họa
Chỉnh sửa Ảnh - Đồ họa
-
 Phần mềm văn phòng
Phần mềm văn phòng
-
 Tin tức & Báo chí
Tin tức & Báo chí
-
 SEO - Thiết kế Web
SEO - Thiết kế Web
-
 Hỗ trợ Mobile
Hỗ trợ Mobile
-
 Dịch vụ công trực tuyến
Dịch vụ công trực tuyến
-
 Giải trí Online
Giải trí Online
-
 Hỗ trợ Cá nhân
Hỗ trợ Cá nhân
-
 Trường Đại học, Cao đẳng
Trường Đại học, Cao đẳng
-
 Thi trực tuyến
Thi trực tuyến
-
 Bản đồ - Định vị
Bản đồ - Định vị
-
 Du lịch - Địa điểm
Du lịch - Địa điểm
-
 Tài chính - Ngân hàng
Tài chính - Ngân hàng
-
-
Hướng dẫn
-
Phim hay
-
 Ebooks
Ebooks
-
 AI
AI
-
Linux
-
-
Windows
-
 Game - Trò chơi
Game - Trò chơi
-
 Ứng dụng văn phòng
Ứng dụng văn phòng
-
 Phần mềm Hệ thống
Phần mềm Hệ thống
-
Chat, Gọi video, Nhắn tin
-
 Giáo dục - Học tập
Giáo dục - Học tập
-
 Dữ liệu - File
Dữ liệu - File
-
 Quản lý Doanh nghiệp
Quản lý Doanh nghiệp
-
 Phần mềm Video
Phần mềm Video
-
 Phần mềm lập trình
Phần mềm lập trình
-
 Trình duyệt
Trình duyệt
-
 Phần mềm mạng
Phần mềm mạng
-
 Nghe nhạc - Cắt nhạc
Nghe nhạc - Cắt nhạc
-
 Drivers - Firmware
Drivers - Firmware
-
 Ứng dụng giải trí
Ứng dụng giải trí
-
 Thiết kế đồ họa
Thiết kế đồ họa
-
 Chỉnh sửa ảnh
Chỉnh sửa ảnh
-
 Mạng xã hội
Mạng xã hội
-
 Template
Template
-
 Hỗ trợ Mobile
Hỗ trợ Mobile
-
 Hỗ trợ Download
Hỗ trợ Download
-
 Phần mềm cá nhân
Phần mềm cá nhân
-
Hình ảnh đẹp
-
Quản lý Email
-
 Bảo mật
Bảo mật
-
 Diệt Virus - Spyware
Diệt Virus - Spyware
-
 Bản đồ - Định vị
Bản đồ - Định vị
-
 Thực tế ảo AR - VR
Thực tế ảo AR - VR
-
-
 Games
Games
-
Mac
-
Android
-
Game Android
-
Đồng hồ thông minh
-
Email - Chat - Gọi điện
-
Mạng xã hội
-
 Ứng dụng giải trí
Ứng dụng giải trí
-
 Chụp & Xử lý ảnh
Chụp & Xử lý ảnh
-
 Quản lý video - nhạc
Quản lý video - nhạc
-
 Xem phim & TV online
Xem phim & TV online
-
 Tử vi & Phong thủy
Tử vi & Phong thủy
-
 Ứng dụng cho bé
Ứng dụng cho bé
-
 Giáo dục & Học tập
Giáo dục & Học tập
-
 Truyện tranh - Hài hước
Truyện tranh - Hài hước
-
 Sách - Truyện - Tài liệu
Sách - Truyện - Tài liệu
-
 Hình nền - Nhạc chuông Android
Hình nền - Nhạc chuông Android
-
 Quản lý điện thoại
Quản lý điện thoại
-
 Trình duyệt & Add-on
Trình duyệt & Add-on
-
 Cá nhân
Cá nhân
-
 Bảo mật - Diệt virus
Bảo mật - Diệt virus
-
 Y tế - Sức khỏe
Y tế - Sức khỏe
-
 Du lịch - Địa điểm
Du lịch - Địa điểm
-
 Bản đồ - Định vị
Bản đồ - Định vị
-
 Tài chính & Ngân hàng
Tài chính & Ngân hàng
-
 Ứng dụng Doanh nghiệp
Ứng dụng Doanh nghiệp
-
 Ứng dụng văn phòng
Ứng dụng văn phòng
-
 Lưu trữ - Đồng bộ - Chia sẻ
Lưu trữ - Đồng bộ - Chia sẻ
-
 Mua sắm
Mua sắm
-
 Ứng dụng thực tế ảo VR
Ứng dụng thực tế ảo VR
-
-
iOS
-
Apple Watch
-
Game iOS
-
Mạng xã hội
-
Giải trí
-
 Ảnh & Video
Ảnh & Video
-
 Âm nhạc & Podcast
Âm nhạc & Podcast
-
Lối sống
-
 Giáo dục & Học tập
Giáo dục & Học tập
-
 Thời tiết
Thời tiết
-
 Sách - Truyện - Tài liệu
Sách - Truyện - Tài liệu
-
Tin tức & Tạp chí
-
 Tiện ích
Tiện ích
-
 Quản lý điện thoại
Quản lý điện thoại
-
 Cá nhân
Cá nhân
-
 Bảo mật - Diệt virus
Bảo mật - Diệt virus
-
 Y tế - Sức khỏe
Y tế - Sức khỏe
-
 Du lịch - Địa điểm
Du lịch - Địa điểm
-
 Bản đồ - Định vị
Bản đồ - Định vị
-
Tài chính - Ngân hàng
-
Doanh nghiệp
-
Hiệu suất
-
Lập trình - Thiết kế
-
 Mua sắm & Đồ ăn
Mua sắm & Đồ ăn
-
-
Web
-
 Game Online
Game Online
-
 Mạng xã hội
Mạng xã hội
-
 Audio & Video
Audio & Video
-
 Phần mềm doanh nghiệp
Phần mềm doanh nghiệp
-
Học tập - Từ điển
-
Gọi Video - Nhắn tin
-
 Mua sắm trực tuyến
Mua sắm trực tuyến
-
 Bảo mật - Quét virus
Bảo mật - Quét virus
-
 Chia sẻ trực tuyến
Chia sẻ trực tuyến
-
 Chỉnh sửa Ảnh - Đồ họa
Chỉnh sửa Ảnh - Đồ họa
-
 Phần mềm văn phòng
Phần mềm văn phòng
-
Tin tức & Báo chí
-
 SEO - Thiết kế Web
SEO - Thiết kế Web
-
Hỗ trợ Mobile
-
 Dịch vụ công trực tuyến
Dịch vụ công trực tuyến
-
 Giải trí Online
Giải trí Online
-
 Hỗ trợ Cá nhân
Hỗ trợ Cá nhân
-
 Trường Đại học, Cao đẳng
Trường Đại học, Cao đẳng
-
 Thi trực tuyến
Thi trực tuyến
-
Bản đồ - Định vị
-
Du lịch - Địa điểm
-
Tài chính - Ngân hàng
-
-
Hướng dẫn
-
Phim hay
-
 Ebooks
Ebooks
-
 AI
AI
-
Linux
Google Earth cho Android Bản đồ thế giới Google Earth Map
Tạo và cộng tác trên các bản đồ sống động dựa trên dữ liệu từ mọi nơi bằng ứng dụng bản đồ Google Earth cho Android. Với công cụ này, bạn có thể ngắm nhìn thế giới từ trên cao với hình ảnh vệ tinh có độ phân giải cao, khám phá địa hình và tòa nhà 3D ở hàng trăm thành phố, đồng thời tìm hiểu sâu hơn về các đường phố và khu vực lân cận với góc nhìn 360° trong chế độ Street View.
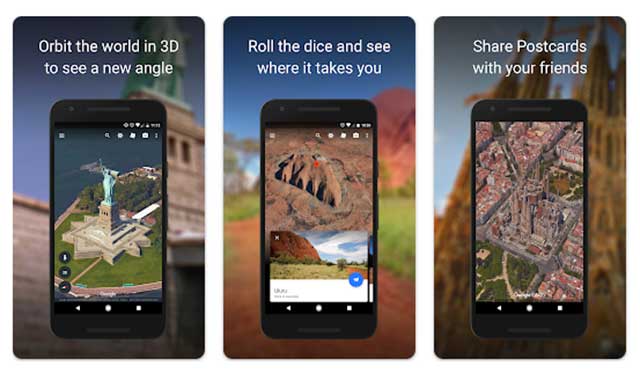
Google Earth là một ứng dụng cá nhân tiện ích, cho phép bạn khám phá bất kỳ địa điểm nào trên thế giới bằng hình ảnh vệ tinh chính xác. Công cụ này có giao diện trực quan được Google thiết kế để giúp bạn truy cập ảo hàng trăm địa điểm thực. Ngoài ra, ngày càng có nhiều tính năng mới được thêm vào để nâng cao khả năng hiển thị các tòa nhà, cảnh quan và đường phố ở chế độ 3D.
Google Earth Android sử dụng công nghệ đồ họa 3D ấn tượng để hiển thị môi trường và cấu trúc địa lý thực. Ứng dụng này cũng có thể hiển thị hình ảnh mô tả trung thực về các di tích mang tính biểu tượng nhất trên thế giới. Điều này có nghĩa là, bạn sẽ có thể chiêm ngưỡng đền Taj Mahal ở Agra hoặc tượng đài Stonehenge ở Wiltshire như thể bạn đang thực sự ở đó.
Trong Google Earth app, người dùng cũng có thể thêm điểm đánh dấu ở một số địa điểm nhất định, hoặc vẽ và kết nối các đường trên bản đồ. Vì vậy, bạn sẽ có thể lưu các tuyến đường mà mình muốn ghi nhớ hoặc đi trong tương lai. Tương tự, ứng dụng cũng cho phép bạn thêm ảnh hoặc video để ngữ cảnh hóa thêm thông tin hiển thị trên màn hình.
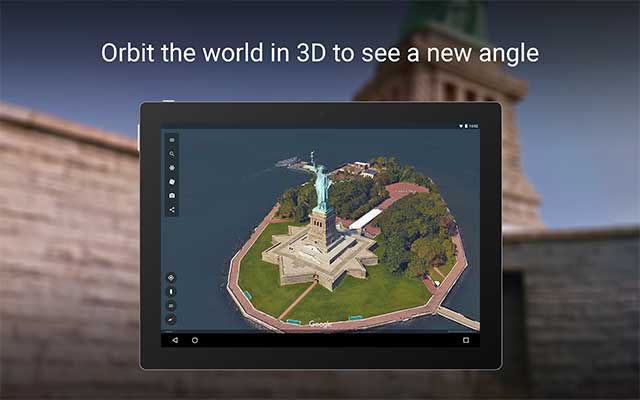
Tính năng chính của Google Earth for Android
- Khám phá toàn thế giới với thao tác vuốt ngón tay đơn giản trên màn hình.
- Du lịch qua màn ảnh nhỏ dạng 3D qua các thành phố lớn như London, Toky hay Rome.
- Đắm chìm vào chế độ xem thế giới ở cấp độ phố với tính năng Street View tích hợp sẵn.
- Sử dụng chức năng Tour Guide để khám phá những địa điểm mới và thú vị.
- Duyệt các layer như Wikipedia hoặc Photos để tìm hiểu thêm về một địa điểm bất kỳ.
- Truy cập thư viện bản đồ để tìm những bản đồ ấn tượng như: xác định tình trạng động đất trong thời gian thực, chuyến bay, xem hành trình đi bộ đường dài và nhiều lộ trình khác.
Bên cạnh các tính năng sẵn có như phiên bản Google Earth máy tính như: duyệt bản đồ theo lớp, định vị theo tọa độ vệ tinh, sử dụng bản đồ 3D, du lịch trực tuyến qua hình ảnh...
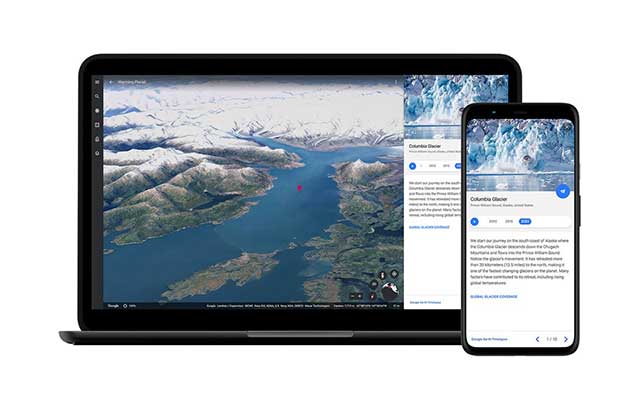
Timelapse trong Google Earth
Xem video tua nhanh về thế giới của chúng ta để hiểu hành tinh đã thay đổi như thế nào theo thời gian. Bạn có thể quan sát những thay đổi từ năm 1984 đến nay qua các nội dung:
- Những câu chuyện cho thấy những thay đổi toàn cầu và giải thích nguyên nhân của chúng.
- Hình ảnh được tuyển chọn từ các địa điểm nổi bật trên khắp thế giới.
- Tất cả các địa điểm yêu thích của bạn trên hành tinh.
Tính năng Timelapse có sẵn trên điện thoại di động, máy tính bảng và máy tính để bàn. Nó có thể được truy cập thông qua biểu tượng bánh tàu lái trên Google Earth. Google cũng đã tải lên 800 video Timelapse ở cả 2D và 3D để người dùng sử dụng. Các video có thể được xem trên Youtube hoặc được sử dụng ở định dạng MP4.
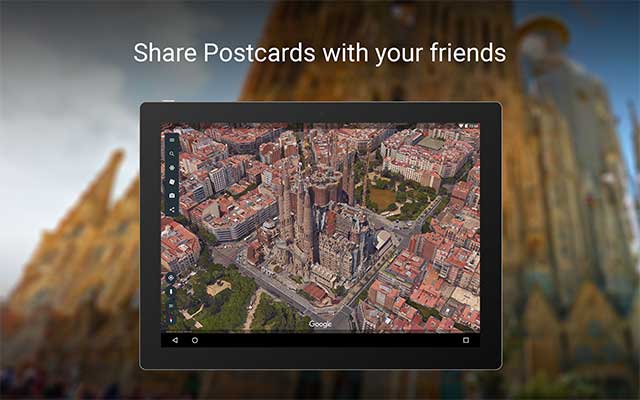
Mẹo sử dụng Google Earth cho Android
Cách tìm kiếm địa điểm
Bạn có thể sử dụng Google Earth để tìm những địa điểm như thành phố, địa danh và công viên.
Tìm một nơi
- Trên điện thoại hoặc máy tính bảng Android, mở ứng dụng Google Earth.
- Ở trên cùng, chạm vào biểu tượng Tìm kiếm.
- Nhập vị trí.
- Để tìm hiểu thêm về vị trí, hãy chạm vào Knowledge Card.
Khám phá những câu chuyện
- Khi bạn tìm kiếm một địa điểm, những câu chuyện liên quan về Voyager có thể xuất hiện trong kết quả tìm kiếm.
- Trên điện thoại hoặc máy tính bảng Android, mở ứng dụng Google Earth.
- Ở trên cùng, chạm vào biểu tượng Tìm kiếm.
- Nhập địa điểm bạn muốn tìm.
- Trong kết quả, bên dưới "Voyager stories", bạn sẽ thấy các tùy chọn của mình. Để chọn một Story, hãy chạm vào nó.
Trải nghiệm những địa điểm ngẫu nhiên
- Để nhanh chóng di chuyển đến một địa điểm mới ngẫu nhiên, ở trên cùng, hãy chạm vào I’m Feeling Lucky.
- Để biết thông tin và hình ảnh về địa điểm đó, chạm vào Knowledge Card.
- Để tìm những địa điểm liên quan và các địa điểm thú vị khác, hãy vuốt qua các Knowledge Card.
Cách xóa lịch sử tìm kiếm
- Trên điện thoại hoặc máy tính bảng Android, mở ứng dụng Google Earth.
- Ở góc trên bên trái, chạm vào Menu -> Settings.
- Nhấn vào Clear search history.
Cách cho phép Google Earth tìm vị trí của bạn
- Trên điện thoại hoặc máy tính bảng Android, hãy chạm vào biểu tượng Cài đặt (Settings).
- Nhấn vào Ứng dụng & thông báo (Apps & notifications) > Thông tin ứng dụng (App info) > Earth.
- Nhấn vào Quyền (Permissions).
- Để cho phép Google Earth sử dụng vị trí thiết bị của bạn, hãy bật Vị trí (Location).
Tìm thấy chính mình trên quả địa cầu
- Trên điện thoại hoặc máy tính bảng Android, hãy mở ứng dụng Google Earth.
- Ở góc dưới bên phải, chạm vào Vị trí của tôi (My Location).
Thay đổi chế độ vị trí của bạn
- Để Google Earth luôn có thể tìm thấy vị trí của mình, bạn có thể thay đổi chế độ vị trí (Location Mode).
- Để chuyển đổi giữa các Location Mode, ở góc dưới bên phải, hãy chạm vào Vị trí của tôi (My Location).
Mẹo: Dựa trên trạng thái của My Location, bạn có thể kiểm tra chế độ nào đang được bật:
- Đang cập nhật
- Tắt, không nhìn thấy
Cách thay đổi ngôn ngữ trong Google Earth
Lưu ý: Các bước này có thể khác nhau tùy theo thiết bị Android bạn sử dụng. Cách đổi ngôn ngữ trên Google Earth như sau:
- Trên điện thoại hoặc máy tính bảng Android, hãy mở ứng dụng Cài đặt trên thiết bị của bạn.
Nhấn vào General Management -> Language & input. - Nhấn vào Language -> Add a language.
- Lưu ý: Thao tác này cũng sẽ thay đổi ngôn ngữ của điện thoại hoặc máy tính bảng của bạn.
Cách báo cáo sự cố cho Google
Nếu đang sử dụng Google Earth và gặp sự cố, bạn có thể cho Google biết thông qua các bước báo cáo sau:
- Trên điện thoại hoặc máy tính bảng Android của bạn, hãy mở ứng dụng Google Earth.
- Ở trên cùng bên trái, nhấn vào Menu -> Phản hồi (Feedback).
- Mô tả vấn đề của bạn.
- Bạn cũng có thể bao gồm ảnh về sự cố và dữ liệu về cách bạn sử dụng Google Earth. .
- Nhấn vào nút Gửi.
Điều hướng trong Google Earth
Mở ứng dụng Google Earth trên điện thoại hoặc máy tính bảng Android.
Chọn một hành động:
- Để tìm một địa điểm cụ thể: Nhấn biểu tượng Tìm kiếm.
- Di chuyển xung quanh: Sử dụng một ngón tay để chạm và kéo màn hình.
- Phóng to và thu nhỏ: Chụm mở để phóng to, chụm để thu nhỏ. Để thu phóng bằng một ngón tay, hãy nhấn đúp và giữ, sau đó trượt ngón tay của bạn lên hoặc xuống.
- Di chuyển đến vị trí hiện tại của bạn: Ở dưới cùng bên phải, hãy nhấn vào My Location (Vị trí của tôi).
Bật đường lưới kinh độ và vĩ độ
Bạn có thể bật đường lưới để tìm hiểu về tọa độ địa lý và nhận vị trí gần đúng của mình trên bề mặt Trái đất.
- Trên điện thoại hoặc máy tính bảng Android của bạn, hãy mở ứng dụng Google Earth.
- Ở bên trái, hãy nhấn vào Kiểu bản đồ .
- Bật hoặc tắt Gridlines.
Mẹo: Bật đường lưới để hiển thị 5 vòng vĩ độ chính: Xích đạo, Vòng Bắc Cực, Vòng Nam Cực, chí tuyến Bắc và chí tuyến Nam, cũng như Kinh tuyến gốc.
Thay đổi chế độ xem
- Chuyển đổi giữa chế độ xem từ trên xuống và chế độ xem quỹ đạo 3D:
- Phóng to bản đồ.
- Ở bên phải màn hình, hãy nhấn vào 3D.
- Nếu bạn đã ở chế độ xem 3D, vậy thì biểu tượng này sẽ hiển thị hình ảnh 2D.
- Quay về hướng Bắc: Ở dưới cùng, hãy nhấn vào la bàn.
- Nghiêng bản đồ: Dùng 2 ngón tay chạm và giữ bản đồ, sau đó di chuyển ngón tay lên và xuống màn hình.
- Xoay bản đồ: Bằng 2 ngón tay, hãy chạm và giữ bản đồ, sau đó di chuyển các ngón tay xung quanh nhau trên màn hình.
Chọn phong cách bản đồ
- Trên điện thoại hoặc máy tính bảng Android của bạn, hãy mở ứng dụng Google Earth.
- Ở trên cùng bên trái, nhấn vào Menu.
- Nhấn vào Kiểu bản đồ (Map Style).
- Chọn một chế độ xem:
- Clean: Chỉ hình ảnh - không có đường viền, label hoặc đường.
- Exploration: Hình ảnh cùng với hầu hết các địa điểm yêu thích, như đường biên giới, nhãn và đường.
- Everything: Tất cả những điều trên cùng với các địa danh, doanh nghiệp, phương tiện công cộng,...
Xem bản đồ theo thời gian
GoogleEarth tự động hiển thị hình ảnh hiện tại. Để xem hình ảnh đã thay đổi như thế nào theo thời gian, hãy xem các phiên bản trước đây của bản đồ trên dòng thời gian.
- Mở Google Earth.
- Tìm một địa điểm.
- Nhấp vào View -> Historical Imagery, hoặc phía trên trình xem 3D -> nhấp vào biểu tượng Time hình đồng hồ.
Quản lý các dự án trên màn hình chính của Google Earth
Người dùng có thể thực hiện thay đổi, chia sẻ hoặc xóa dự án trong Google Drive hoặc dưới dạng tệp KML thông qua màn hình chính của Google Earth. Bạn cũng có thể cộng tác với nhiều người dùng để chỉnh sửa dự án của mình thông qua Google Drive.
- Trên thiết bị Android, mở ứng dụng Google Earth.
- Ở màn hình chính:
- Để mở các dự án hiện có: Chạm vào dự án bạn muốn mở.
- Để tạo một dự án mới: Ở góc dưới bên phải, chạm vào New.
- Để khám phá thế giới mà không cần tạo dự án: Ở cuối, chạm vào Explore Earth.
Nhập dữ liệu bản đồ KML vào Google Earth
Nhập tệp vào dự án Earth hiện có
- Trên thiết bị Android, mở ứng dụng Google Earth.
- Ở màn hình chính, chạm vào một dự án hiện có.
- Ở phía dưới, chạm vào More > Import KML / KMZ to project.
- Để thêm tệp từ Google Drive, hãy nhấn vào Import from Drive.
- Để thêm tệp trực tiếp từ thiết bị của bạn, hãy chạm vào Upload from device.
- Chọn tệp bạn muốn nhập.
- Để quay lại bản đồ và mở tệp, hãy chạm vào mũi tên Quay lại.
- Sau khi bạn chọn tệp muốn nhập, tệp đó sẽ tự động được thêm vào dự án Earth hiện có.
Nhập tệp vào dự án Earth mới
- Trên thiết bị Android, mở ứng dụng Google Earth.
- Ở góc dưới bên phải, chạm vào New.
- Để thêm tệp từ Google Drive, hãy nhấn vào Import file to project from Drive.
- Để thêm tệp trực tiếp từ thiết bị của bạn, hãy chạm vào Import file to project from device.
- Chọn tệp bạn muốn nhập.
- Để quay lại bản đồ và mở tệp, hãy chạm vào mũi tên Quay lại.
- Sau khi chọn tệp muốn nhập, hệ thống sẽ tự động tạo một dự án mới được lưu trong Google Drive.
Liên kết tải về
Link Download chính thức: