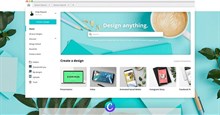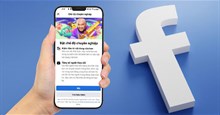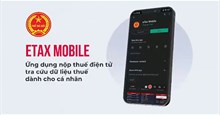Hướng dẫn cách tạo album và sách ảnh bằng Canva
Thời gian qua đi, chỉ có các bức ảnh là thứ lưu giữ lại những kỷ niệm. Vì hình ảnh hiện nay chủ yếu là dạng kỹ thuật số, mọi người hiếm khi có album, sách ảnh trong nhà. Nhưng nếu cảm thấy hoài niệm về cảm giác lướt qua một quyển album ảnh, hãy muốn tặng quyển sách ảnh như một món quà ý nghĩa thì Canva - ứng dụng thiết kế chuyên nghiệp, sẽ giúp mọi người thực hiện điều này dễ dàng. Bài viết này sẽ bao gồm hướng dẫn chi tiết cách tạo một album, thiết kế sách ảnh đẹp mắt bằng Canva.
Cách tạo album và sách ảnh bằng Canva
Chuẩn bị hình ảnh
Đầu tiên, mọi người cần phải quyết định nội dung của album ảnh đã tạo nên sự nhất quán và hợp lý. Nó có thể là ảnh về một khoảng thời gian nhất định, ảnh gia đình, ảnh về bạn bè hoặc giống như một cuốn sổ lưu niệm ký ức. Hãy quyết định bất cứ chủ đề gì có thể giúp mọi người xây dựng thiết kế và bố trí.
Tiếp theo, tập hợp tất cả các hình ảnh muốn đưa vào, tốt nhất là trong một thư mục riêng để tiết kiệm thời gian. Quan trọng nhất, hãy đảm bảo rằng hình ảnh có độ phân giải cao. Nếu muốn in album, 2048x1536 pixel hoặc lớn hơn là lý tưởng nhất.
Nếu định số hóa ảnh cũ, hãy đảm bảo scan nó ở độ phân giải cao. Hình ảnh được chụp trên điện thoại có camera tốt hoặc bằng máy ảnh kỹ thuật số là hoàn hảo nhất. Tuy nhiên, nếu sử dụng một số hình ảnh cỡ nhỏ, có nhiều cách để phóng to mà không làm giảm chất lượng.
Bắt đầu một dự án mới trên Canva
Sau khi chuẩn bị phần nội dung cho quyển sách ảnh, đã tới lúc bắt đầu sử dụng Canva. Canva Photobook Maker là một công cụ tuyệt vời giúp thiết kế các album độc đáo. Người dùng có thể thêm từng bức ảnh hoặc ghép ảnh, với nền và văn bản tùy chỉnh theo sở thích.
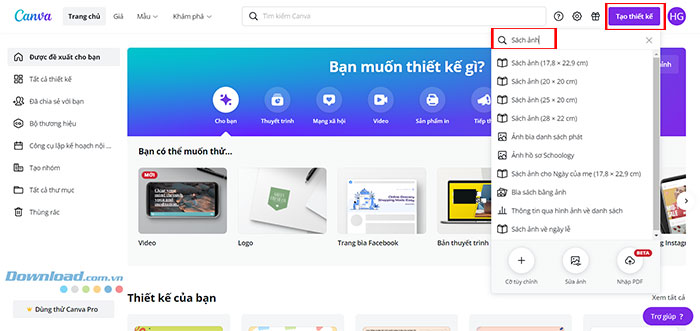
Trên trang chủ Canva, nhấp vào nút Tạo thiết kế ở trên cùng, nhập Sách ảnh và chọn kích thước mong muốn. Mọi người cũng có thể chọn một thiết kế Tùy chỉnh nếu muốn sử dụng các kích thước khác.
Tìm mẫu theo chủ đề, sở thích
Một trong những tính năng hấp dẫn nhất của Canva là các mẫu được thiết kế sẵn. Đối với những người chưa có bất kỳ kinh nghiệm thiết kế nào, việc tìm ra màu sắc, phông chữ và yếu tố nào kết hợp tốt với nhau là vô cùng khó khăn.
Mọi người có thể xem các mẫu sách ảnh ở bên trái màn hình làm việc (nếu không thấy, hãy nhập sách ảnh vào thanh tìm kiếm). Chúng được chia theo danh mục để đơn giản hóa việc duyệt qua và mỗi loại chứa 22 trang, vì vậy có thể nhận được những thiết kế khác nhau trên mỗi trang.

Bấm vào mẫu yêu thích và sau đó chọn Áp dụng tất cả 22 trang để sử dụng nó hoặc áp dụng nó chỉ một hoặc nhiều trang riêng lẻ. Để làm điều đó, hãy thêm các trang khác vào sách bằng biểu tượng dấu cộng (+) ở cuối màn hình và nhấp vào một trang ở mẫu khác.
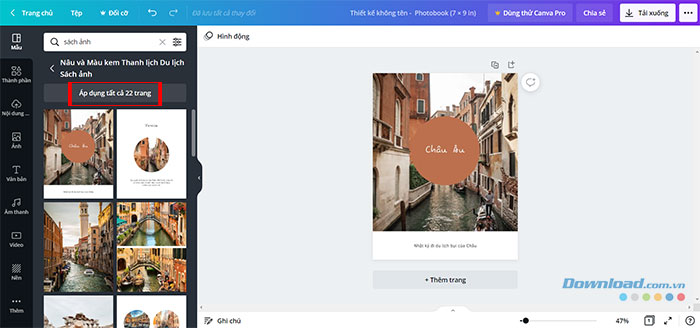
Tải lên hình ảnh
Bây giờ đã đến lúc chèn hình ảnh vào các trang và hoàn thành giao diện cuối cùng của album. Chuyển đến tab Nội dung tải lên ở bên trái màn hình và nhấp vào Tải nội dung lên hoặc kéo thả thư mục trên máy tính.
Để đặt chúng vào album, hãy chọn một trang của sách ảnh, sau đó kéo và thả hình ảnh khi nó lấp đầy khung hình.
Thêm văn bản
Nếu đã có văn bản trên mẫu thì chỉ cần nhấp đúp để thay đổi. Nếu muốn thêm văn bản, hãy chuyển đến tab Văn bản ở phía bên trái và chọn mẫu chữ. Văn bản có thể phóng to, thu nhỏ, thay đổi màu sắc và phông chữ bằng các công cụ ở thanh trên cùng.

Một thứ khác có thể giúp duy trì tính nhất quán trong thiết kế là bộ chọn màu. Thông thường, khi nhấp vào nó sẽ cho thấy màu sắc hiện diện trong hình ảnh để hỗ trợ lựa chọn màu phù hợp với tổng thể.
Thực hiện một số tinh chỉnh
Đây là phần mà người dùng có thể thỏa sức sáng tạo. Mặc dù một mẫu có sẵn gần như là hoàn hảo không phải lúc nào cũng chính xác với mong muốn. Với thanh ở cuối màn hình, mọi người có thể xóa các trang nhất định hoặc di chuyển chúng xung quanh. Ngoài ra, thêm lưới và khung, nhãn dán,... từ tab Thành phần cũng là một cách làm đẹp cho trang ảnh.

Hoàn thiện album
Nếu muốn hỏi ý kiến của người khác trước khi lưu và in album, hãy sử dụng nút Chia sẻ ở đầu màn hình để gửi cho họ qua nhiều nền tảng. Thậm chí, Canva còn cho phép chia sẻ một liên kết để chỉnh sửa album nếu muốn cùng thiết kế với những người khác.
Sau khi hoàn tất, hãy nhấn vào Xem trước ở đầu màn hình để xem giao diện hoàn chỉnh của nó. Sau đó, lưu album dưới dạng tệp PDF tiêu chuẩn hoặc PDF bản in bằng cách nhấn vào nút Tải xuống ở góc trên cùng bên phải.

Canva thậm chí còn in bản sao thực album người dùng tạo ra với một khoản phí hợp lý. Mọi người cũng có thể chọn kích thước in, bìa cứng hoặc bìa mềm và lớp hoàn thiện bóng hoặc mờ. Sau đó, trước khi nhập chi tiết thanh toán và giao hàng, Canva sẽ cho xem hình ảnh tổng quan để đảm bảo rằng mọi thứ đều như ý muốn và không có gì bị cắt trong quá trình in.
Hướng dẫn
-

Hướng dẫn lồng tiếng vào bài thuyết trình trong Canva
-

Hướng dẫn tạo và tùy chỉnh bảng trong Canva
-

Hướng dẫn tạo video và trang trình bày trên Canva
-

Cách ghép ảnh bằng Canva trên PC và điện thoại
-

Hướng dẫn chỉnh sửa video bằng Canva
-

Tổng hợp phím tắt trong Canva giúp tiết kiệm thời gian khi thiết kế
-

Ni no Kuni: Cross Worlds - Cách tắt chế độ tự động chiến đấu và tự động chơi
-

Hướng dẫn hoàn thành nhiệm vụ Drunken Boar trong Black Myth Wukong
-

Genshin Impact: Cách đánh bại và build The Raiden Shogun hiệu quả nhất
-

Hướng dẫn bật chế độ chuyên nghiệp trên Facebook
-

Cách tra cứu thông tin quyết toán thuế trên eTax Mobile
-

Hướng dẫn gieo quẻ đầu năm online trên Zalo