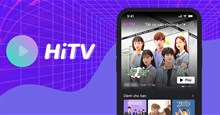Hướng dẫn chỉnh sửa video bằng Canva
Mọi người đã bao giờ nghĩ tới việc trở thành một influencer trên Instagram, tạo một kênh YouTube, hoặc trở nên nổi tiếng trên TikTok mà không biết bắt đầu từ đâu? Dù hoạt động trên nền tảng nào thì mọi người cũng cần phải sản xuất những video có chất lượng cao.
Nếu không phải người chỉnh sửa video chuyên nghiệp, hãy để Canva giúp bạn thực hiện điều này. Với sự hỗ trợ của Canva, người dùng có thể tạo ra nhiều video giống như được quay từ một studio chuyên nghiệp. Trong bài viết này, hãy cùng tìm hiểu cách chỉnh sửa video bằng Canva.
Hướng dẫn chỉnh sửa video bằng Canva
Không giống như hầu hết các phần mềm chỉnh sửa khác, Canva hoàn toàn dựa trên lưu trữ đám mây. Người dùng không cần cài đặt bất cứ thứ gì để sử dụng, chỉ cần đăng ký một tài khoản miễn phí. Sau khi hoàn tất, hãy đăng nhập từ bất kỳ máy tính nào hoặc dùng ứng dụng Canva dành cho thiết bị di động để tạo ra các video đẹp mắt.
Với giao diện thân thiện với người dùng bao gồm các mẫu, tính năng kéo thả và thư viện nội dung phong phú, giúp ngay cả người mới làm quen cũng có thể tạo video chất lượng cao chỉ trong vài phút chứ không phải vài giờ với các bước đơn giản sau đây.
Bắt đầu một dự án mới
Bước đầu tiên (sau khi đăng ký tài khoản) là chọn loại dự án muốn thực hiện. Vì video dành cho các nền tảng khác nhau có kích thước khác nhau nên điều cần thiết là phải quyết định vấn đề khung hình ngay lập tức.
Nếu đã biết kích thước của video, hãy nhấp vào Tạo thiết kế > Cỡ tùy chỉnh và nhập số liệu chính xác.
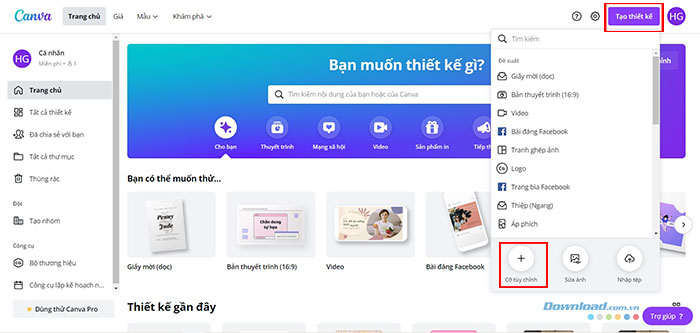
Nếu không chắc chắn về tỷ lệ khung hình, hãy nhấp vào Video ở dưới tiêu đề Bạn muốn thiết kế gì?.
Thao tác này sẽ hiển thị các tùy chọn có sẵn trong phần mềm, từ Instagram Reels đến LinkedIn Video. Bài viết này lựa chọn chỉnh sửa một video cho nền tảng TikTok.
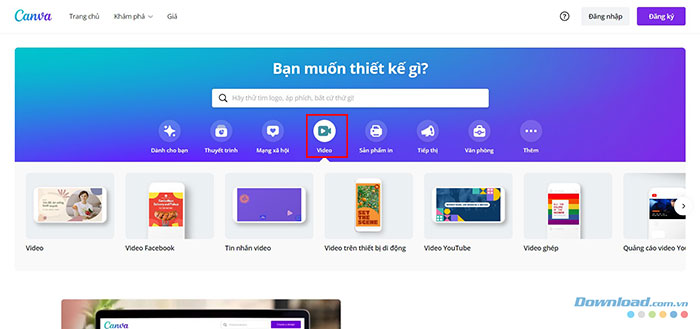
Chọn một mẫu có sẵn hoặc tự tạo mẫu của mình
Sau khi đã chọn được loại video để chỉnh sửa, Canva sẽ mở ra một cửa sổ trống. Ở cuối cửa sổ mọi người sẽ thấy dòng thời gian của mình. Điều này cho phép thêm nhiều khung hình vào video và xác định độ dài của chúng.
Một trong những tính năng tốt nhất mà Canva cung cấp cho người mới bắt đầu là các mẫu. Mọi người có thể thấy chúng ở bên trái màn hình và rất hữu ích cho việc tạo một đoạn intro mở đầu hoặc bản trình bày.
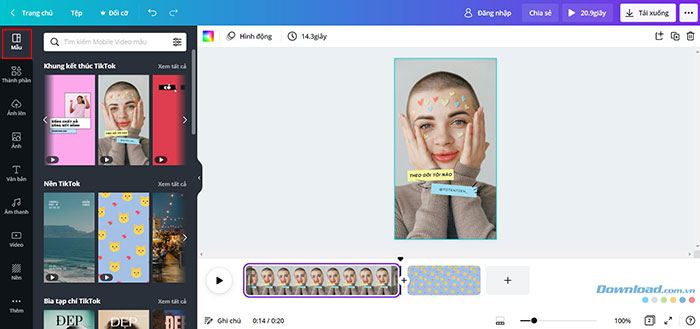
Người dùng cũng có thể sử dụng thanh tìm kiếm để tìm mẫu phù hợp với nhu cầu cụ thể của mình, chẳng hạn như năm mới hoặc khuyến mại.
Khi bấm đúp vào một mẫu, mẫu đó sẽ được thêm vào khung hiện tại. Ở đó, mọi người có thể chỉnh sửa văn bản, chuyển đổi ảnh và video, thay đổi màu sắc và di chuyển mọi thứ để phù hợp.
Thêm nội dung mình muốn
Bây giờ, đã đến lúc đưa những nội dung cần thiết của mọi người vào video. Đầu tiên, ở phía bên trái của màn hình sẽ có các tab dành cho kho Video, Ảnh, Âm thanh, Thành phần (chẳng hạn như hình dạng và hình dán) và Văn bản.
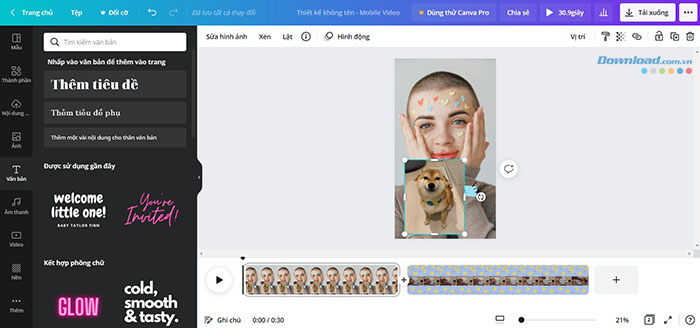
Mọi người có thể kéo và thả một trong hai vào màn hình, thay đổi kích thước và di chuyển chúng xung quanh.
Nếu muốn tạo thứ gì đó có cấu trúc hơn (nhưng không muốn sử dụng các mẫu có sẵn), hãy nhấn vào tab Thành phần và cuộn đến Lưới hoặc Khung. Khi kéo chúng vào màn hình, chúng sẽ tạo ra một hình dạng để thả các mục vào và sắp xếp chúng gọn gàng hơn.
Tất nhiên, mọi người cũng có thể tải lên nội dung của riêng mình. Sử dụng tab Nội dung tải lên để thêm video, âm thanh và hình ảnh của mình. Sau đó, chỉ cần kéo nó vào khung. Để cắt video hoặc hình ảnh, mọi người chỉ cần bấm đúp vào nó.
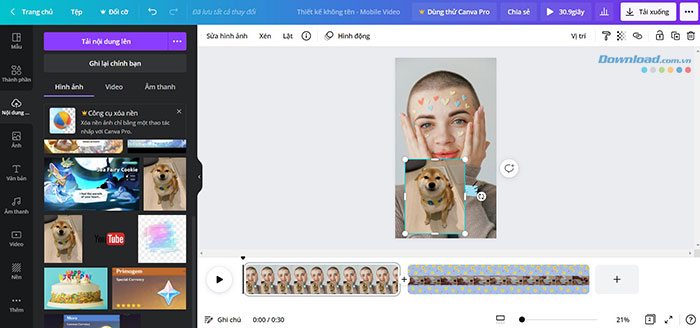
Nếu sử dụng ứng dụng Canva, mọi người có thể ghi trực tiếp vào dự án. Chỉ cần nhấp vào nút + và điều hướng đến Video. Sau đó, chọn Máy ảnh và bắt đầu quay. Mọi người có thể tìm hiểu thêm bằng cách xem bài viết Hướng dẫn dùng Canva cơ bản cho người mới.
Chỉnh sửa video tới khi ưng ý
Với nút + lớn ở cuối dòng thời gian video, người dùng có thể thêm các khung hình mới vào video. Sau đó, chỉnh sửa độ dài của mỗi khung hình khi kéo các đường ở mỗi bên của khung hình.
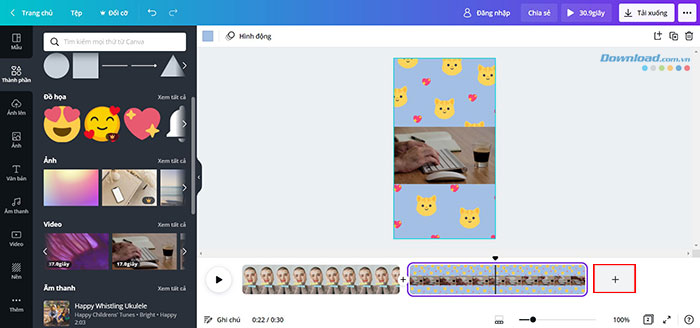
Dòng thời gian cũng cho phép thêm chuyển đổi giữa các khung hình. Nhấp vào + ở giữa các khung và nhấp vào Thêm hiệu ứng chuyển tiếp. Nhấp đúp vào một tùy chọn chuyển đổi để thêm nó và xem các lựa chọn bổ sung.
Khi thêm âm thanh vào dự án, bản nhạc đó cũng xuất hiện dưới các khung video trong dòng thời gian. Người dùng có thể kéo nó đến một vị trí cụ thể trong video và cắt nó bằng cách di chuyển các cạnh bên.
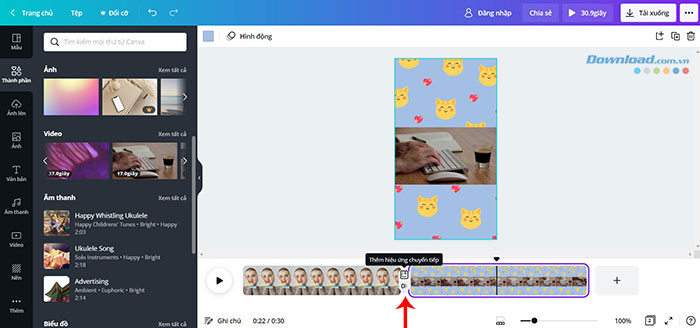
Mọi người cũng nhận được các tùy chọn chỉnh sửa bên trong mỗi khung hình. Tại đây, khi nhấp vào video, mọi người có thể chỉnh sửa độ dài cụ thể của video mà không ảnh hưởng đến toàn bộ khung hình, với công cụ kéo ở trên cùng. Ngoài ra còn có tùy chọn để tạo hoạt ảnh cho hình ảnh và các thành phần, bằng cách sử dụng nút hoạt ảnh ở đầu màn hình như làm cho chúng mờ dần, lộn xộn,...
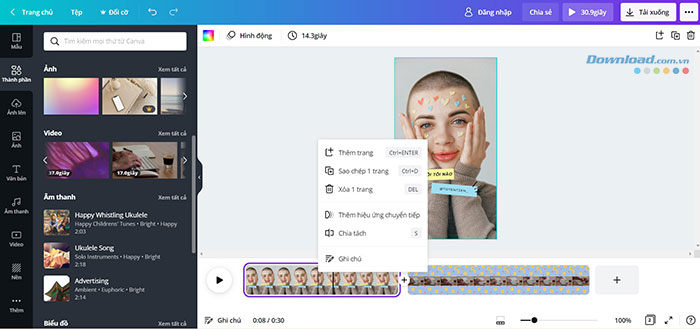
Tải xuống và đăng video
Sau khi chỉnh sửa video bằng tất cả các tính năng tuyệt vời của Canva, đã đến lúc xem tác phẩm của mình. Mọi người có thể xem trước rồi mới quyết định tải xuống bằng nút có biểu tượng phát ở trên cùng bên phải màn hình.
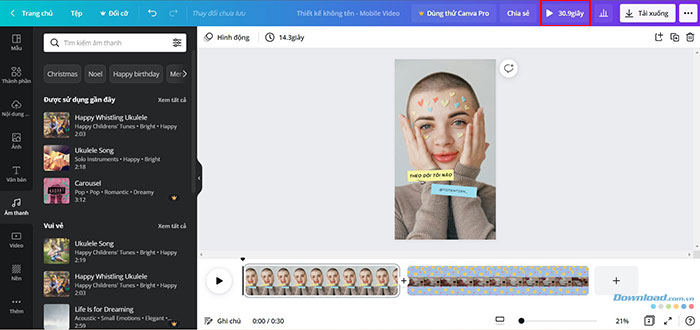
Nếu muốn lấy ý kiến của bạn bè trước khi lưu, mọi người cũng có thể chia sẻ dự án và thậm chí cung cấp đặc quyền chỉnh sửa.
Sau khi hài lòng với video, nhấp vào nút Tải xuống và chọn định dạng tệp mong muốn hoặc sử dụng dấu ba chấm, chia sẻ trực tiếp lên các nền tảng truyền thông xã hội khác nhau.
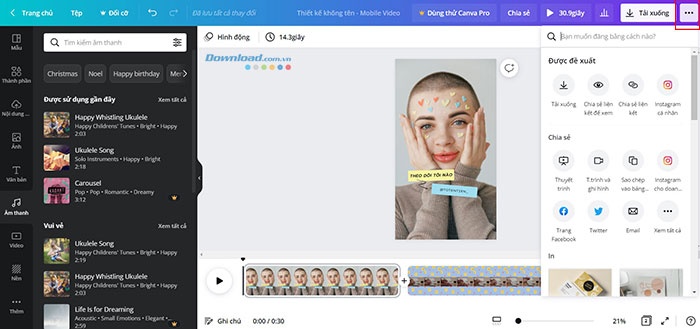
Hướng dẫn
-

Hướng dẫn lồng tiếng vào bài thuyết trình trong Canva
-

Hướng dẫn tạo và tùy chỉnh bảng trong Canva
-

Hướng dẫn tạo video và trang trình bày trên Canva
-

TOP ứng dụng tạo video từ ảnh và nhạc trên điện thoại
-

Hướng dẫn thiết kế thời khóa biểu đẹp mắt và khoa học bằng Canva
-

Cách ghép ảnh bằng Canva trên PC và điện thoại
-

Mẹo tránh tải phải ứng dụng nguy hiểm trên Android
-

TOP cầu thủ tiềm năng có chi phí thấp nên mua trong Football Manager 2024
-

Cách tải app xem phim HiTV trên PC
-

Những mẹo bulid nhân vật và đội hình trong Genshin Impact
-

Những gợi ý đặt tên cho vật nuôi trong Stardew Valley
-

Hướng dẫn nhập mã code và giftcode game Thiên Tài Kinh Doanh