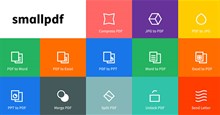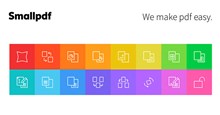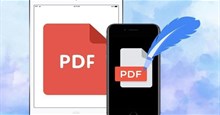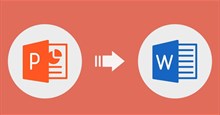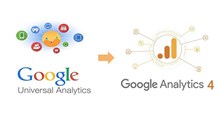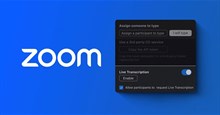Wondershare PDFelement: Cách chuyển đổi tệp PDF sang Excel
Wondershare PDFelement là một công cụ, ứng dụng chỉnh sửa tệp PDF toàn diện, có sẵn trên cả PC và điện thoại, đáp ứng mọi nhu cầu làm việc với file PDF của người dùng.
Vốn là một định dạng “khó chiều”, việc chuyển đổi PDF sang loại tệp khác là điều rất nhiều người cần làm. Và với PDFelement, người dùng có thể chuyển đổi PDF sang Excel cực kỳ nhanh chóng, giúp tiết kiệm thời gian và công sức.
Bài viết này sẽ hướng dẫn các bước chi tiết về cách chuyển đổi PDF sang Excel theo 2 hình thức offline và online, đồng thời cung cấp danh sách các công cụ chuyển đổi PDF sang Excel tốt nhất và hữu ích.
Tải PDFelement cho Android Tải PDFelement cho iOS
Cách chuyển đổi PDF sang Excel ngoại tuyến
Chuyển đổi PDF sang Excel mà không làm giảm chất lượng
Cách dễ nhất để chuyển đổi PDF sang Excel là sử dụng Wondershare PDFelement - PDF Editor. Đây là một trong những công cụ chuyển đổi PDF sang Excel tốt nhất trên thị trường, có thể giúp chuyển đổi các tệp PDF sang XLS và XLSX mà không làm giảm chất lượng.
Nó có thể giữ nguyên định dạng của bảng tính khi chuyển đổi từ PDF sang Excel để mọi người không phải mất thời gian định dạng lại bảng tính trong Excel.
Hơn nữa, PDFelement thậm chí còn có tính năng OCR có thể giúp chuyển đổi hình ảnh PDF sang Excel, biến bảng tính được quét thành tệp Excel có thể chỉnh sửa và tìm kiếm được. Dưới đây là các bước để chuyển đổi PDF sang Excel bằng PDFelement.
Bước 1: Nhập tệp PDF
Mở tệp PDF muốn chuyển đổi trong PDFelement. Chuyển đến tab Convert và nhấp vào nút To Excel.

Bước 2: Chuyển đổi PDF sang Excel
Một cửa sổ pop-up xuất hiện. Trong cửa sổ đó, chọn thư mục và định dạng đầu ra mong muốn chuyển đổi. Trong trường hợp này, nó sẽ là .xlsx hoặc PDF to .xls,...

Trước khi chuyển đổi, người dùng cũng có thể nhấp vào nút Settings để chọn có muốn kết hợp tất cả các trang PDF thành một trang Excel duy nhất hay không.

Bước 3: Mở tệp Excel đã chuyển đổi
Sau khi chuyển đổi, mọi người có thể sử dụng Excel để mở file đã chuyển đổi, file PDF được chuyển đổi sang Excel sẽ không bị thay đổi định dạng hàng và cột.

Chuyển đổi hàng loạt file PDF sang Excel
PDFelement còn hỗ trợ chuyển đổi hàng loạt nhiều file PDF sang Excel để giúp người dùng tiết kiệm thời gian, với các bước thực hiện như sau:
Bước 1: Chọn Batch Process
Sau khi mở PDFelement, hãy nhấp vào tab Batch PDF để tải nhiều tệp PDF cùng lúc.

Bước 2: Xuất PDF sang Excel
Chọn định dạng đầu ra .xls hoặc .xlsx tùy thích, sau đó nhấp vào nút Apply để bắt đầu quá trình.

Cách chuyển đổi PDF sang Excel trực tuyến
Có rất nhiều công cụ chuyển PDF sang Excel trực tuyến mà không cần cài đặt phần mềm, ví dụ như HiPDF. Nó cho phép mọi người chuyển đổi PDF sang XLSX, XLS, DOC, DOCX, PPT,... đồng thời hỗ trợ OCR, biến PDF được quét thành văn bản có thể chỉnh sửa.
Bước 1: Mở trang chuyển PDF sang Excel trực tuyến
Truy cập công cụ chuyển đổi HiPDF PDF to Excel, sau đó bấm vào Choose File để tải lên tệp PDF.

Bước 2: Chuyển đổi PDF sang Excel trực tuyến miễn phí
Sau khi tải tệp lên, nhấp vào nút Convert và HiPDF sẽ tự động thay đổi tệp PDF thành Excel. Mọi người có thể dễ dàng tải xuống tệp Excel sau khi chuyển đổi.

Thủ thuật Văn phòng
-

Hướng dẫn chỉnh sửa file PDF bằng Foxit PDF Reader
-

Smallpdf: Cách chuyển đổi tệp PDF sang định dạng khác
-

Hướng dẫn chỉnh sửa tệp PDF bằng Smallpdf
-

TOP những phần mềm chỉnh sửa PDF miễn phí tốt nhất
-

Hướng dẫn các thao tác chỉnh sửa tệp PDF đơn giản trên iPhone
-

Hướng dẫn dùng CloudConvert để chuyển đổi định dạng file
-

Hướng dẫn chuyển nội dung Powerpoint sang Word
-

Hướng dẫn chuyển sang Google Analytics 4
-

Cách bật phụ đề tự động trong cuộc gọi Zoom
-

Cách dễ nhất để nhập dữ liệu từ file Google Sheets khác
-

Cách dùng Microsoft Copilot trong Excel
-

Hướng dẫn thêm hình ảnh vào file PDF bằng Foxit PDF Reader