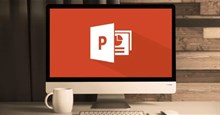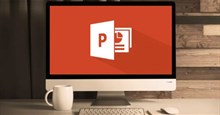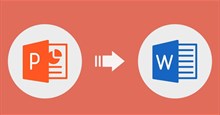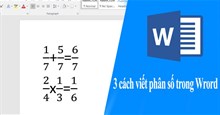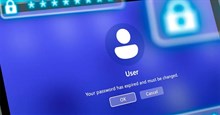Hướng dẫn chèn video vào PowerPoint
Trong quá trình tạo và chỉnh sửa để cho bài thuyết trình của mình trở nên ấn tượng, chuyên nghiệp hơn thì chúng ta thường chèn thêm những đoạn video vào slide của file trình chiếu. Chính vì điều này, hiện nay phần mềm PowerPoint cho phép người dùng thêm video từ máy tính hoặc video online, sau đó sẽ thực hiện các thao tác điều chỉnh tốc độ phát của video khi được trình chiếu. Tuy nhiên, hiện tại có rất nhiều bạn đang không biết phải làm thế nào để có thể thực hiện việc chèn thêm video trên PowerPoint? Vì vậy, sau đây chúng tôi sẽ giới thiệu các bước thực hiện để chèn video vào bài thuyết trình trên PowerPoint.
PowerPoint là một trong những phần mềm văn phòng đang được nhiều người sử dụng trên máy tính hiện nay. Tại phần mềm này sẽ đưa đến người dùng nhiều công cụ vô cùng hữu ích để có thể tạo, chỉnh sửa bài thuyết trình của mình trở nên ấn tượng và chuyên nghiệp hơn. Hôm nay, Download.com.vn xin mời các bạn cùng theo dõi bài viết hướng dẫn chèn video vào PowerPoint.
2 cách chèn video vào PowerPoint
Hướng dẫn chèn video từ máy trình vào PowerPoint
Hướng dẫn nhanh:
Mở phần mềm PowerPoint trên máy tính lên > Đi tới một file bài thuyết trình bất kỳ > Nhấn vào mục Insert > Click chuột vào mục Video > Nhấp chuột vào mục Video on My PC > Chọn một video bất kỳ trên máy tính > Nhấn vào nút Insert > Click chuột vào hai mục Correction và Color để thay đổi hiệu ứng màu sắc > Chọn khung hình cho video tại mục Video Styles > Chọn chế độ phát video ở mục Playback > Bấm nút F5 để xem trước bản trình chiếu.
Hướng dẫn chi tiết:
Bước 1: Đầu tiên, chúng ta sẽ mở phần mềm PowerPoint trên máy tính của mình lên. Sau đó, tạo mới hoặc đi tới một file bài thuyết trình bất kỳ.
Bước 2: Tại giao diện chính của file PowerPoint, click chuột vào mục Insert ở phía trên thanh Menu.
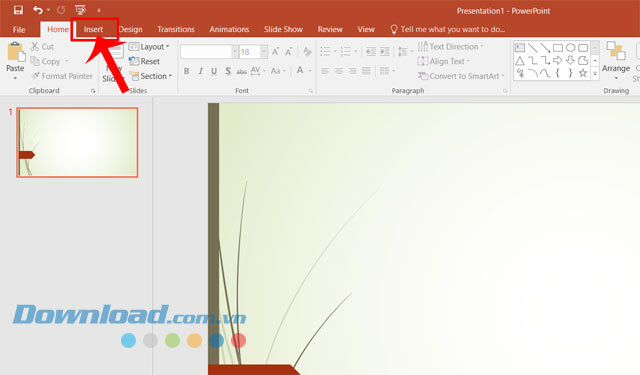
Bước 3: Khi này ở thanh công cụ phía trên màn hình, nhấp chuột vào mục Video.
Bước 4: Ở khung cửa sổ tùy chọn lúc này, nhấn vào mục Video on My PC.
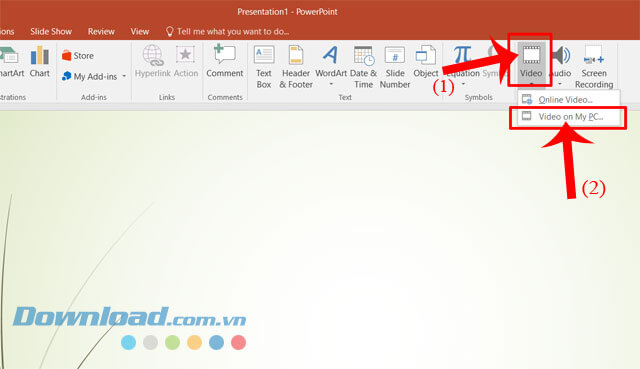
Bước 5: Trên màn hình lúc này sẽ hiển thị khung cửa sổ Insert Video, lựa chọn một video trên máy tính bất kỳ mà mình muốn thêm vào slide, rồi click chuột vào mục Insert.
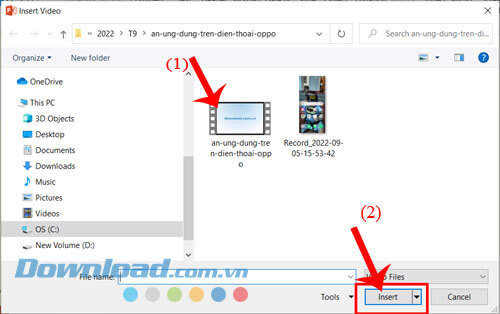
Bước 6: Sau khi video đã được chèn vào bài thuyết trình, tại tab Format, nhấp chuột vào hai mục Correction và Color, để thay đổi hiệu ứng màu sắc cho video.
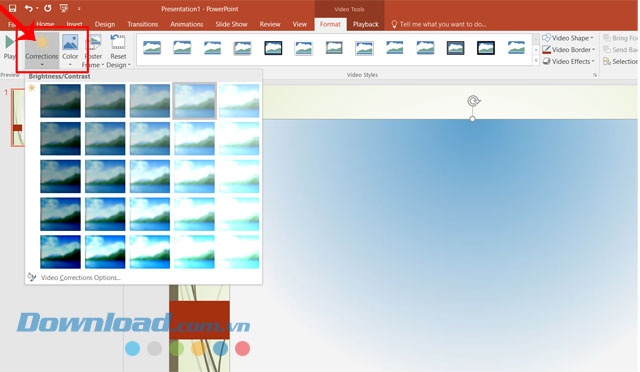
Bước 7: Để chèn thêm khung vào cho video, thì ở mục Video Styles, hãy chọn một kiểu khung mà mình muốn chèn cho video.
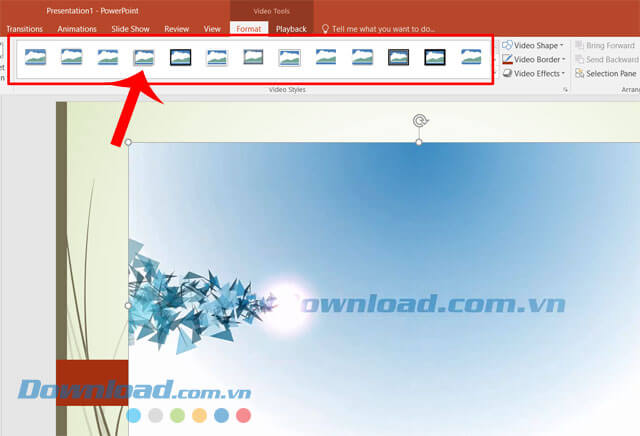
Bước 8: Lúc này, chúng ta sẽ nhấn vào mục Playback, sau đó lựa chọn chế độ phát video như:
- Start: Lựa chọn cách điều khiển.
- Slide Automatically: Phát video tự động khi bản chiếu xuất hiện.
- When Clicked On: Video chỉ sẽ phát khi bạn bấm vào khung video.
- Play Full Screen: Để video được phát toàn màn hình khi trình chiếu đến Slide của nó.
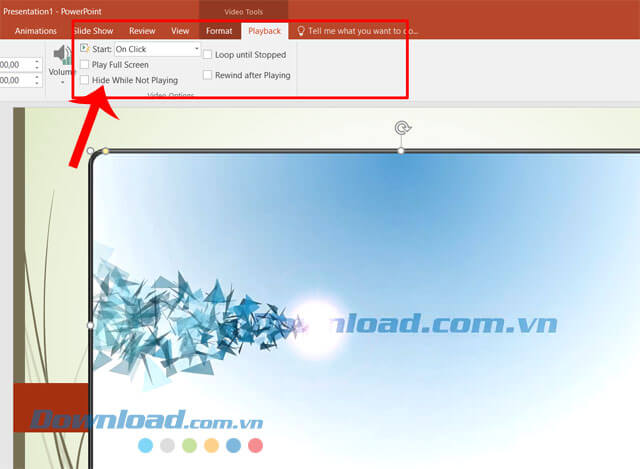
Bước 9: Bây giờ, khi đã chèn và chỉnh sửa video thì bấm vào nút F5 để xem trước bản trình chiếu.
Hướng dẫn thêm video online trong PowerPoint
Hướng dẫn nhanh:
Click chuột vào nút Insert > Nhấn vào mục Video > Nhấp chuột vào mục Online Video > Nhập URL video Youtube hoặc mã nhúng video từ trang web > Click chuột vào biểu tượng tìm kiếm > Nhấn vào nút Insert > Điều chỉnh vị trí, kích thước của video > Ấn vào nút F5 để xem trước bản trình chiếu.
Hướng dẫn chi tiết:
Bước 1: Cũng tại file thuyết trình, nhấp chuột vào mục Insert ở phía bên trên màn hình.
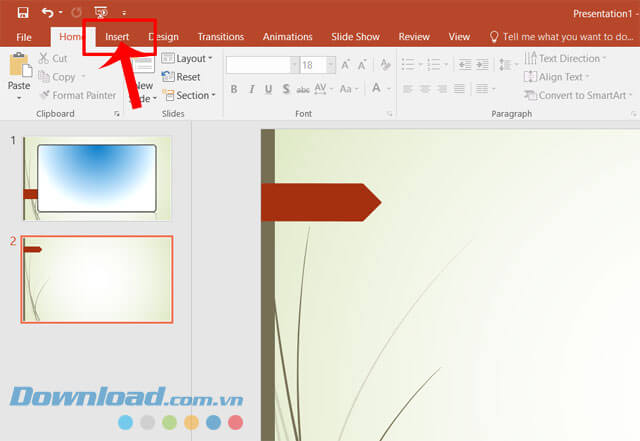
Bước 2: Trong thanh công cụ phía trên màn hình khi này, click chuột vào mục Video.
Bước 3: Tiếp theo, ở khung cửa sổ tùy chọn, nhấn vào mục Online Video.
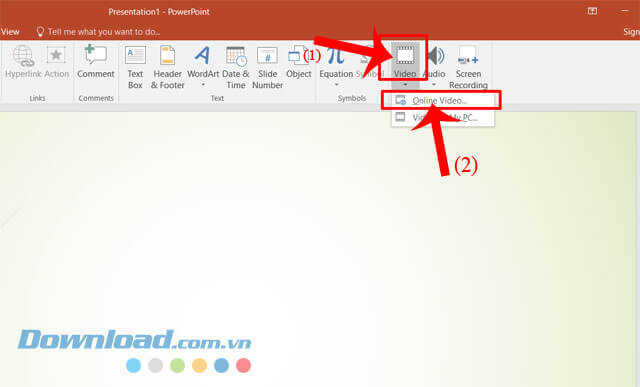
Bước 4: Tại khung cửa sổ Insert Video ở trên màn hình, nhập URL video Youtube hoặc mã nhúng video từ trang web bất kỳ mà mình muốn chèn vào PowerPoint. Sau đó, nhấp chuột vào biểu tượng tìm kiếm.
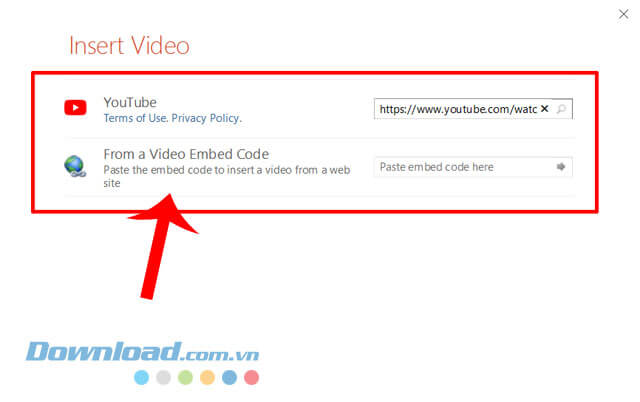
Bước 5: Tiếp theo, các bạn hãy click chuột vào nút Insert.
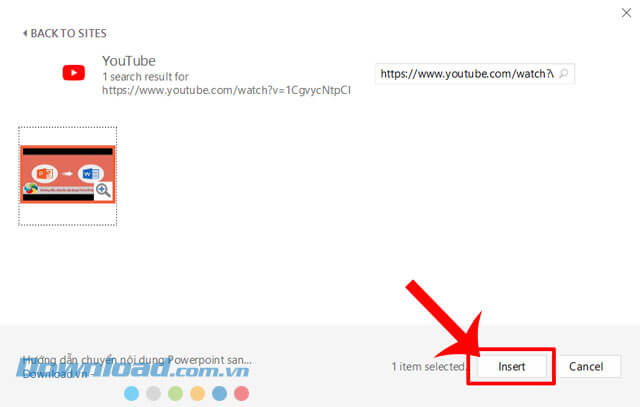
Bước 6: Cuối cùng khi video đã được chèn vào slide PowerPoint, chúng ta sẽ điều chỉnh lại vị trí và kích thước của video, sau đó bấm F5 để xem bản trước bản trình chiếu.
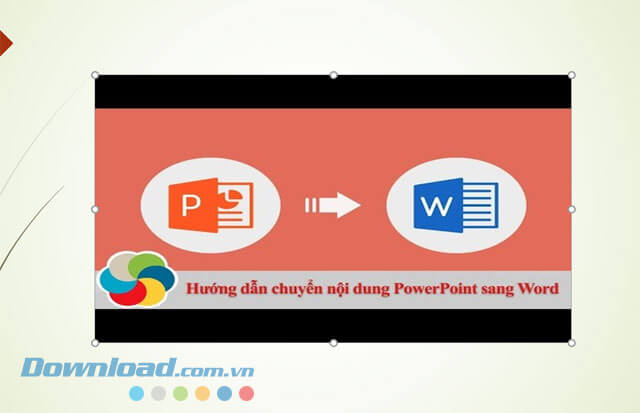
Hy vọng rằng sau khi theo dõi các bước thực hiện ở phía trên, thì các bạn có thể dễ dàng và nhanh chóng chèn video vào slide PowerPoint, để giúp cho bài thuyết trình trở nên ấn tượng và chuyên nghiệp hơn.
Chúc các bạn thực hiện thành công!
Thủ thuật Văn phòng
-

Cách tạo nút lệnh trong PowerPoint
-

Hướng dẫn xóa nền ảnh trên PowerPoint
-

Tổng hợp phím tắt cần biết trong Microsoft PowerPoint
-

Hướng dẫn đánh dấu số trang trong PowerPoint
-

Hướng dẫn chèn âm thành vào PowerPoint
-

Hướng dẫn chuyển nội dung Powerpoint sang Word
-

Hướng dẫn tạo tài liệu bằng Canva Docs
-

Cách viết phân số trong Word cực đơn giản
-

Hướng dẫn xóa nền ảnh trên PowerPoint
-

Cách sửa lỗi mật khẩu máy tính hết hạn
-

Hướng dẫn cài đặt, tích hợp và sử dụng VnTools trong Excel
-

Tổng hợp phím tắt Microsoft Word thường dùng nhất