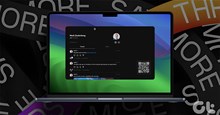Hướng dẫn dùng DaVinci Resolve 18 cơ bản
DaVinci Resolve 18 là một trong những công cụ phần mềm chỉnh sửa video miễn phí tốt nhất trên, sở hữu đầy đủ tính năng chuyên nghiệp, dành cho cả Mac, Windows và Linux. Phiên bản miễn phí của DaVinci Resolve vẫn mạnh mẽ hơn bất kỳ trình chỉnh sửa video miễn phí nào khác hiện có. Nếu đang nghĩ đến việc dấn thân vào thế giới dựng phim và video, nhưng lại không có ngân sách, thì đây chắc chắn là phần mềm mọi người nên hướng đến.
Mặc dù sẽ khó thành thạo hơn so với các ứng dụng khác, đặc biệt là các tính năng nâng cao hơn, nhưng những kiến thức cơ bản về chỉnh sửa video trong DaVinci Resolve 18 khá dễ nắm bắt. Hãy cùng đọc tiếp bài viết và tìm hiểu hướng dẫn dùng DaVinci Resolve 18 cơ bản, giúp người dùng dễ dàng làm quen với phần mềm chỉnh sửa video toàn diện này.
Hướng dẫn dùng DaVinci Resolve 18 cơ bản
Thêm file phương tiện
Bắt đầu bằng cách khởi chạy DaVinci Resolve > nhấp vào New Project ở góc dưới bên phải của giao diện.
Người dùng sẽ thấy Resolve được chia thành 7 Page khác nhau. Hãy coi chúng như không gian làm việc, được thiết kế để tập trung vào một công việc cụ thể, mặc dù không phải là duy nhất.
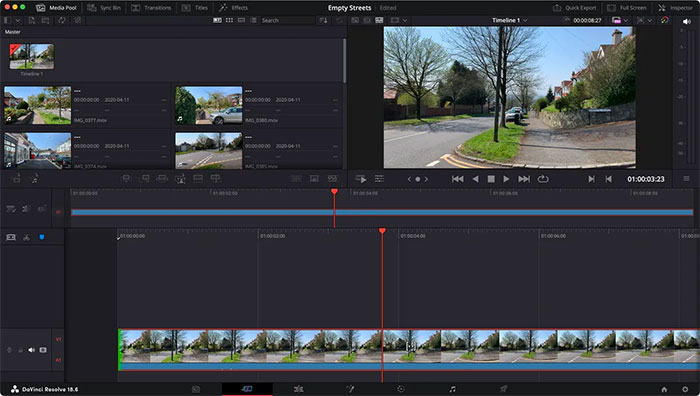
Ví dụ, mặc dù trang Media được thiết kế để xử lý tất cả các clip sẽ nhập vào, nhưng thực tế mọi người có thể đưa phương tiện từ các trang khác vào bằng cách chọn File > Import > Media.
Vì mặc định ở trang Cut, người dùng sẽ thấy cảnh quay của mình ở góc trên bên trái của giao diện. Góc trên bên phải của phần đó là 4 biểu tượng để chuyển đổi giữa các chế độ xem khác nhau.
Chỉnh sửa
Người dùng có thể tiếp tục thêm clip vào dòng thời gian của mình trong trang Cut, theo cách tương tự như mô tả ở trên. Khi hoàn tất, hãy bắt đầu khám phá Edit bằng cách nhấp vào biểu tượng của nó ở cuối giao diện hoặc bằng cách vào Workspace > Switch to Page > Edit.
Mọi người sẽ thấy giao diện chứa nhiều công cụ bổ sung hơn: các hiệu ứng chuyển tiếp và hiệu ứng ở phía dưới bên trái, phương tiện ở phía trên bên trái, thuộc tính clip, phía trên bên phải và trộn âm thanh ở phía dưới bên phải.
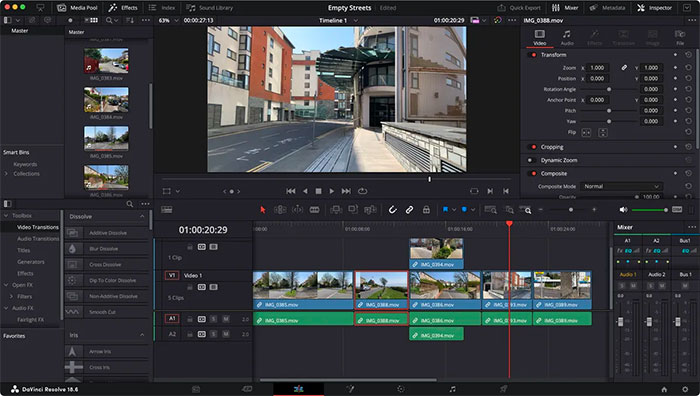
Người dùng có thể cuộn chuột qua hình thu nhỏ của cảnh quay, cũng như đặt điểm vào và ra, như trước đây. Khi kéo một clip mới vào dòng thời gian, người dùng sẽ thấy rằng nó sẽ bắt vào cuối các clip đã có, giúp đảm bảo không có khoảng cách giữa các clip.
Nếu muốn chèn một clip vào giữa 2 clip hiện có, hãy chọn clip đó và nhấn phím F9 (hoặc nhấp vào biểu tượng Insert, ngay phía trên dòng thời gian)
Hiệu ứng chuyển tiếp
Trang Edit cũng là nơi để thêm hiệu ứng chuyển tiếp giữa các clip, keyframe để tạo hiệu ứng mượt mà cho video, cũng như các tính năng cơ bản mà người dùng mong đợi bất kỳ trình chỉnh sửa video nào.
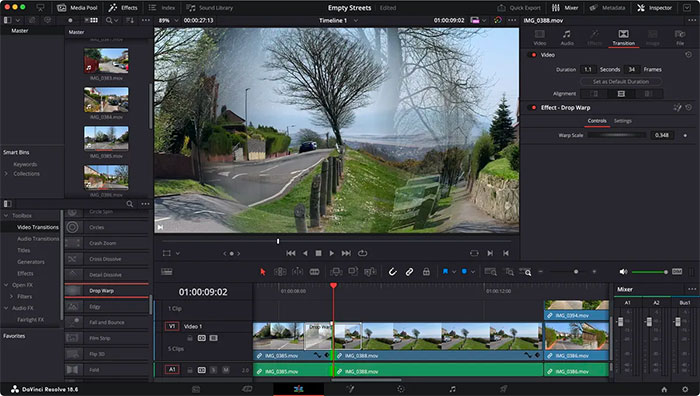
Các chuyển tiếp nằm ở góc dưới bên phải và được chọn theo mặc định. Mọi người có thể cuộn xuống danh sách và xem tất cả các chuyển tiếp có sẵn. Hơn thế nữa, Resolve sẽ sử dụng các clip gần đầu phát nhất trong dòng thời gian để xem trước chuyển tiếp khi di chuột qua từng clip.
Để thêm một clip, chỉ cần nhấp và kéo từ bảng điều khiển đó, vào giữa hai clip trong dòng thời gian. Phần thuộc tính (phía trên bên phải) sẽ cung cấp các thông số có thể thay đổi, hoặc thực hiện các thay đổi trực tiếp trên dòng thời gian: kéo tâm của phần chuyển tiếp để thay đổi vị trí của nó trong dự án, hay chỉ các cạnh để kéo dài hoặc rút ngắn nó, trong khi vẫn giữ nguyên tâm.
Keyframe
Keyframe được sử dụng để tạo hoạt ảnh cho các đối tượng hoặc toàn bộ clip trên màn hình. Người dùng di chuyển đầu phát đến một vị trí, đặt một keyframe, di chuyển lại và thay đổi một số thông số để. Máy tính sẽ tìm ra chuyển động giữa hai giá trị khác nhau đó.
Tất cả những điều này được thực hiện trong cửa sổ Inspector, phía trên bên phải. Chọn một clip trong dòng thời gian và nhấp vào phần Inspector’s Video (nếu chưa chọn).
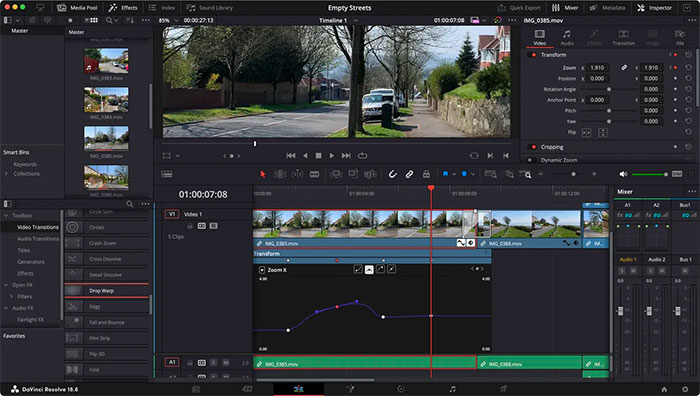
Bên phải mỗi giá trị là một hình thoi nhỏ màu trắng. Hãy thử thay đổi tỷ lệ một clip theo thời gian. Di chuyển đầu phát đến nơi mình muốn bắt đầu thay đổi, sau đó nhấp vào hình thoi của tham số đó. Nó chuyển sang màu đỏ. Di chuyển đến một vị trí khác và thay đổi các giá trị của tham số. Hình thoi tại thời điểm đó cũng chuyển sang màu đỏ.
Mọi người sẽ thấy hai biểu tượng mới ở góc dưới bên phải của clip đó trong dòng thời gian. Nhấp vào cả hai biểu tượng để hiển thị các khung hình chính đó, người dùng có thể thao tác trực tiếp từ đó và thậm chí thay đổi từng khung hình thành đường cong bezier nếu muốn.
Xuất video
Chuyển sang trang Deliver (biểu tượng cuối cùng ở cuối giao diện, có hình dạng giống như một tên lửa). Kiểm tra thanh bên trái và đảm bảo rằng nó được đặt thành H.264 Master. Đặt tên và chọn nơi lưu tệp.
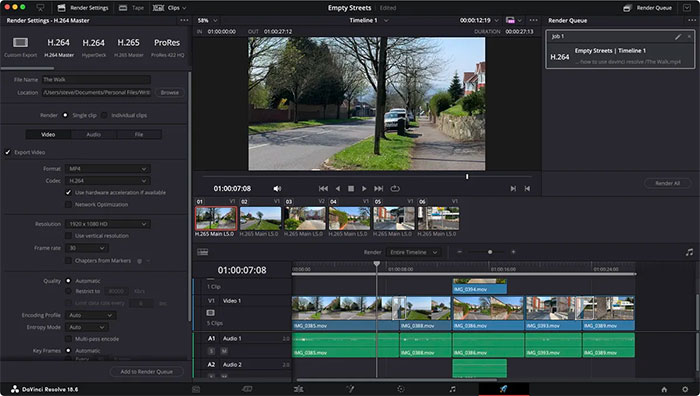
Người dùng có thể để mọi thứ tự động, ngoại trừ định dạng: đổi từ QuickTime thành MP4 (điều này không tạo ra sự khác biệt vì QT về cơ bản là MP4 ngày nay, nhưng để đảm bảo nó hoạt động trên mọi nền tảng mà không gặp trục trặc, tốt nhất hãy thực hiện chuyển đổi).
Sau đó, nhấp vào Add to Render Queue. Thao tác này sẽ làm cho nó xuất hiện trong bảng điều khiển bên phải ( có thể thêm bao nhiêu bản kết xuất tùy thích vào hàng đợi). Nhấp vào Render All và Resolve sẽ xuất dự án, sẵn sàng để chia sẻ với người khác.
Hướng dẫn
-

Hướng dẫn các thao tác cơ bản khi dùng Inkscape
-

Hướng dẫn dùng Zoom Workplace cơ bản
-

Hướng dẫn dùng Instagram Threads trên PC
-

Tổng hợp code Adelamyth mới nhất và cách nhập
-

Hướng dẫn tiến hóa Pokémon trong Pokémon GO
-

Cách dùng Jagat để chia sẻ vị trí, trò chuyện với bạn bè
-

Những chiến lược cần biết khi chơi Thánh Địa AFK
-

Hướng dẫn chơi Content Warning dành cho tân thủ
-

Cách sử dụng Jetpack trong Lethal Company
-

Mọi điều cần biết về Silk Touch trong Minecraft
-

Hướng dẫn voice chat khi chơi Diablo 4
-

Cách sửa lỗi Wifi không hiện trên Windows 11