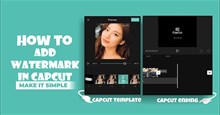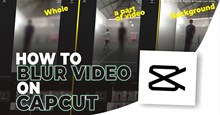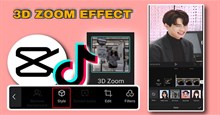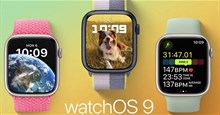Hướng dẫn làm mờ chuyển động trong video bằng CapCut
CapCut là một trong số những ứng dụng chỉnh sửa video trên điện thoại nhất, cung cấp gần như mọi công cụ chuyên nghiệp nhưng vẫn rất thân thiện với người dùng. CapCut nổi tiếng với những tính năng như tạo video từ các template có sẵn, kho hiệu ứng và bộ lọc đa dạng,... Các công cụ chỉnh sửa của CapCut phù hợp cho cả người dùng chuyên nghiệp lẫn nghiệp dư.
Hơn thế nữa, ứng dụng này thường xuyên bổ sung nhiều tính năng mới độc đáo để tối ưu hóa khả năng chỉnh sửa video của mình. Một trong những tính năng mới đó là Làm mờ chuyển động. Trong bài viết này, hãy cùng tìm hiểu cách dùng Làm mờ chuyển động trên CapCut, giúp quá trình chuyển tiếp video trở nên mượt mà hơn.
Giới thiệu tính năng làm mờ chuyển động
Với tính năng làm mờ chuyển động, quá trình chuyển tiếp giữa các hình ảnh khác nhau sẽ trở nên mượt mà hơn, nhờ vào việc di chuyển các pixel để mờ sự chuyển tiếp, thay vì đột ngột chuyển đổi. Người dùng cần lưu ý là hiệu ứng làm mờ chuyển động chỉ áp dụng cho video, không thể sử dụng cho hình ảnh.
Cách làm mờ chuyển động bằng CapCut
Để làm mờ chuyển động trong video bằng CapCut, người dùng cần làm theo các bước như sau:
Bước 1: Mở ứng dụng CapCut và nhấn vào Dự án mới.
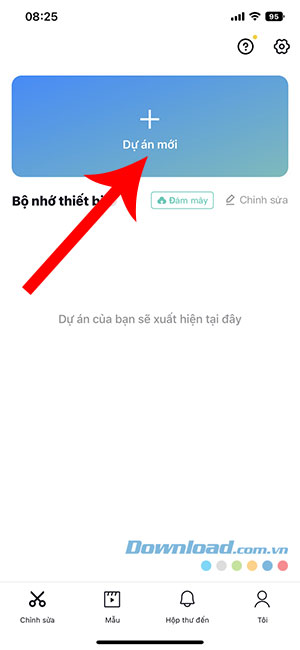
Bước 2: Chọn một video muốn thực hiện chỉnh sửa và nhấn nút Thêm.
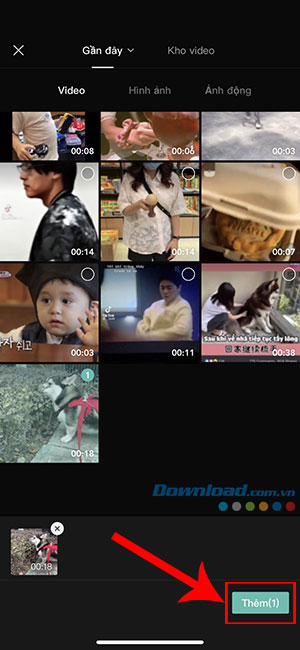
Bước 3: Nhấn vào Chỉnh sửa (biểu tượng cái kéo).
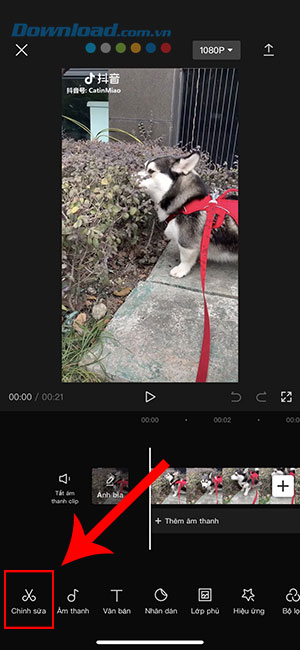
Bước 4: Tiếp theo, vuốt sang trái cho đến khi thấy tùy chọn Làm mờ chuyển động.
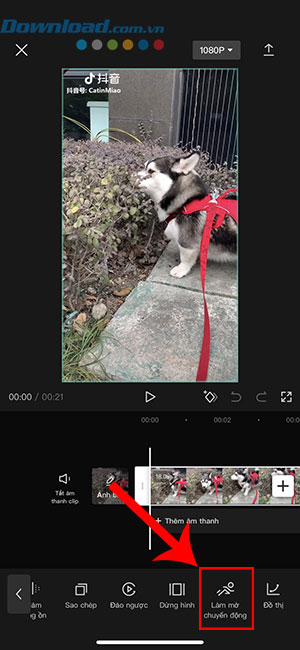
Bước 5: Khi cửa sổ cài đặt xuất hiện, mọi người cần thiết lập 4 giá trị là Mờ, Hòa trộn, Hướng và Số lần, với các chức năng như sau:
Mờ: Chọn một thông số từ 0 đến 100, giá trị càng cao thì số pixel di chuyển sẽ càng nhiều, tạo sự chuyển tiếp hình ảnh mượt mà hơn.
Hòa trộn: Chọn một thông số từ 0 đến 100, giá trị càng cao thì số khung hình chồng lên nhau càng nhiều, khung hình sau được hòa vào khung hình hiện tại nhiều hơn.
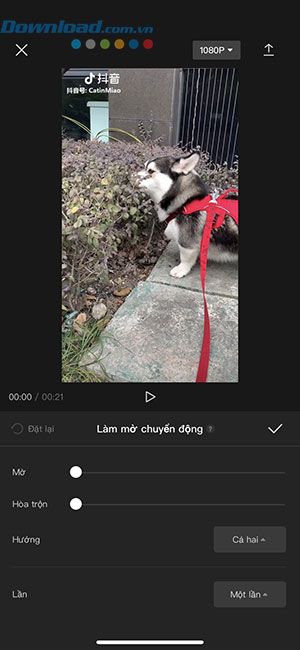
Hướng: Lựa chọn hướng xuôi, hướng ngược hoặc cả hai. Hướng xuôi là thêm làm mờ chuyển động vào khung hình hiện tại đến khung hình tiếp theo; hướng ngược là thêm làm mờ chuyển động vào khung hình hiện tại đến khung hình trước đó; và cả hai là thêm vào theo cả 2 hướng.
Số lần: Có các lựa chọn thêm hiệu ứng 1, 2, 4 hoặc 6 lần. Số lần càng nhiều thì hiệu ứng càng mượt mà hơn.
Bước 6: Sau khi ưng ý với các thông số cài đặt, nhấn vào dấu tích để lưu thay đổi.
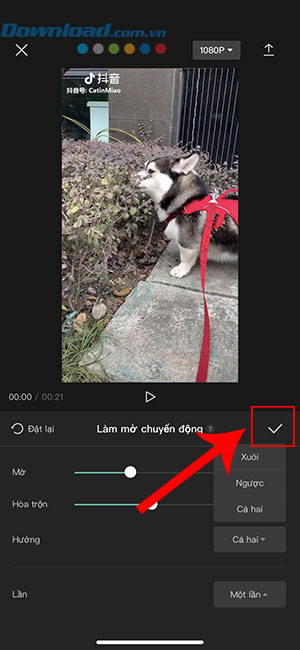
Bước 7: Khi quá trình thêm hiệu ứng làm mờ chuyển động hoàn tất, nhấn vào biểu tượng mũi tên ở góc trên cùng bên phải để lưu video vào thư viện ảnh.
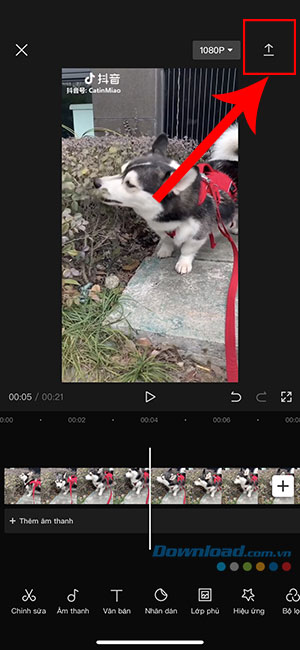
Hướng dẫn
-

CapCut: Hướng dẫn lồng tiếng vào video
-

Hướng dẫn đảo ngược video bằng CapCut
-

Hướng dẫn thêm logo vào video bằng CapCut
-

Hướng dẫn làm mờ video bằng CapCut
-

Hướng dẫn tạo video hiệu ứng Zoom 3D đẹp mắt bằng CapCut
-

Các thao tác chỉnh sửa video cơ bản trong CapCut
-

Những mẹo chiến đấu trong Party Animals
-

Hướng dẫn nâng cấp lên WatchOS 10.1 cho Apple Watch
-

Tổng hợp code Monkey Tycoon mới nhất và cách nhập
-

Tiệm Lẩu Đường Hạnh Phúc: Cách lưu game tránh mất dữ liệu
-

Cách tìm các phương tiện bí mật trong GTA 5
-

DLS 2024: Cách thực hiện các kỹ thuật quan trọng với bóng