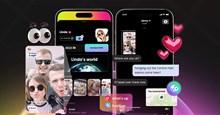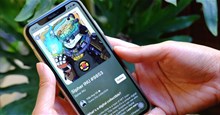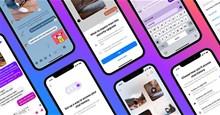Hướng dẫn livestream TikTok bằng PC với TikTok LIVE Studio
TikTok LIVE Studio là phần mềm phát trực tuyến chuyên dụng của TikTok, cho phép phát trực tuyến trò chơi trên nền tảng TikTok, kết nối với cộng đồng của mình bằng cách xem cuộc trò chuyện, nhận quà tặng và lượt đăng ký mới, đặt mục tiêu và dễ dàng tạo trải nghiệm xem chất lượng cao cho người xem. TikTok LIVE Studio giúp những người sáng tạo nội dung về trò chơi thể hiện bản thân trên TikTok LIVE, tăng khả năng kiếm tiền và kết nối sâu sắc hơn với những người theo dõi mình.
Những người sáng tạo nội dung về trò chơi có thể sử dụng LIVE Studio khi đạt 1000 người theo dõi. Để trở thành người sáng tạo chủ đề game, mọi người cần đăng video ngắn liên quan đến trò chơi hoặc phát trực tiếp với nội dung liên quan đến trò chơi trên TikTok.
Nếu đã đạt đủ những điều kiện này, hãy cùng đọc tiếp bài viết và tìm hiểu cách sử dụng TikTok LIVE Studio để bắt đầu phát trực tiếp các nội dung trò chơi điện tử hấp dẫn trên TikTok bằng máy tính hoặc laptop.
Cách tải xuống và cài đặt TikTok LIVE Studio
Bước 1: Nhấn vào nút Tải về TikTok LIVE Studio bên dưới để cài đặt ứng dụng trên PC (chỉ khả dụng với thiết bị sử dụng Windows 10 64-bit trở lên).
Bước 2: Sau khi tải xuống hoàn tất, khởi chạy file tiktok_live_studio-v0.62.2-win32-x64 để tiến hành cài đặt ứng dụng.
Bước 3: Sau khi hoàn tất cài đặt, nếu là người dùng mới của LIVE Studio, hãy đăng nhập vào tài khoản TikTok để truy cập phần mềm. Mọi người sẽ được chuyển hướng tới trình duyệt web để thực hiện đăng nhập vào TikTok.
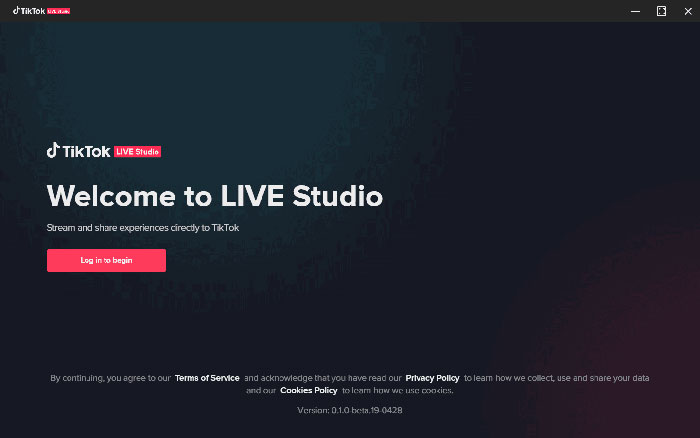
Bước 3: Khi đăng nhập thành công, nhấn vào Thiết lập ngay bây giờ/Set up now để tìm hiểu các cài đặt cơ bản cho việc livestream trên LIVE Studio, bao gồm các thông số máy ảnh, micro và xuất bản.
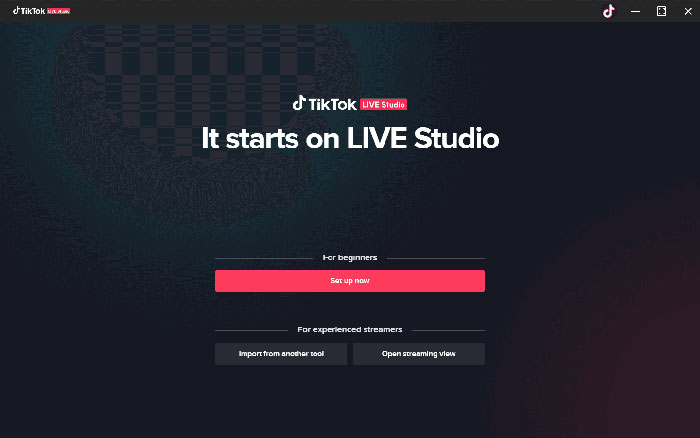
Thiết lập cài đặt TikTok LIVE Studio
TikTok LIVE Studio có 4 cài đặt mà mọi người cần lưu ý thiết lập như sau:
- Microphone: TikTok LIVE Studio cho phép sử dụng micro tích hợp hoặc micro rời bên ngoài, lưu ý kiểm tra mức độ âm thanh.
- Camera: Có thể dùng camera tích hợp hoặc webcam của chính mình.
- Chất lượng video LIVE: Chất lượng video mặc định là 720p nhưng mọi người có thể điều chỉnh nó theo mong muốn của mình.
- Cài đặt cảnh/Scene setting: Quay màn hình và Camera.
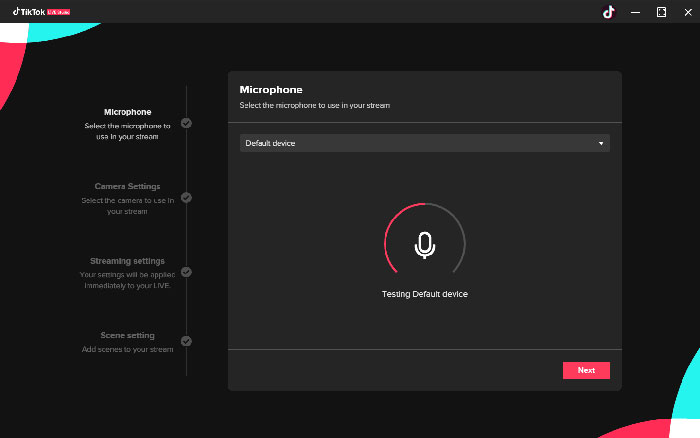
Các cài đặt, tính năng của TikTok LIVE Studio
Cảnh và nguồn
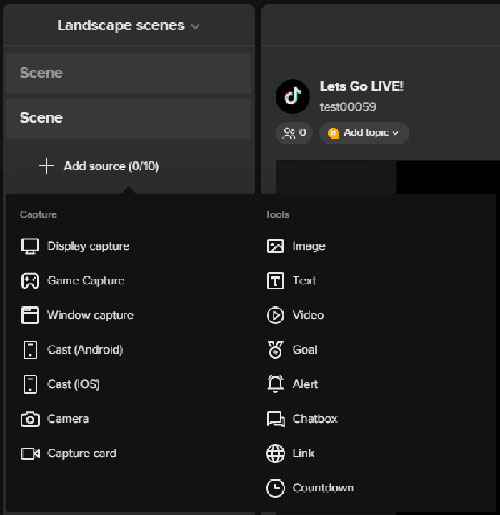
Cảnh là những gì người xem nhìn thấy, bao gồm nội dung trò chơi, webcam và văn bản, có thể xây dựng các thiết lập khác nhau cho các cảnh chuyển đổi nhanh chóng giữa các cảnh khác nhau. Một cảnh được tạo thành từ nhiều nguồn.
- Thêm cảnh: Bấm vào Thêm cảnh/Add scene và đổi tên cảnh mới.
- Thêm nguồn: Thêm nguồn tùy chỉnh vào cảnh dựa trên những gì cần cho LIVE.
Thông tin LIVE
- Thêm tiêu đề LIVE, ảnh bìa và thẻ tại đây để thu hút nhiều người xem.
- Chọn trò chơi để cho người xem biết mình đang chơi gì.
- Cho phép người xem gửi quà tặng hoặc nhận xét trong buổi LIVE hay không.
- Cài đặt LIVE cơ bản hiển thị như nút Phát LIVE, nút Tạm dừng LIVE hoặc các tùy chọn để thiết lập máy ảnh, video và micro.
- Nhấp vào biểu tượng Mixer để truy cập cài đặt âm thanh như bộ khử tiếng ồn và quản lý kênh âm thanh.
- Nhấn vào biểu tượng cài đặt bên cạnh nút Phát LIVE để thiết lập video như chất lượng video, tốc độ bit, màn hình xanh,...
Dữ liệu LIVE
Hiển thị dữ liệu LIVE theo thời gian thực trong quá trình LIVE. Dữ liệu LIVE mới nhất sẽ được cung cấp khi người dùng không livestream.
Trò chuyện LIVE
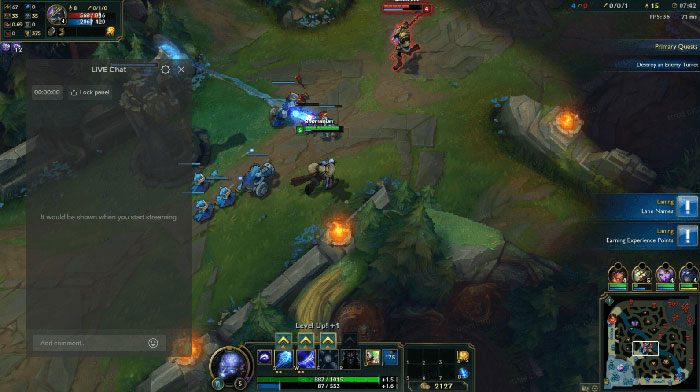
Xem tất cả nhận xét của người xem trong buổi livestream, bao gồm nhận xét, quà tặng, biểu tượng cảm xúc,... Mọi người cũng có thể thực hiện chặn một số từ hoặc cụm từ trong cuộc trò chuyện của mình tại đây. Nhấp vào biểu tượng trò chuyện ở trên cùng và hộp trò chuyện sẽ trở thành một cửa sổ nổi trong suốt để mọi người đọc nhận xét khi đang chơi game.
Bắt đầu livestream với TikTok LIVE Studio
Sau khi xác nhận thông tin buổi phát trực tiếp của mình, người dùng có thể bắt đầu livestream. Đừng quên chọn nội dung, đặt tiêu đề, ảnh bìa và chủ đề, sau đó nhấp vào Phát LIVE ở cuối trang xem trước để bắt đầu livestream với TikTok LIVE Studio.
Mạng xã hội
-

Cách tạo bó hoa từ tên bằng filter Flower Language trên TikTok
-

Cách làm trend ảnh lego trên TikTok
-

TOP các trang web tải video trên TikTok không có logo
-

Hướng dẫn dùng TikTok trên PC
-

Khi nào là "thời điểm vàng" để đăng bài lên mạng xã hội được tương tác cao?
-

Cách dùng app Whoo để chia sẻ vị trí, trò chuyện với bạn bè
-

Hướng dẫn tìm bạn mới trên Jagat
-

Hướng dẫn bật tính năng Vật phẩm kỹ thuật số (NFT) trên Facebook
-

Hướng dẫn tạo bộ sưu tập video trên TikTok
-

Hướng dẫn dịch tin nhắn trên Zalo cực nhanh và chính xác
-

Cách tạo giao diện tùy chỉnh trên Telegram
-

Cách chỉnh sửa tin nhắn đã gửi trong Facebook Messenger