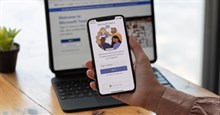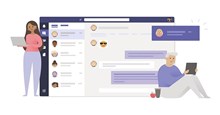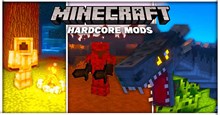- Tất cả
-
Windows
-
 Game - Trò chơi
Game - Trò chơi
-
 Ứng dụng văn phòng
Ứng dụng văn phòng
-
 Phần mềm Hệ thống
Phần mềm Hệ thống
-
 Chat, Gọi video, Nhắn tin
Chat, Gọi video, Nhắn tin
-
 Giáo dục - Học tập
Giáo dục - Học tập
-
 Dữ liệu - File
Dữ liệu - File
-
 Quản lý Doanh nghiệp
Quản lý Doanh nghiệp
-
 Phần mềm Video
Phần mềm Video
-
 Phần mềm lập trình
Phần mềm lập trình
-
 Trình duyệt
Trình duyệt
-
 Phần mềm mạng
Phần mềm mạng
-
 Nghe nhạc - Cắt nhạc
Nghe nhạc - Cắt nhạc
-
 Drivers - Firmware
Drivers - Firmware
-
 Ứng dụng giải trí
Ứng dụng giải trí
-
 Thiết kế đồ họa
Thiết kế đồ họa
-
 Chỉnh sửa ảnh
Chỉnh sửa ảnh
-
 Mạng xã hội
Mạng xã hội
-
 Template
Template
-
 Hỗ trợ Mobile
Hỗ trợ Mobile
-
 Hỗ trợ Download
Hỗ trợ Download
-
 Phần mềm cá nhân
Phần mềm cá nhân
-
 Hình ảnh đẹp
Hình ảnh đẹp
-
 Bản đồ - Định vị
Bản đồ - Định vị
-
 Thực tế ảo AR - VR
Thực tế ảo AR - VR
-
 Quản lý Email
Quản lý Email
-
 Bảo mật
Bảo mật
-
 Diệt Virus - Spyware
Diệt Virus - Spyware
-
-
 Games
Games
-
Mac
-
Android
-
 Đồng hồ thông minh
Đồng hồ thông minh
-
 Game Android
Game Android
-
 Email - Chat - Gọi điện
Email - Chat - Gọi điện
-
 Mạng xã hội
Mạng xã hội
-
 Ứng dụng giải trí
Ứng dụng giải trí
-
 Chụp & Xử lý ảnh
Chụp & Xử lý ảnh
-
 Quản lý video - nhạc
Quản lý video - nhạc
-
 Xem phim & TV online
Xem phim & TV online
-
 Tử vi & Phong thủy
Tử vi & Phong thủy
-
 Ứng dụng cho bé
Ứng dụng cho bé
-
 Giáo dục & Học tập
Giáo dục & Học tập
-
 Truyện tranh - Hài hước
Truyện tranh - Hài hước
-
 Sách - Truyện - Tài liệu
Sách - Truyện - Tài liệu
-
 Hình nền - Nhạc chuông Android
Hình nền - Nhạc chuông Android
-
 Quản lý điện thoại
Quản lý điện thoại
-
 Trình duyệt & Add-on
Trình duyệt & Add-on
-
 Cá nhân
Cá nhân
-
 Bảo mật - Diệt virus
Bảo mật - Diệt virus
-
 Y tế - Sức khỏe
Y tế - Sức khỏe
-
 Du lịch - Địa điểm
Du lịch - Địa điểm
-
 Bản đồ - Định vị
Bản đồ - Định vị
-
 Tài chính & Ngân hàng
Tài chính & Ngân hàng
-
 Ứng dụng Doanh nghiệp
Ứng dụng Doanh nghiệp
-
 Ứng dụng văn phòng
Ứng dụng văn phòng
-
 Lưu trữ - Đồng bộ - Chia sẻ
Lưu trữ - Đồng bộ - Chia sẻ
-
 Mua sắm
Mua sắm
-
 Ứng dụng thực tế ảo VR
Ứng dụng thực tế ảo VR
-
-
iOS
-
 Đồng hồ thông minh
Đồng hồ thông minh
-
 Game iOS
Game iOS
-
 Email - Chat - Gọi điện
Email - Chat - Gọi điện
-
 Mạng xã hội
Mạng xã hội
-
 Ứng dụng giải trí
Ứng dụng giải trí
-
 Chụp & Xử lý ảnh
Chụp & Xử lý ảnh
-
 Quản lý video - nhạc
Quản lý video - nhạc
-
 Xem phim & TV online
Xem phim & TV online
-
 Ứng dụng cho bé
Ứng dụng cho bé
-
 Giáo dục & Học tập
Giáo dục & Học tập
-
 Truyện tranh - Hài hước
Truyện tranh - Hài hước
-
 Sách - Truyện - Tài liệu
Sách - Truyện - Tài liệu
-
 Hình nền - Nhạc chuông iPhone
Hình nền - Nhạc chuông iPhone
-
 Quản lý điện thoại
Quản lý điện thoại
-
 Trình duyệt & Add-on
Trình duyệt & Add-on
-
 Cá nhân
Cá nhân
-
 Bảo mật - Diệt virus
Bảo mật - Diệt virus
-
 Y tế - Sức khỏe
Y tế - Sức khỏe
-
 Du lịch - Địa điểm
Du lịch - Địa điểm
-
 Bản đồ - Định vị
Bản đồ - Định vị
-
 Tài chính & Ngân hàng
Tài chính & Ngân hàng
-
 Ứng dụng Doanh nghiệp
Ứng dụng Doanh nghiệp
-
 Ứng dụng Văn phòng
Ứng dụng Văn phòng
-
 Lưu trữ - Đồng bộ - Chia sẻ
Lưu trữ - Đồng bộ - Chia sẻ
-
 Mua sắm
Mua sắm
-
-
Web
-
 Game Online
Game Online
-
 Mạng xã hội
Mạng xã hội
-
 Audio & Video
Audio & Video
-
 Phần mềm doanh nghiệp
Phần mềm doanh nghiệp
-
 Học tập - Từ điển
Học tập - Từ điển
-
 Gọi Video - Nhắn tin
Gọi Video - Nhắn tin
-
 Mua sắm trực tuyến
Mua sắm trực tuyến
-
 Bảo mật - Quét virus
Bảo mật - Quét virus
-
 Chia sẻ trực tuyến
Chia sẻ trực tuyến
-
 Chỉnh sửa Ảnh - Đồ họa
Chỉnh sửa Ảnh - Đồ họa
-
 Phần mềm văn phòng
Phần mềm văn phòng
-
 Tạo - Thiết kế website
Tạo - Thiết kế website
-
 Hỗ trợ Mobile
Hỗ trợ Mobile
-
 Dịch vụ công trực tuyến
Dịch vụ công trực tuyến
-
 Giải trí Online
Giải trí Online
-
 Bản đồ - Định vị Online
Bản đồ - Định vị Online
-
 Hỗ trợ Cá nhân
Hỗ trợ Cá nhân
-
 Trường Đại học, Cao đẳng
Trường Đại học, Cao đẳng
-
 Thi trực tuyến
Thi trực tuyến
-
 Du lịch
Du lịch
-
 Tài chính - Ngân hàng
Tài chính - Ngân hàng
-
-
Hướng dẫn
-
Phim hay
-
 Ebooks
Ebooks
-
 AI
AI
-
Linux
-
-
Windows
-
 Game - Trò chơi
Game - Trò chơi
-
 Ứng dụng văn phòng
Ứng dụng văn phòng
-
 Phần mềm Hệ thống
Phần mềm Hệ thống
-
 Chat, Gọi video, Nhắn tin
Chat, Gọi video, Nhắn tin
-
 Giáo dục - Học tập
Giáo dục - Học tập
-
 Dữ liệu - File
Dữ liệu - File
-
 Quản lý Doanh nghiệp
Quản lý Doanh nghiệp
-
 Phần mềm Video
Phần mềm Video
-
 Phần mềm lập trình
Phần mềm lập trình
-
 Trình duyệt
Trình duyệt
-
 Phần mềm mạng
Phần mềm mạng
-
 Nghe nhạc - Cắt nhạc
Nghe nhạc - Cắt nhạc
-
 Drivers - Firmware
Drivers - Firmware
-
 Ứng dụng giải trí
Ứng dụng giải trí
-
 Thiết kế đồ họa
Thiết kế đồ họa
-
 Chỉnh sửa ảnh
Chỉnh sửa ảnh
-
 Mạng xã hội
Mạng xã hội
-
 Template
Template
-
 Hỗ trợ Mobile
Hỗ trợ Mobile
-
 Hỗ trợ Download
Hỗ trợ Download
-
 Phần mềm cá nhân
Phần mềm cá nhân
-
 Hình ảnh đẹp
Hình ảnh đẹp
-
 Bản đồ - Định vị
Bản đồ - Định vị
-
 Thực tế ảo AR - VR
Thực tế ảo AR - VR
-
 Quản lý Email
Quản lý Email
-
 Bảo mật
Bảo mật
-
 Diệt Virus - Spyware
Diệt Virus - Spyware
-
-
 Games
Games
-
Mac
-
Android
-
 Đồng hồ thông minh
Đồng hồ thông minh
-
 Game Android
Game Android
-
 Email - Chat - Gọi điện
Email - Chat - Gọi điện
-
 Mạng xã hội
Mạng xã hội
-
 Ứng dụng giải trí
Ứng dụng giải trí
-
 Chụp & Xử lý ảnh
Chụp & Xử lý ảnh
-
 Quản lý video - nhạc
Quản lý video - nhạc
-
 Xem phim & TV online
Xem phim & TV online
-
 Tử vi & Phong thủy
Tử vi & Phong thủy
-
 Ứng dụng cho bé
Ứng dụng cho bé
-
 Giáo dục & Học tập
Giáo dục & Học tập
-
 Truyện tranh - Hài hước
Truyện tranh - Hài hước
-
 Sách - Truyện - Tài liệu
Sách - Truyện - Tài liệu
-
 Hình nền - Nhạc chuông Android
Hình nền - Nhạc chuông Android
-
 Quản lý điện thoại
Quản lý điện thoại
-
 Trình duyệt & Add-on
Trình duyệt & Add-on
-
 Cá nhân
Cá nhân
-
 Bảo mật - Diệt virus
Bảo mật - Diệt virus
-
 Y tế - Sức khỏe
Y tế - Sức khỏe
-
 Du lịch - Địa điểm
Du lịch - Địa điểm
-
 Bản đồ - Định vị
Bản đồ - Định vị
-
 Tài chính & Ngân hàng
Tài chính & Ngân hàng
-
 Ứng dụng Doanh nghiệp
Ứng dụng Doanh nghiệp
-
 Ứng dụng văn phòng
Ứng dụng văn phòng
-
 Lưu trữ - Đồng bộ - Chia sẻ
Lưu trữ - Đồng bộ - Chia sẻ
-
 Mua sắm
Mua sắm
-
 Ứng dụng thực tế ảo VR
Ứng dụng thực tế ảo VR
-
-
iOS
-
 Đồng hồ thông minh
Đồng hồ thông minh
-
 Game iOS
Game iOS
-
 Email - Chat - Gọi điện
Email - Chat - Gọi điện
-
 Mạng xã hội
Mạng xã hội
-
 Ứng dụng giải trí
Ứng dụng giải trí
-
 Chụp & Xử lý ảnh
Chụp & Xử lý ảnh
-
 Quản lý video - nhạc
Quản lý video - nhạc
-
 Xem phim & TV online
Xem phim & TV online
-
 Ứng dụng cho bé
Ứng dụng cho bé
-
 Giáo dục & Học tập
Giáo dục & Học tập
-
 Truyện tranh - Hài hước
Truyện tranh - Hài hước
-
 Sách - Truyện - Tài liệu
Sách - Truyện - Tài liệu
-
 Hình nền - Nhạc chuông iPhone
Hình nền - Nhạc chuông iPhone
-
 Quản lý điện thoại
Quản lý điện thoại
-
 Trình duyệt & Add-on
Trình duyệt & Add-on
-
 Cá nhân
Cá nhân
-
 Bảo mật - Diệt virus
Bảo mật - Diệt virus
-
 Y tế - Sức khỏe
Y tế - Sức khỏe
-
 Du lịch - Địa điểm
Du lịch - Địa điểm
-
 Bản đồ - Định vị
Bản đồ - Định vị
-
 Tài chính & Ngân hàng
Tài chính & Ngân hàng
-
 Ứng dụng Doanh nghiệp
Ứng dụng Doanh nghiệp
-
 Ứng dụng Văn phòng
Ứng dụng Văn phòng
-
 Lưu trữ - Đồng bộ - Chia sẻ
Lưu trữ - Đồng bộ - Chia sẻ
-
 Mua sắm
Mua sắm
-
-
Web
-
 Game Online
Game Online
-
 Mạng xã hội
Mạng xã hội
-
 Audio & Video
Audio & Video
-
 Phần mềm doanh nghiệp
Phần mềm doanh nghiệp
-
 Học tập - Từ điển
Học tập - Từ điển
-
 Gọi Video - Nhắn tin
Gọi Video - Nhắn tin
-
 Mua sắm trực tuyến
Mua sắm trực tuyến
-
 Bảo mật - Quét virus
Bảo mật - Quét virus
-
 Chia sẻ trực tuyến
Chia sẻ trực tuyến
-
 Chỉnh sửa Ảnh - Đồ họa
Chỉnh sửa Ảnh - Đồ họa
-
 Phần mềm văn phòng
Phần mềm văn phòng
-
 Tạo - Thiết kế website
Tạo - Thiết kế website
-
 Hỗ trợ Mobile
Hỗ trợ Mobile
-
 Dịch vụ công trực tuyến
Dịch vụ công trực tuyến
-
 Giải trí Online
Giải trí Online
-
 Bản đồ - Định vị Online
Bản đồ - Định vị Online
-
 Hỗ trợ Cá nhân
Hỗ trợ Cá nhân
-
 Trường Đại học, Cao đẳng
Trường Đại học, Cao đẳng
-
 Thi trực tuyến
Thi trực tuyến
-
 Du lịch
Du lịch
-
 Tài chính - Ngân hàng
Tài chính - Ngân hàng
-
-
Hướng dẫn
-
Phim hay
-
 Ebooks
Ebooks
-
 AI
AI
-
Linux
Hướng dẫn sử dụng Microsoft Teams
Tài liệu hướng dẫn học trực tuyến trên Microsoft Teams
Hiện nay ngoài Zoom ra, thì có rất nhiều trường đã cho học sinh học trực tuyến bằng phần mềm Microsoft Teams. Đây là một phần mềm của hãng Microsoft giúp cho chúng ta có thể học, họp trực tuyến một cách dễ dàng.
Tải Microsoft Teams trên Windows
Tải Microsoft Teams trên Android Tải Microsoft Teams trên iOS
Để giúp cho quý thầy cô, các bậc phụ huynh và học sinh có thể dễ dàng sử dụng phần mềm này, thì sau đây chúng tôi xin mời các bạn cùng tham khảo tài liệu hướng dẫn sử dụng Microsoft Teams.
Hướng dẫn sử dụng Microsoft Teams
Bên cạnh Zoom, Google Meet thì Microsoft Teams cũng là ứng dụng tuyệt vời cho các cuộc họp hoặc học tập trực tuyến. Microsoft Teams hoàn toàn miễn phí nhưng mang tới cho người dùng rất nhiều tiện ích, bao gồm các cuộc trò chuyện, cuộc gọi âm thanh và video không giới hạn, 10GB dung lượng lưu trữ tệp cho toàn bộ nhóm, kèm theo 2GB dung lượng lưu trữ cá nhân.
Microsoft Teams tích hợp với tất cả các ứng dụng Office trực tuyến cũng như hơn 140 ứng dụng dành cho doanh nghiệp. Nó cho phép thêm tối đa 299 người vào mạng lưới liên hệ, gồm cả những người ở trong hoặc bên ngoài tổ chức, trường học.
Đăng nhập vào Microsoft Teams
Để thiết lập Teams, người dùng cần có tài khoản Microsoft. Mở trang web Microsoft Teams và nhấp vào nút Sign up for free để bắt đầu đăng ký tài khoản. Nhập tên người dùng cho tài khoản muốn sử dụng và cho biết mục đích dùng Teams: cho trường học, cho bạn bè và gia đình hoặc cho cơ quan và tổ chức.
Nhập mật khẩu và xác nhận tên cùng các thông tin liên quan khác. Sau đó nhấp vào nút Set up Teams. Sau đó, mọi người sẽ được hỏi xem muốn dùng trang web hay ứng dụng Teams. Web Teams cung cấp hầu hết các tính năng cơ bản, nhưng ứng dụng sẽ giúp tận dụng tối đa các tiện ích.
Sau khi tải xuống và cài đặt Microsoft Teams, nhấn vào Start > Microsoft Teams (trên máy tính Windows) hoặc tới Applications > Microsoft Teams (máy tính Mac). Sau đó đăng nhập bằng tài khoản Microsoft 365.
Giao diện của Microsoft Teams
Hãy cùng tham quan giao diện người dùng của Teams. Khi mọi người chạy ứng dụng trên máy tính, màn hình đầu tiên xuất hiện sau khi đăng nhập sẽ hiển thị bên dưới.
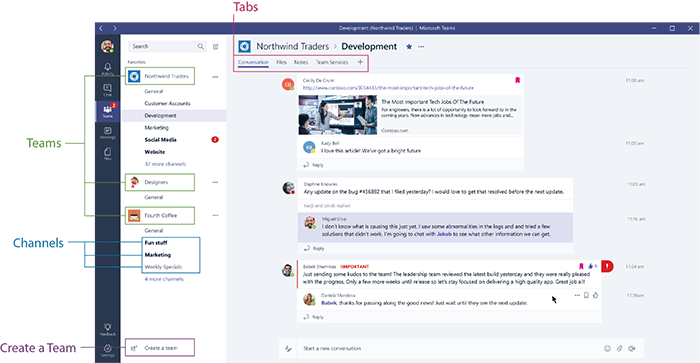
Thanh ứng dụng: Tại đây người dùng có thể điều hướng đến các phần khác nhau trong Teams. Từ trên xuống dưới, sẽ là các biểu tượng sau:
Hoạt động là nơi sẽ tìm thấy các tin nhắn nhắc tới, câu trả lời và các thông báo khác.
Trò chuyện cho thấy các cuộc trò chuyện riêng tư hoặc nhóm gần đây và danh sách Liên hệ của mình.
Nhóm hiển thị tất cả các nhóm đang tham gia.
Lịch được đồng bộ hóa với lịch Outlook và hiển thị tất cả các cuộc họp sắp tới.
Tệp tổng hợp tất cả các tệp từ tất cả các Nhóm mà người dùng đang là thành viên. Đây cũng là nơi truy cập bộ nhớ OneDrive for Business cá nhân của mình.
[…] Bao gồm các liên kết đến các ứng dụng được liên kết với Teams và các kênh trong Teams.
Ứng dụng đưa đến các ứng dụng và dịch vụ có thể được tích hợp vào Teams.
Phần Nhóm: Danh sách các nhóm mà người dùng đang là thành viên được hiển thị ở đây.
Kênh: Một phần dành riêng trong Nhóm để sắp xếp các cuộc trò chuyện và nhiệm vụ thành các chủ đề hoặc dự án cụ thể.
Nút Tham gia hoặc tạo nhóm: Nhấp vào nút này sẽ đến quá trình tạo hoặc tham gia nhóm. Nút này chỉ hiển thị khi chọn tab Nhóm.
Thanh lệnh: Thanh này ở trên cùng được sử dụng để truy vấn ứng dụng hoặc thực hiện tìm kiếm trong Teams.
Tab: Chuyển đổi giữa các trang khác nhau bằng các tab này.
Cuộc trò chuyện trong kênh: Phần này hiển thị tất cả các cuộc trò chuyện trong kênh đã chọn. Các cuộc trò chuyện trên kênh có thể diễn ra liên tục, vì vậy nếu vắng mặt, người dùng vẫn dễ dàng tua lên để bắt kịp khi quay lại.
Hộp soạn tin: Đây là nơi có thể nhập tin nhắn để bắt đầu cuộc trò chuyện mới. Mọi người có thể gửi một cuộc trò chuyện nhanh hoặc mở rộng hộp Soạn để truy cập các công cụ định dạng phong phú.
Biểu tượng gửi: Khi đã sẵn sàng chia sẻ cuộc trò chuyện của mình, hãy nhấp vào biểu tượng gửi để đăng cuộc trò chuyện cho cá nhân hoặc nhóm.
Cách tạo nhóm trong MS Teams
Để làm việc nhóm trong Teams, trước tiên mọi người cần phải là thành viên của nhóm hoặc là người tạo ra nhóm. Để tạo Nhóm:
- Nhấp vào Nhóm từ thanh công cụ bên trái.
- Nhấp vào nút Tham gia hoặc tạo nhóm xuất hiện ở phía trên bên phải màn hình.
- Chọn Tạo nhóm.
- Nhập tên và mô tả của nhóm muốn lập.
- Chọn cài đặt quyền riêng tư cho nhóm (Riêng tư hoặc Công khai). Nhóm riêng tư có nghĩa là chỉ chủ sở hữu nhóm mới có thể thêm thành viên, trong khi nhóm công khai có nghĩa là bất kỳ ai trong tổ chức đều có thể tham gia nhóm.
- Bấm vào Tiếp.
- Thêm thành viên vào nhóm bằng cách thêm tên, địa chỉ email,... Một nhóm có thể có tối đa 2500 thành viên từ công ty/trường học hoặc người dùng bên ngoài thông qua quyền truy cập an toàn với tư cách khách.
- Người chủ trì có thể chọn vai trò của thành viên bằng cách nhấp vào mũi tên thả xuống bên cạnh thành viên.
- Nhấp vào Đóng.
Trò chuyện trong MS Teams
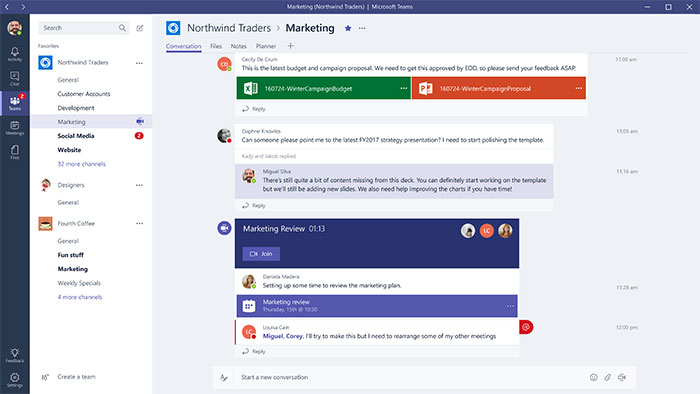
Khi một thành viên mới được thêm vào nhóm, thành viên đó sẽ tự động có quyền truy cập vào tất cả các cuộc trò chuyện trước đó, tệp và các thông tin khác được chia sẻ. Điều này đặc biệt hữu ích cho việc giới thiệu một thành viên mới vào một dự án vì mọi người sẽ không cần phải suy nghĩ về những tệp nào sẽ chuyển cho thành viên mới để họ bắt kịp.
Để bắt đầu trò chuyện, hãy nhấp vào biểu tượng soạn tin trong tab Trò chuyện hoặc click chuột phải và chọn Cuộc trò chuyện mới. Khi hoàn tất, hãy nhấp vào biểu tượng gửi để đăng tin nhắn. Thành viên có thể gửi biểu tượng cảm xúc, ảnh động và sticker khi nhấn vào các biểu tượng dưới ô nhập nội dung tin nhắn.
Chia sẻ tệp trong Microsoft Teams
Khi tạo nhóm, site SharePoint sẽ tự động được tạo và tạo thư viện tài liệu cho mỗi kênh. Tệp được tải lên trong kênh sẽ hiển thị trong tab Tệp và được lưu trữ trong thư viện tài liệu SharePoint. Trên thực tế, bạn có thể bấm vào dấu ba chấm bên cạnh tên tệp, sau đó chọn mở tệp từ vị trí của nó trong SharePoint.
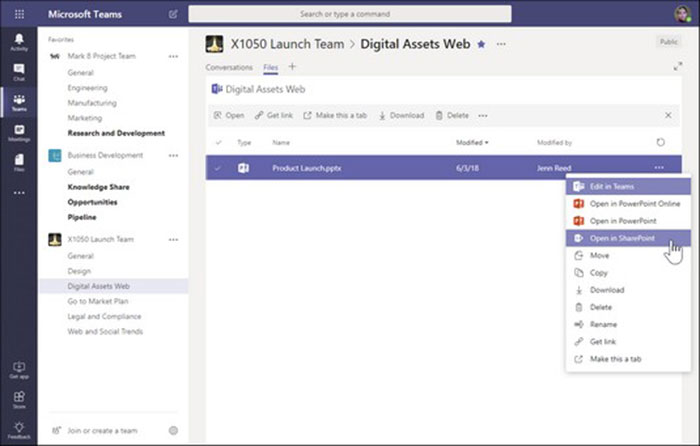
Để chia sẻ tệp trong Nhóm:
- Chọn Nhóm từ thanh công cụ.
- Nhấn vào cuộc trò chuyện
- Chọn biểu tượng đính kèm (một chiếc kẹp giấy) bên dưới hộp soạn tin và chọn nguồn cho tệp đính kèm muốn chia sẻ.
- Chọn tệp và tải lên.
- Tệp đã tải lên bây giờ sẽ được nhúng vào thư.
- Nhấp vào biểu tượng gửi (chiếc máy bay) để đăng tin nhắn.
- Tệp đã chia sẻ cũng sẽ hiển thị trong tab Tệp.
Lên lịch cuộc họp Microsoft Teams
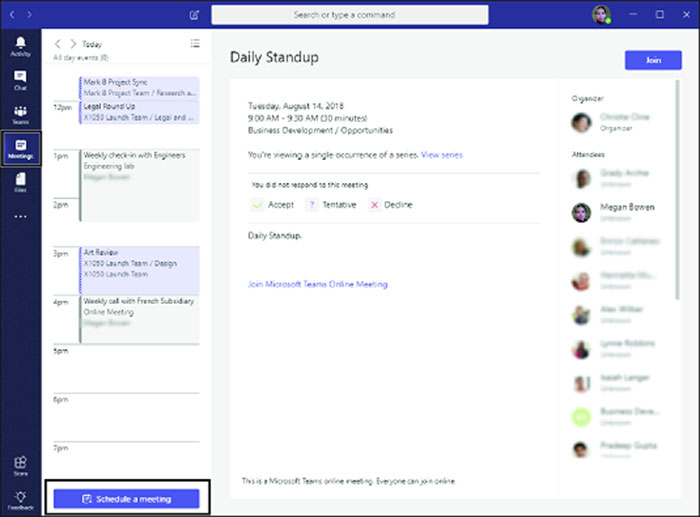
Người dùng có thể sắp xếp một cuộc họp chính thức trước thời gian và thông báo đầy đủ cho những người tham gia. Giống như Outlook, các yêu cầu thông tin nhóm trong Teams bao gồm Tiêu đề cuộc họp (tương đương với Chủ đề trong Outlook), Ngày giờ bắt đầu và kết thúc, Chi tiết và danh sách người tham gia. Trong Teams, mọi người có thể chọn một kênh để gặp mặt. Khi một kênh được chọn, các phần tạo từ cuộc họp sẽ được đăng trong kênh.
Để lên lịch họp trong Teams:
- Nhấp vào Cuộc họp từ thanh công cụ.
- Bấm vào nút Lên lịch cuộc họp xuất hiện ở phía cuối bên trái màn hình.
- Từ cửa sổ Cuộc họp mới, nhập Tiêu đề, Ngày/Giờ bắt đầu và kết thúc, Chi tiết, Kênh và tên của những người muốn mời tham gia cuộc họp.
- Bấm vào nút Lên lịch họp.
- Cuộc họp hiện đã được lên lịch và sẽ xuất hiện trong phần Cuộc họp trong Nhóm cũng như trong lịch Outlook.
Hướng dẫn
-

Hướng dẫn thêm filter khi sử dụng Microsoft Teams
-

Những lỗi Microsoft Teams thường gặp và cách khắc phục
-

Cách chia nhỏ phòng để làm việc nhóm trong Microsoft Teams
-

Hướng dẫn ghi lại video buổi học Microsoft Teams trên PC và điện thoại
-

TOP mod Minecraft hardcore tăng độ khó của trò chơi
-

Những mẹo chơi Arcana Twilight dành cho tân thủ
-

Hướng dẫn chơi game vẽ hình đoán chữ Scribble it!
-

Hướng dẫn chơi Arena Breakout trên mobile
-

Tổng hợp code Chronicle of Infinity mới nhất và cách nhập
-

Cách tăng thêm năng lượng trong Blox Fruits
-

Những mẹo chơi Zombie Tsunami game thủ cần biết
-

Tổng hợp code Harry Potter: Magic Awakened và cách nhập