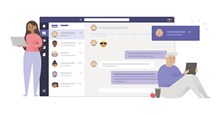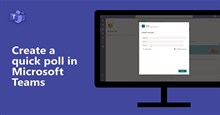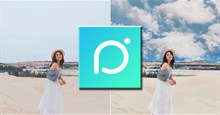Những lỗi Microsoft Teams thường gặp và cách khắc phục
Microsoft Teams được giới thiệu vào năm 2017 như một nền tảng giao tiếp và hợp tác thống nhất, giúp các doanh nghiệp và tổ chức hoàn thành công việc. Microsoft đã tận dụng trải nghiệm phần mềm Office hiện có để tạo ra trải nghiệm thống nhất giữa Teams, Office 365 và Skype for Business. Tuy nhiên, như với tất cả các phần mềm, không phải lúc nào mọi thứ cũng hoạt động suôn sẻ. Nếu đang gặp sự cố với Microsoft Teams, dưới đây là cách khắc phục một số sự cố phổ biến nhất.
Những lỗi Microsoft Teams thường gặp và cách khắc phục
Chỉ hiện nội dung trò chuyện cũ và tin nhắn mới không tải
Một trong những vấn đề phổ biến nhất với Teams liên quan đến tin nhắn. Nếu không nhìn thấy các tin nhắn, cuộc trò chuyện mới nhất, thì mọi người cần phải khởi động lại ứng dụng theo cách thủ công để làm mới.

Trên Windows 10, đi tới Taskbar, tìm biểu tượng Microsoft Teams, sau nhấp chuột phải và chọn Exit. Thao tác này sẽ buộc thoát ứng dụng và khi khởi động lại, mọi người sẽ thấy lại các tin nhắn mới nhất.
Nếu đang sử dụng máy Mac, người dùng nhấn vào Option, Command và Esc trên bàn phím để thoát ứng dụng Teams. Mọi người cũng có thể chọn Force Quit từ menu Apple bằng cách nhấn vào ứng dụng Teams và chọn Force Quit.
Nếu cách này không hiệu quả, hãy thử kiểm tra xem kết nối internet có ổn định hay không. Thêm vào đó, mọi người nên thử truy cập vào web Teams nếu ứng dụng dành riêng cho máy tính để bàn không hoạt động.
Đăng nhập và đăng xuất khỏi tài khoản trên ứng dụng cũng là một cách hữu ích. Người dùng cần nhấp vào ảnh hồ sơ của mình và chọn Sign Out.
Các mã lỗi đăng nhập
Đôi khi, người dùng sẽ gặp sự cố lỗi đăng nhập khi truy cập Teams. Đầu tiên hãy kiểm tra kỹ xem mình đã nhập đúng thông tin đăng nhập chưa. Nếu mọi người chắc chắn rằng mọi thứ đều chính xác nhưng vẫn không thể đăng nhập, thì một số thông báo lỗi có thể xuất hiện:
0xCAA20003: Vấn đề ủy quyền.
Để khắc phục, hãy đảm bảo rằng ngày và giờ trên thiết bị của bạn được đặt chính xác vì nó có thể ảnh hưởng đến kết nối với các trang web an toàn.
0xCAA82EE2: Yêu cầu đã hết thời gian chờ.
Lý do chính của mã lỗi này là yêu cầu đã hết thời gian chờ. Mọi người có thể thử khắc phục bằng cách kết nối với internet ổn định. Ngoài ra, hãy đảm bảo rằng tường lửa hoặc chương trình chống virus không ngăn mọi người truy cập vào tài khoản Microsoft Teams của mình. Nếu vậy, hãy tắt chúng đi và xem sự cố có được giải quyết hay không.
0xCAA20004: Yêu cầu cần được phê duyệt.
Lỗi này cho thấy rằng chủ sở hữu tài nguyên hoặc máy chủ ủy quyền cần phải chấp thuận các yêu cầu của mọi người.
Nếu gặp mã lỗi này, hãy liên hệ với quản trị viên công nghệ để được hỗ trợ và đảm bảo rằng tổ chức của mình tuân theo các chính sách cấu hình Azure Active Directory (AAD).
0xCAA90018: Không sử dụng đúng thông tin đăng nhập.
Mã lỗi cho biết rằng người dùng đã nhập sai thông tin đăng nhập. Vì vậy, hãy đảm bảo rằng mình điền chính xác email và mật khẩu.
0xCAA82EE7: Không thể giải quyết tên máy chủ.
Mã lỗi này về cơ bản chỉ ra rằng tên máy chủ hoặc địa chỉ không thể được giải quyết. Điều này có thể xảy ra do sự cố kết nối internet hoặc cấu hình tường lửa. Vì vậy, hãy kết nối với internet hoạt động ổn định. Nếu đó không phải là lý do gây ra lỗi, hãy thử tắt tường lửa hoặc chương trình chống virus.
Webcam và micro không hoạt động
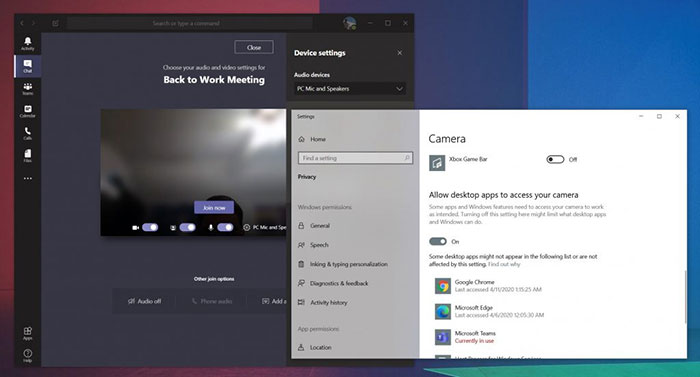
Không có gì khó chịu hơn việc webcam hoặc micro không hoạt động trong khi gọi. Nếu tình trạng này xảy ra, sự cố có thể là do phần cứng với webcam, micro. Ngoài ra, cài đặt quyền riêng tư cũng là một nguyên nhân.
Để giải quyết vấn đề này, hãy đảm bảo webcam và micro đã được chọn trước khi bắt đầu cuộc họp. Khi tham gia, mọi người sẽ thấy một nút bật tắt cho webcam và micro ở bên trái màn hình Join Now. Đảm bảo rằng cả hai đều được bật. Ngoài ra, người dùng nên nhấp vào bánh răng cài đặt và chọn PC Mic and Speakers và đảm bảo rằng đã chọn micro và loa mặc định từ danh sách.
Nếu micro và webcam vẫn không hoạt động, thì sự cố có thể là do cấp quyền truy cập. Hãy đảm bảo rằng mọi người đã cấp quyền sử dụng webcam và micro cho MS Teams. Thông thường, mọi người sẽ nhận được lời nhắc cho phép, trong trường hợp nó không xuất hiện, hãy điều chỉnh cài đặt quyền riêng tư.
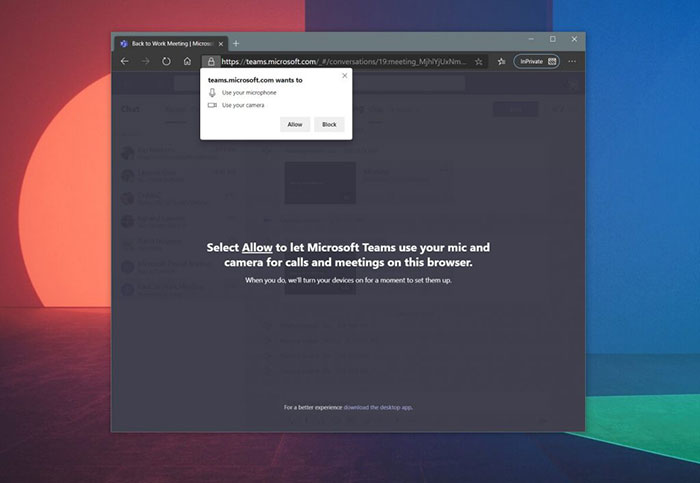
Trên Windows 10, kiểm tra cài đặt bảo mật cho webcam và micro bằng cách nhập Webcam vào thanh tìm kiếm hoặc Start. Chọn Choose which apps can access your webcam, sau đó cuộn xuống cuối danh sách để đảm bảo Microsoft Teams và trình duyệt web đang bật. Tương tự với micro, tìm kiếm Microphone, sau đó chọn Microphone and Privacy Settings và kiểm tra xem nó có đang bật không.
Nếu đang sử dụng máy Mac, nhấp vào menu Apple và chọn System Preferences để kiểm tra cài đặt quyền riêng tư. Sau đó, nhấp vào phần Security and Privacy rồi chọn Camera. Nhấn vào lời nhắc có nội dung Click the lock to make changes và nhập mật khẩu. Lặp lại các bước tương tự cho micro. Bằng thao tác này, mọi người sẽ cho phép Teams truy cập vào máy ảnh và micro.
Microsoft Teams bị đứng hình

Ngoài việc webcam không hoạt động hoặc các cuộc trò chuyện không tải, một vấn đề khác với Teams là ứng dụng bị đứng hình. Nếu gặp phải tình trạng này, một giải pháp dễ dàng là thoát khỏi ứng dụng và khởi chạy lại.
Trên Windows 10, người dùng có thể thoát Teams bằng cách nhấp vào Ctrl, Alt và Delete cùng lúc và một lời nhắc sẽ xuất hiện. Chọn Task Manager và Microsoft Teams sẽ ở trong phần Apps. Bấm vào đây, sau đó chọn End Task.
Nếu vẫn thất bại, hãy thử sử dụng Microsoft Team Online và đăng nhập bằng tài khoản của mình.
Không nhận được thông báo
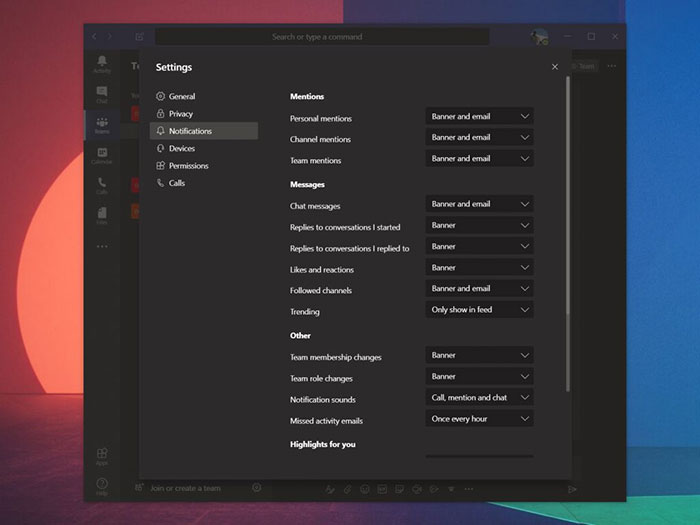
Không nhận được thông báo về các hoạt động trong Teams cũng là một lỗi thường xuất hiện. Trong trường hợp này, hãy kiểm tra cài đặt ứng dụng của mình, nhấp vào ảnh hồ sơ ở góc trên cùng bên phải của màn hình, sau đó chọn Settings. Tiếp theo, nhấn vào Notifications, đảm bảo đã mở và chọn kiểu xuất hiện thông báo. Hầu hết mọi người đều chọn Banner nếu muốn nhận thông báo trên màn hình.
Không thể tạo một nhóm mới
Một trong những tính năng hữu ích nhất trong Microsoft Teams là khả năng tạo các nhóm riêng, nơi người tham gia có thể chia sẻ thông tin và thực hiện các cuộc trò chuyện ở quy mô nhỏ hơn.
Tuy nhiên, một số người dùng Teams không thể dùng tính năng chia nhóm nhỏ này. Rất tiếc, đây có thể là một chính sách có chủ ý của tổ chức, công ty hoặc trường học. Quản trị viên hệ thống có tùy chọn ngăn các cá nhân tạo nhóm hoặc nhóm mới.
Hướng dẫn
-

Hướng dẫn thêm filter khi sử dụng Microsoft Teams
-

Cách thay đổi hình nền Microsoft Teams trên PC và điện thoại
-

Cách chia sẻ màn hình trên Microsoft Teams
-

TOP các tiện ích tích hợp trong Microsoft Teams nên dùng khi làm việc nhóm
-

Cách thực hiện bảng khảo sát hoặc thăm dò ý kiến trong Microsoft Teams
-

Cách đưa tất cả người tham dự vào một nền ảo trong Microsoft Teams
-

Tổng hợp tất cả skin nhân vật Party Animals và cách mở khóa
-

TOP 5 vũ khí tốt nhất trong Free Fire OB32
-

Code game Project Ghoul mới nhất và cách nhập
-

Danh sách những cấp bậc nhân vật trong Genshin Impact 2.6
-

Hướng dẫn ghép mây vào ảnh bằng PICNIC
-

Free Fire: Top vật phẩm cần có trong người