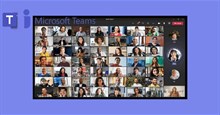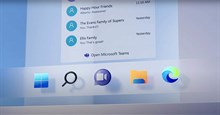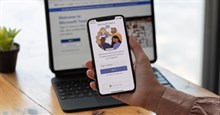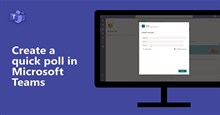Hướng dẫn thêm filter khi sử dụng Microsoft Teams
Hiện nay tất cả ứng dụng cuộc họp trực tuyến đều có hỗ trợ thêm filter. Tuy nhiên khác với cách thêm filter trong Zoom, bộ lọc trong Microsoft Teams sẽ không được tích hợp sẵn trong ứng dụng.
Những bộ lọc độc đáo giúp cho cuộc trò chuyện online trở nên thú vị hơn, hoặc các filter làm đẹp sẽ giúp người dùng tự tin hơn dù không trang điểm khi ở nhà. Bộ lọc sôi nổi có thể làm sống động bất kỳ cuộc trò chuyện nào. Dù vậy, hãy cân nhắc khi sử dụng filter trong môi trường chuyên nghiệp nếu không nó thật sự sẽ trở thành thảm họa.
Hãy cùng tìm hiểu cách thêm hoặc xóa bộ lọc khỏi cuộc gọi điện video trong Microsoft Teams trên PC.
Mục lục
Microsoft Teams có sẵn các bộ lọc không?
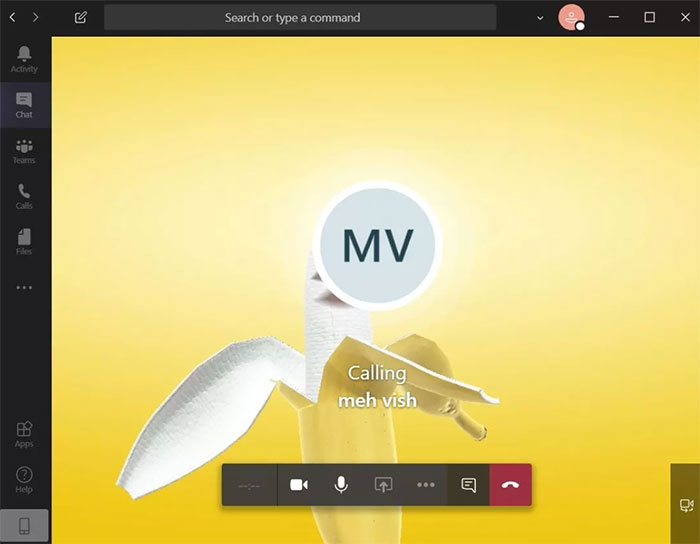
Mặc dù Microsoft Teams không cung cấp các bộ lọc nhưng nó vẫn có tùy chọn đó. Vì vậy để thêm filter, người dùng sẽ cần tới sự trợ giúp của ứng dụng Snapchat dành cho máy tính - Snap Camera. Để làm được điều đó, mọi người cần chuyển camera mặc định trong Microsoft Teams thành Snap Camera. Sau đó người dùng có thể sử dụng bất kỳ bộ lọc nào từ Snap Camera trong cuộc gọi video.
Cách thêm filter khi dùng Microsoft Teams
Bước 1: Nhấn vào ô tải về Snap Camera dưới đây và tiến hành cài đặt ứng dụng.
Để tải xuống Snap Camera, máy tính chạy Windows 7 SP1 (64 bit) trở lên và macOS 10.11 El Capitan hoặc mới hơn để ứng dụng hoạt động mượt mà.
Bước 2: Chạy Snap Camera trong nền
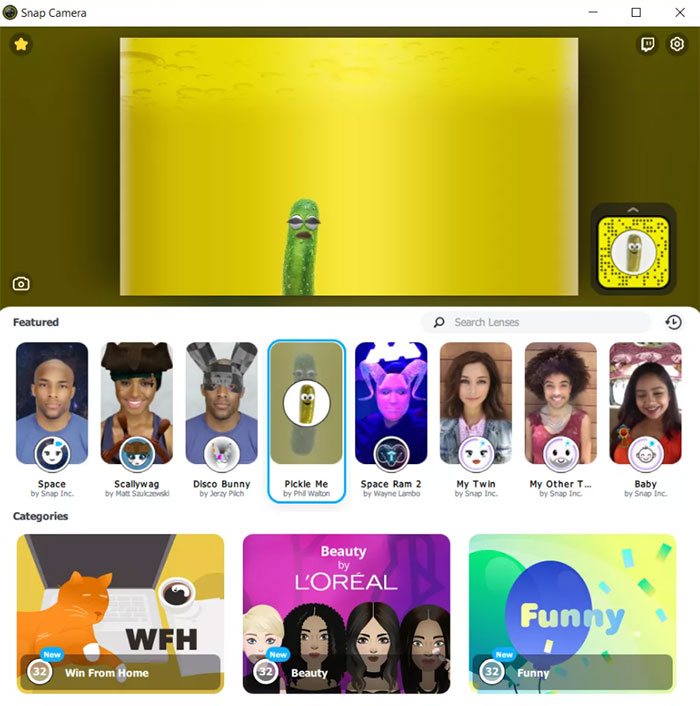
Khởi chạy ứng dụng Snap Camera trên máy tính và chọn một bộ lọc muốn sử dụng trong Microsoft Teams. Sau đó, mọi người cần mở MS Teams và không đóng Snap Camera.
Trong trường hợp máy tính hỗ trợ hai camera, hãy nhấp vào biểu tượng cài đặt ở đầu Snap Camera để thay đổi camera đầu vào được sử dụng cho Snap Camera.
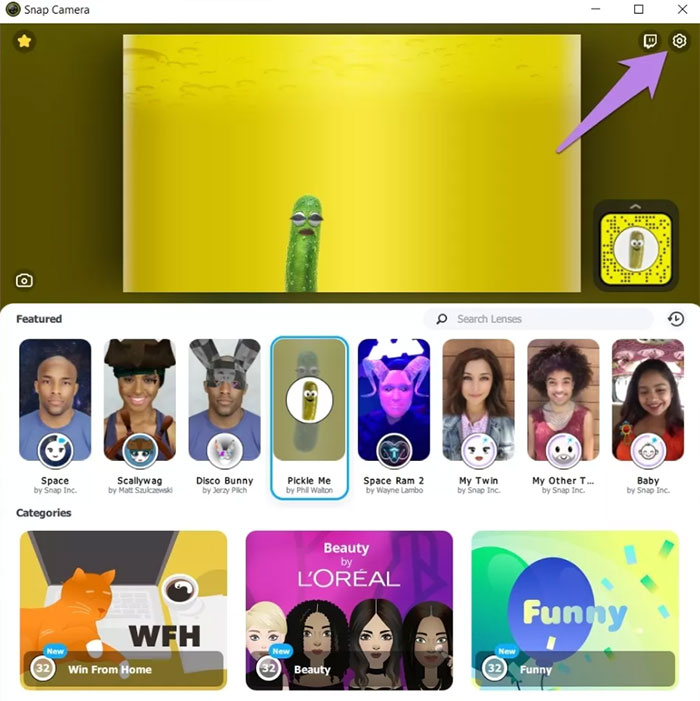
Bước 3: Thay đổi camera mặc định trong Microsoft Teams
Bây giờ, đã đến lúc thay đổi camera trong ứng dụng Microsoft Teams trên máy tính trong cuộc họp đang diễn ra và cho tất cả các cuộc gọi.
Lưu ý: Nếu gặp lỗi Không có máy ảnh trong Snap Camera, hãy đóng Snap Camera và Microsoft Teams. Sau đó, mở Snap Camera trước và thay đổi cài đặt camera mặc định trong Microsoft Teams.
Thêm bộ lọc vào cuộc gọi đang diễn ra
Bước 1: Khi đang gọi điện video, hãy nhấp vào biểu tượng dấu ba chấm ở cuối màn hình. Chọn Hiển thị cài đặt thiết bị từ menu vừa xuất hiện.
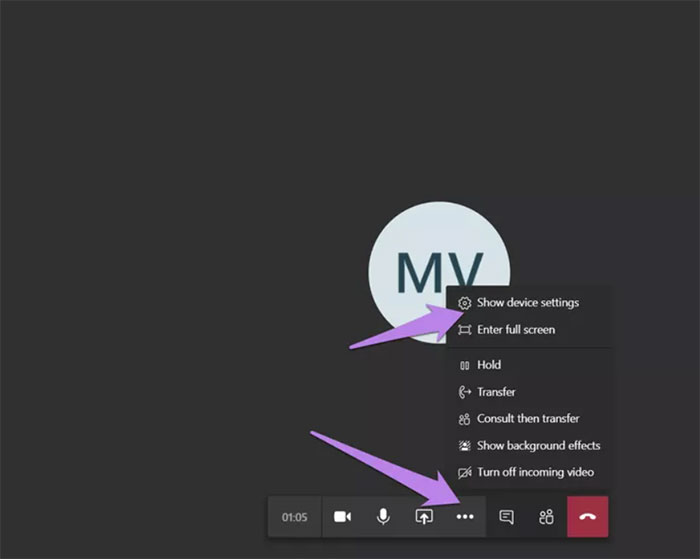
Bước 2: Màn hình Cài đặt thiết bị sẽ mở ra. Nhấp vào ô Máy ảnh và chọn Snap Camera.
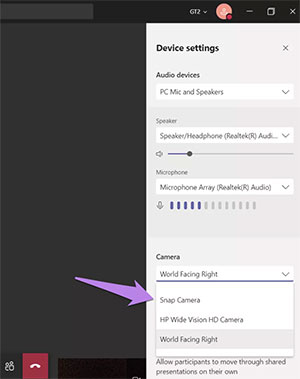
Nếu Snap Camera đang chạy trong nền mọi người sẽ thấy bộ lọc đã chọn hiển thị ở Microsoft Teams.
Thêm bộ lọc cho tất cả cuộc gọi
Để sử dụng bộ lọc cho tất cả các cuộc gọi đến và đi trên Microsoft Teams, người dùng cần đặt Snap Camera làm ứng dụng máy ảnh mặc định của mình trong cài đặt của Teams. Thực hiện các bước sau để đặt Snap Camera làm máy ảnh mặc định:
Bước 1: Trong ứng dụng Microsoft Teams, nhấp vào biểu tượng ảnh hồ sơ ở trên cùng và chọn Cài đặt.
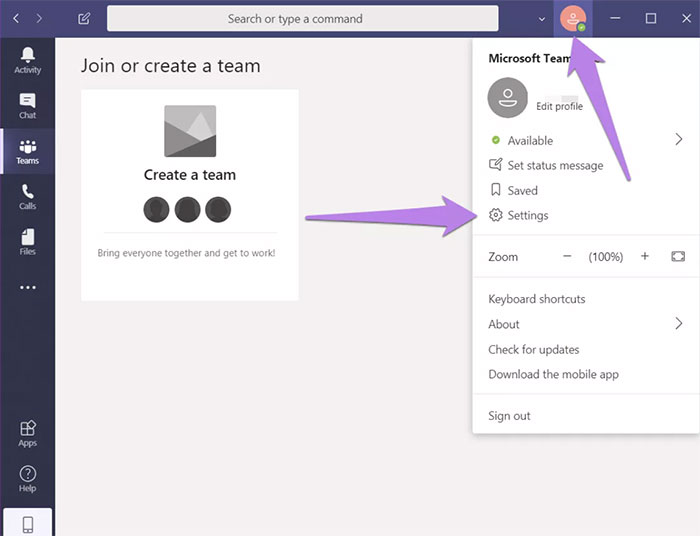
Bước 2: Nhấn vào Thiết bị từ bảng điều khiển bên trái và chọn Snap Camera trong hộp Máy ảnh.
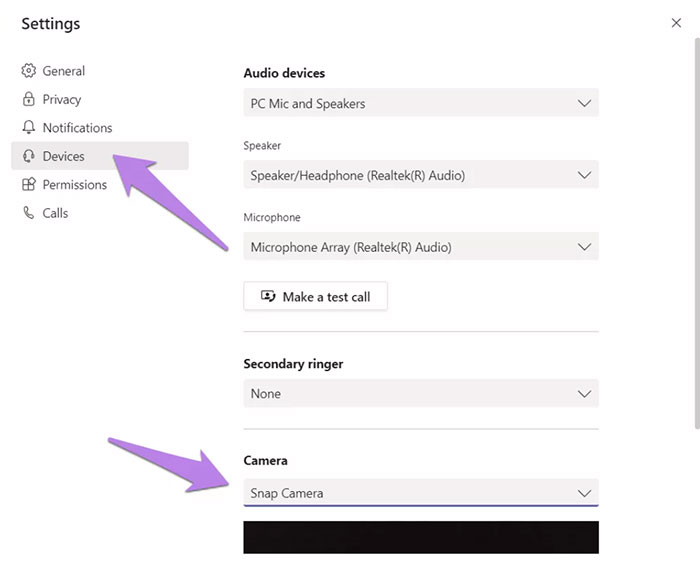
Xóa bộ lọc khỏi Microsoft Teams
Nếu muốn ngừng sử dụng bộ lọc, mọi người chỉ cần lặp lại các bước đã đề cập ở trên và thay đổi máy ảnh Snap Camera thành máy ảnh thực của thiết bị. Điều đó sẽ tự động ngăn các bộ lọc xuất hiện trong cuộc gọi video.
Một số bộ lọc Snapchat thú vị cho cuộc gọi video
Snapchat có hàng nghìn bộ lọc đủ các thể loại và việc tìm kiếm từng filter có thể khó khăn và mất thời gian. Nếu đủ kiên nhẫn, mọi người vẫn có thể truy cập trang filter của Snapchat và lựa chọn bộ lọc phù hợp với mình. Còn nếu không, hãy tham khảo một vài bộ lọc thú vị sau đây.
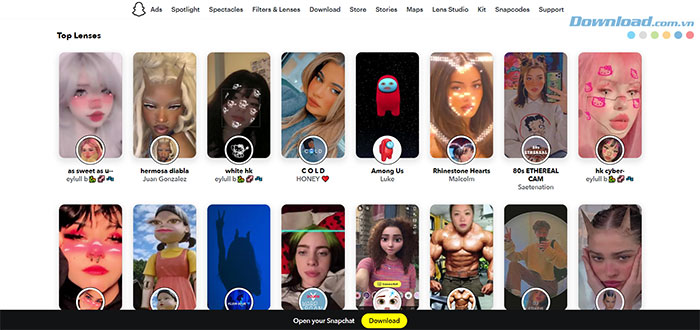
Bộ lọc hài hước và vui nhộn
Neon Mask
Mặt nạ Tiki được dùng trong văn hóa Polynesia và Hawaii cổ đại, được chạm khắc thủ công trên gỗ nhằm đại diện cho các vị thần và thể hiện những đặc điểm cụ thể dựa trên bối cảnh mà chúng được đặt. Vì vậy việc sở hữu nó là điều không thể, nhưng với bộ lọc Snapchat này, người dùng có thể làm bừng sáng bất kỳ cuộc gọi video nào. Tải xuống filter Neon Mask tại đây.
Cat On Head
Dù mọi người có nuôi mèo thật hay không, thì người bạn mèo này chắc chắn sẽ khiến cuộc gặp gỡ video trở nên đáng yêu và thú vị hơn một chút. Tải xuống filter Cat On Head tại đây.
Cosmic Cat
Trở thành một con mèo trong không gian vũ trụ với mắt bắn ra tia laze chắc chắn là điều thú vị nhất mọi người có thể làm trong cuộc gặp mặt bạn bè online. Hãy nhớ tuyệt đối tránh xa filter này khi tham gia cuộc họp vì nó hoàn toàn không có tính chuyên nghiệp. Tải xuống filter Cosmic Cat tại đây.
Tiger King Potato
Đây chắc chắn là filter nổi tiếng nhất, mang đến vẻ ngoài hài hước cho người sử dụng. Tải xuống filter Tiger King Potato tại đây.
Filter trang điểm và làm đẹp
Nếu không tự tin với gương mặt mộc của mình, hãy tham khảo một số filter làm đẹp và trang điểm như: beautiful wreck, love love love, 80s ETHEREAL CAM, COLD,...
Trước khi quyết định tải xuống và sử dụng một bộ lọc nào, mọi người cần cân nhắc sao cho thích hợp với loại hình cuộc gọi video. Hãy đảm bảo chọn filter hợp lý cho từng mục đích sử dụng như học tập, cuộc họp, trò chuyện với bạn bè,... Sử dụng bộ lọc phù hợp để đảm bảo sự chuyên nghiệp của mình là điều vô cùng quan trọng.
Hướng dẫn
-

Cách thay đổi hình nền Microsoft Teams trên PC và điện thoại
-

Hướng dẫn hiển thị tất cả người tham gia trên màn hình trong Microsoft Teams
-

Hướng dẫn sử dụng Microsoft Teams tích hợp sẵn trong Windows 11
-

Cách chia sẻ màn hình trên Microsoft Teams
-

Những lỗi Microsoft Teams thường gặp và cách khắc phục
-

Cách thực hiện bảng khảo sát hoặc thăm dò ý kiến trong Microsoft Teams
-

Genshin Impact: Làm thế nào để đánh bại boss La Signora – The Fair Lady?
-

Tổng hợp mã code Bách Kiếm Dạ Hành và cách nhập
-

Hướng dẫn xóa trang PDF bằng Foxit PDF Reader
-

Tổng hợp mã code game Huyền Thoại Nữ Thần và cách nhập
-

Những cách cải thiện hiệu suất chơi game trên Windows 11
-

Internet Cafe Simulator 2: Cách khai thác và mua bán bitcoin