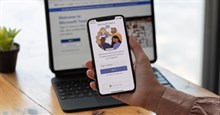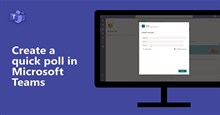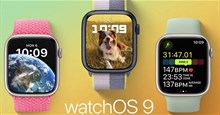Cách chia nhỏ phòng để làm việc nhóm trong Microsoft Teams
Một cuộc họp, buổi học online với số lượng người tham dự lớn thường khó khăn trong việc thảo luận cởi mở và trao đổi ý kiến với nhau theo từng nhóm nhỏ hơn. Nhưng may mắn thay, với Microsoft Teams, việc chia nhỏ phòng giúp các thành viên giao tiếp với nhau trở nên dễ dàng hơn rất nhiều.
Nếu mới bắt đầu sử dụng MS Teams, mọi người có thể không nắm rõ cách tạo các phòng nhỏ để làm việc nhóm. Bài viết này sẽ hướng dẫn cách chia các phòng trong Microsoft Teams để thành viên có thể thảo luận, trao đổi với nhau mà các nhóm khác sẽ không thể nghe hay thấy được nội dung.
Cách chia nhỏ phòng để làm việc nhóm trong Microsoft Teams
Chia nhỏ phòng trong Microsoft Teams có thể giúp giao tiếp nhóm dễ dàng hơn rất nhiều. Đặc biệt tính năng này phù hợp cho việc học tập trực tuyến, giáo viên có thể chia nhóm cho học sinh, sinh viên vào phòng riêng để làm một số bài tập nhóm.
Lưu ý rằng chỉ có người chủ trì cuộc gọi video mới có thể tạo các phòng nhỏ. Điều này có nghĩa là mọi người sẽ chỉ tham gia vào nhóm nhỏ sau khi người tổ chức tạo phòng. Ứng dụng sẽ ngay lập tức chuyển thành viên đến phòng được phân chia hoặc nhận lời mời tham gia.
Các yêu cầu và cài đặt ban đầu
Nếu mọi người chưa bao giờ quản lý các phòng nhỏ, trước tiên cần phải bật tùy chọn này:
Bước 1: Đăng nhập vào ứng dụng Teams trên máy tính để bàn.
Bước 2: Mở Settings bằng cách nhấp vào ảnh hồ sơ.
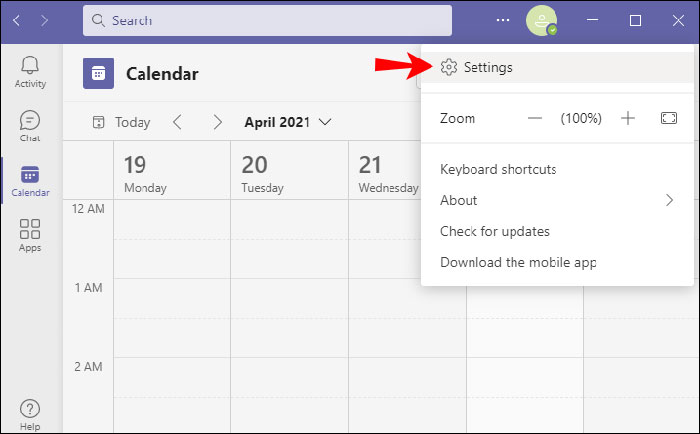
Bước 3: Đi tới General và tìm tab Application.
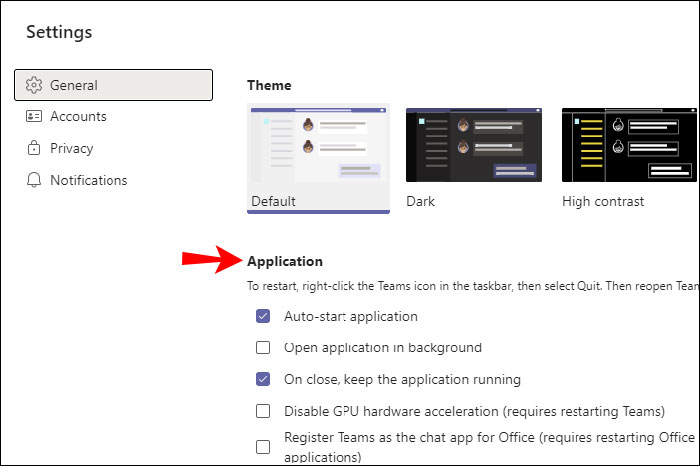
Bước 4: Đảm bảo đã chọn tùy chọn Turn on new meeting experience.
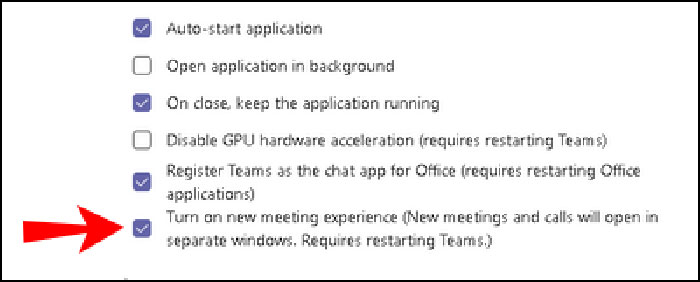
Bước 5: Khởi động lại ứng dụng.
Bây giờ mọi người đã có thể chia nhỏ nhiều phòng để làm việc nhóm trong cuộc gọi chung. Tuy nhiên, hãy lưu ý một số điểm sau đây:
- Đảm bảo tất cả những người tham gia sử dụng phiên bản ứng dụng MS Teams mới nhất.
- Dùng phiên bản ứng dụng dành cho máy tính để tạo các phòng nhỏ.
- Người tổ chức cuộc họp mới xem được tùy chọn chia phòng trên menu điều khiển.
- Người tham gia sẽ không thể tạo phòng làm việc nhóm và người chủ trì cũng không ủy quyền làm điều này được.
Cách chia nhỏ phòng trong Microsoft Teams
Dưới đây là các bước chia nhỏ phòng để làm việc nhóm trong Microsoft Teams:
Bước 1: Bắt đầu cuộc họp như thông thường.
Bước 2: Chờ các thành viên tham gia đầy đủ.
Bước 3: Nhấp vào nút Breakout Rooms trong menu điều khiển. Nó là nút ở giữa các tùy chọn tương tác và dấu ba chấm.
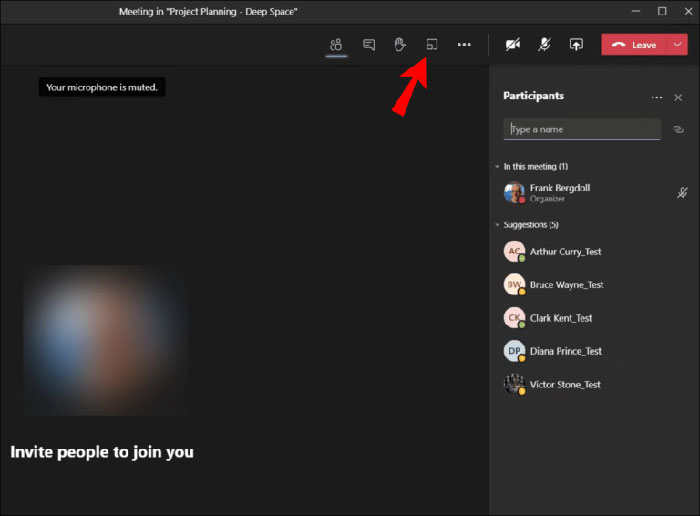
Bước 4: Trong Rooms Settings hãy chọn số lượng phòng muốn chia.
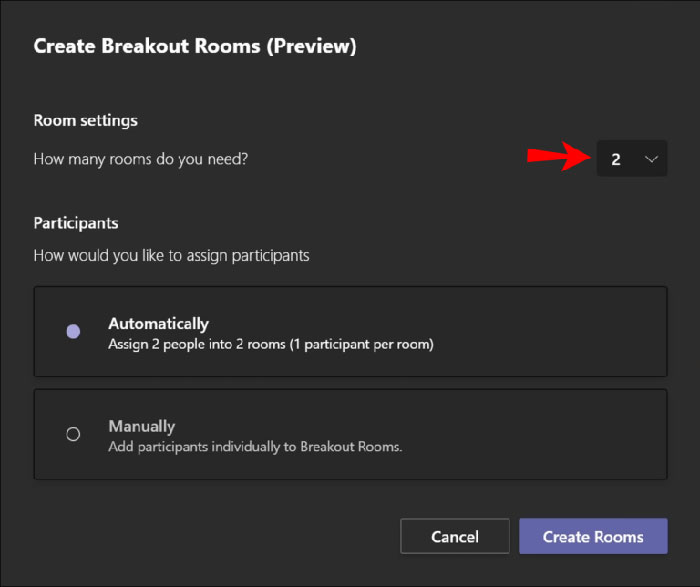
Bước 5: Trong phần Participants, hãy chọn cách ứng dụng chỉ định các thành viên mới vào phòng. Người chủ trì có thể chọn Automatically để tự động chia thành viên hoặc Manually để tự thêm người vào phòng cụ thể.
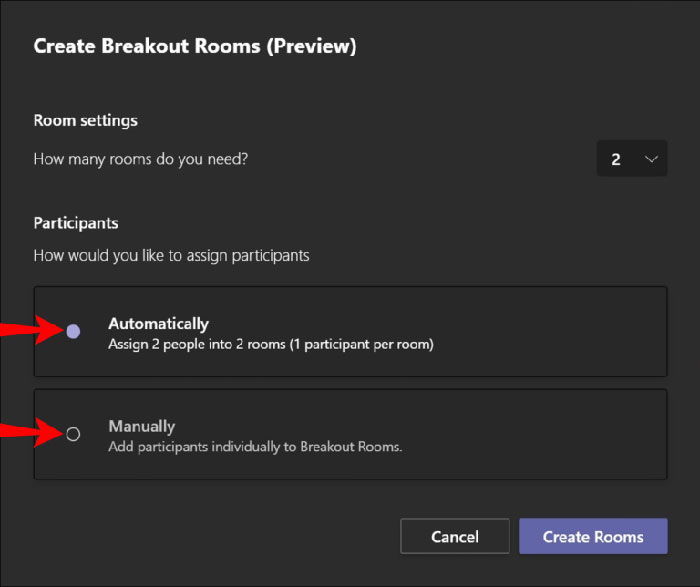
Bước 6: Nhấp vào nút Create Rooms để hoàn tất.
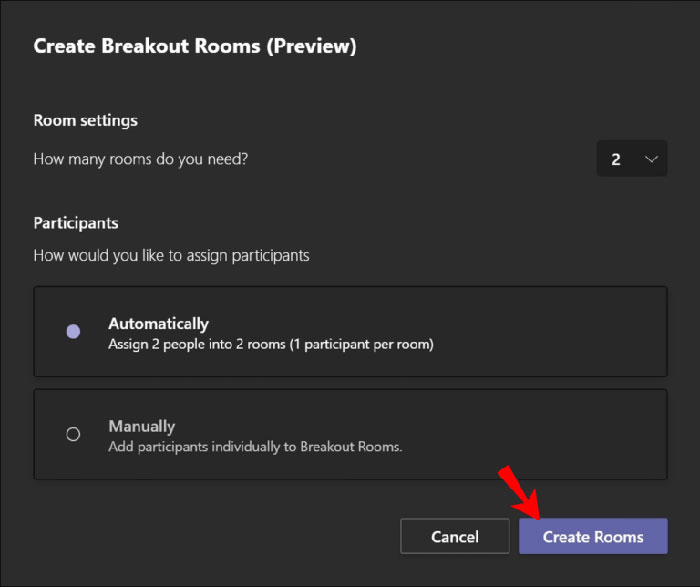
Bây giờ, việc chia phòng trong Microsoft Teams đã hoàn thành. Mọi người sẽ thấy danh sách tất cả các phòng cùng với các tùy chọn quản lý phòng trên thanh bên phải.
Cách chia người vào phòng nhỏ trong Microsoft Teams
Nếu chọn chia phòng theo cách thủ công thì người chủ trì phải tự thêm những người tham gia bằng cách làm theo các bước dưới đây:
Bước 1: Sau khi tạo phòng, hãy nhấp vào Assign participants và danh sách những người tham gia cuộc họp chính sẽ xuất hiện trên thanh bên phải.
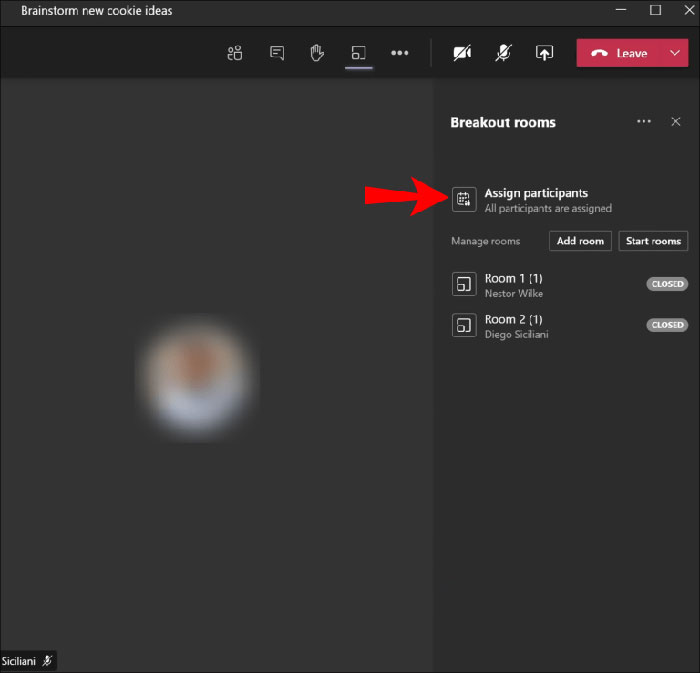
Bước 2: Đánh dấu vào hộp bên cạnh tên của một hoặc nhiều người muốn thêm vào phòng.
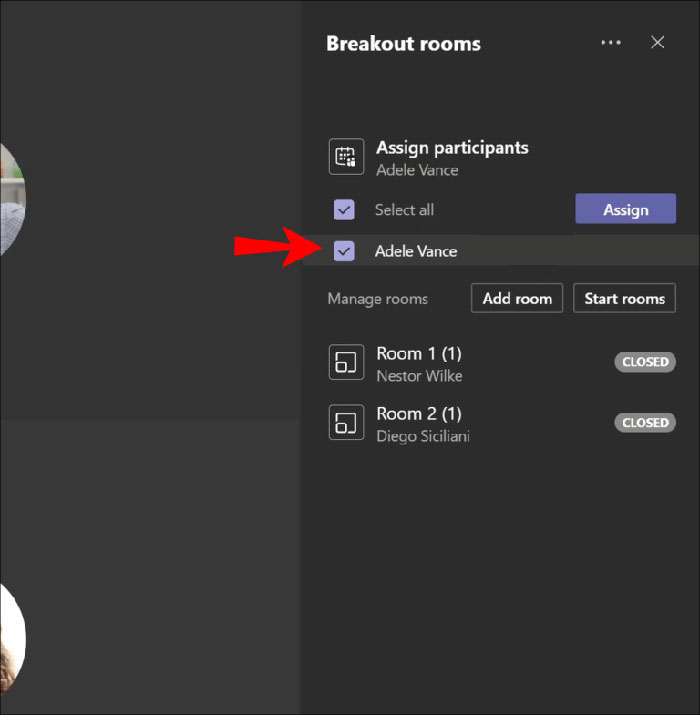
Bước 3: Nhấp vào Assign và chọn một phòng muốn thêm những người vừa chọn vào.
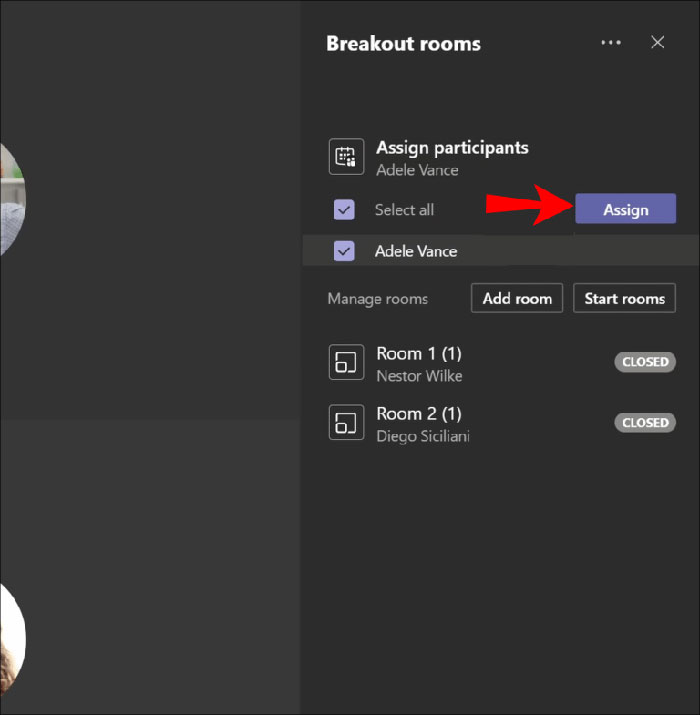
Bước 4: Nếu muốn tạo nhiều phòng nhỏ hơn, hãy lặp lại bước 2 và 3 cho đến khi chỉ định hết các thành viên vào phòng của họ.
Tham gia một phòng nhỏ trong Microsoft Teams
Trên máy tính
- Nếu mọi người không tự động được thêm vào phòng, hãy đợi lời mời xuất hiện.
- Khi cửa sổ lời mời xuất hiện, nhấn vào Join Room.
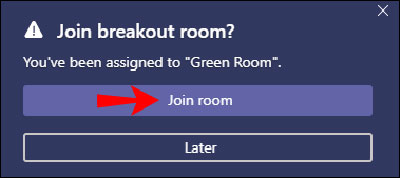
- Bây giờ mọi người có thể trò chuyện trong phòng tách biệt khỏi cuộc họp chính.
- Để quay lại cuộc gọi chung, hãy nhấp vào nút Return. Tuy nhiên, thành viên sẽ không thấy nút này nếu người tổ chức cuộc họp chưa bật tùy chọn này trước đó.
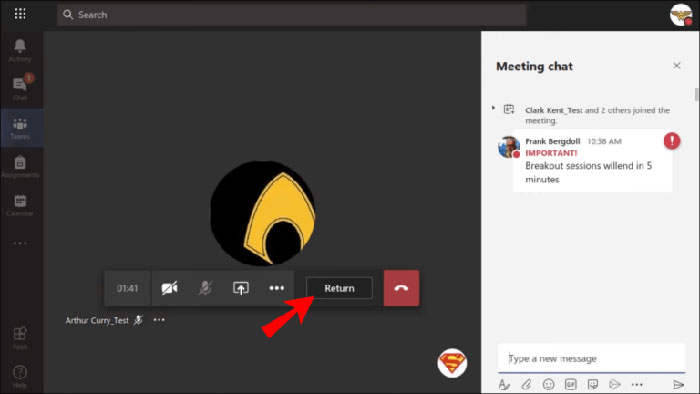
- Quay lại phòng bằng cách nhấp vào nút Join room.
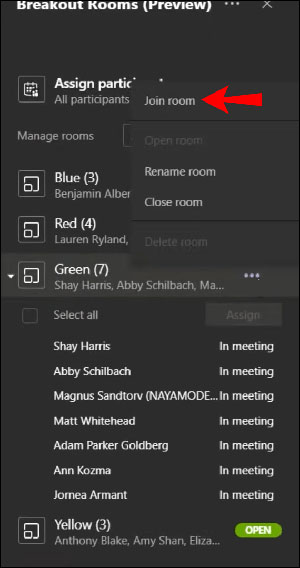
Trên thiết bị di động
- Chờ cửa sổ lời mời xuất hiện.
- Nhấn vào Join để chuyển sang phòng làm việc nhóm.
- Trong trường hợp mọi người bỏ lỡ lời mời ban đầu, sẽ có một biểu ngữ ở đầu cửa sổ cuộc họp chính, hãy nhấn vào Join ở đó.
- Chuyển đổi giữa cuộc họp chính và phòng làm việc nhóm bằng cách nhấn vào nút Return và Join room. Tuy nhiên, không phải lúc nào tùy chọn này cũng có sẵn.
Cách đổi tên các phòng nhỏ
Nếu một cuộc họp, buổi học có nhiều nhóm nhỏ thì người chủ trì nên đổi tên các phòng để dễ dàng quản lý, theo dõi nhiệm vụ mà họ đang thảo luận. Để đổi tên các phòng làm việc nhóm, mọi người cần:
Bước 1: Di chuột qua phòng muốn đổi tên và nhấp vào nút dấu ba chấm.
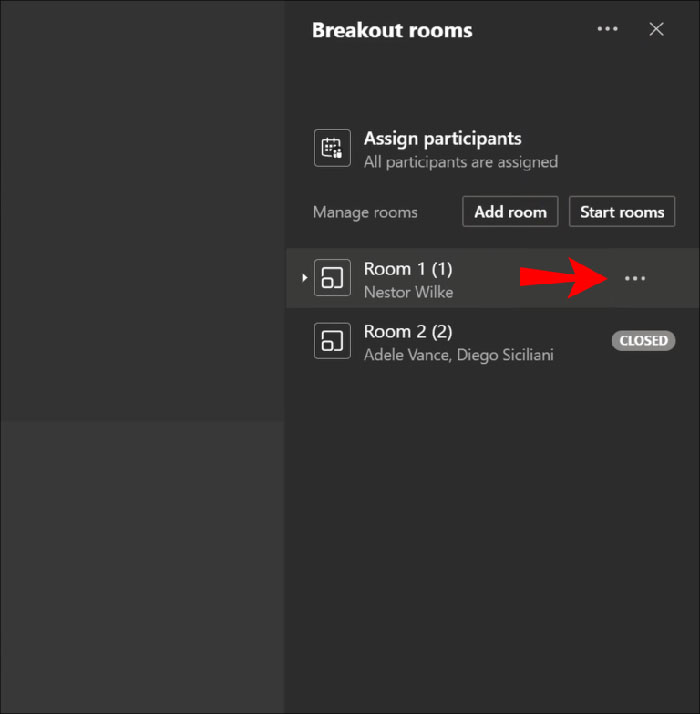
Bước 2: Nhấp vào tùy chọn Rename room.
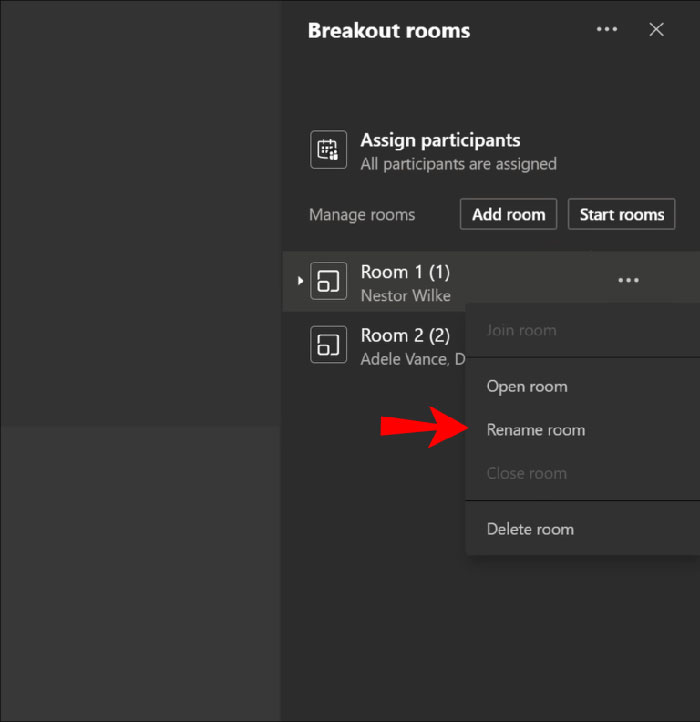
Bước 3: Đổi tên nhóm và nhấn Rename room để hoàn tất. Mọi người có thể lặp lại các bước trên cho tất cả các nhóm cần đổi tên.
Cách đóng các phòng nhỏ đã chia
Người chủ trì có thể đóng một số phòng bằng cách di chuột qua trạng thái phòng mở Open trong thanh bên phải. Sau đó bấm vào nút dấu ba chấm và chọn Close room.
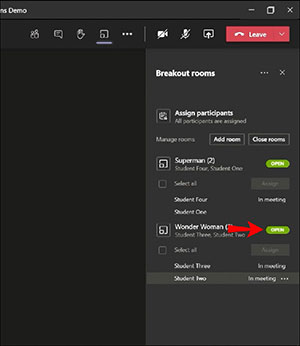
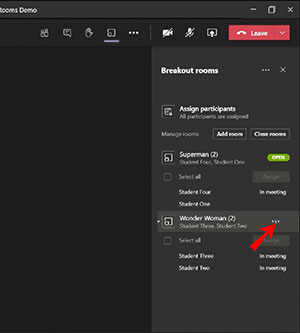
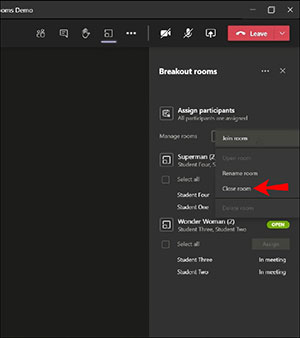
Trong trường hợp muốn đóng tất cả các phòng nhỏ để kết thúc phiên làm việc nhóm, chỉ cần Close room trong thanh bên phải.
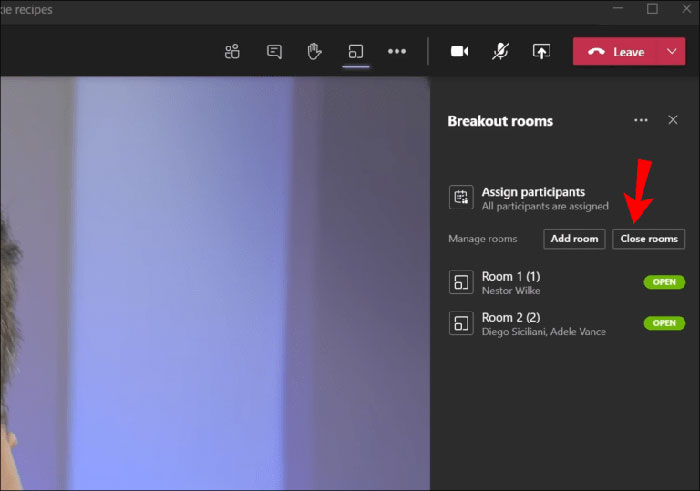
Giờ đây, các phòng này sẽ thay đổi trạng thái thành Closed. Khi tất cả những người tham gia trở lại cuộc họp chính, hãy nhấp vào Resume để tiếp tục.
Cách cho phép người tham gia trở lại cuộc gọi chính
Theo mặc định, những người tham gia không thể quay lại cuộc gọi video chính khi đang ở trong phòng làm việc nhóm nhỏ. Người chủ trì sẽ phải bật tùy chọn này trước với các bước:
Bước 1: Đi đến đầu phòng đã chia và nhấp vào dấu ba chấm để có thêm tùy chọn.
Bước 2: Nhấp vào Room settings.
Bước 3: Bật tùy chọn cho phép những người tham gia quay lại cuộc họp trung tâm.
Giờ đây, những người tham dự cuộc họp sẽ có tùy chọn nhấp vào nút Return trong phòng nhóm của họ để đưa trở lại cuộc họp chính. Ngoài ra, họ cũng có thể quay lại phòng bằng cách chọn Join Room.
Hướng dẫn
-

Hướng dẫn thêm filter khi sử dụng Microsoft Teams
-

Cách thay đổi hình nền Microsoft Teams trên PC và điện thoại
-

Cách chia sẻ màn hình trên Microsoft Teams
-

Những lỗi Microsoft Teams thường gặp và cách khắc phục
-

Cách thực hiện bảng khảo sát hoặc thăm dò ý kiến trong Microsoft Teams
-

Cách đưa tất cả người tham dự vào một nền ảo trong Microsoft Teams
-

Những mẹo chiến đấu trong Party Animals
-

Hướng dẫn nâng cấp lên WatchOS 10.1 cho Apple Watch
-

Tổng hợp code Monkey Tycoon mới nhất và cách nhập
-

Tiệm Lẩu Đường Hạnh Phúc: Cách lưu game tránh mất dữ liệu
-

Cách tìm các phương tiện bí mật trong GTA 5
-

DLS 2024: Cách thực hiện các kỹ thuật quan trọng với bóng