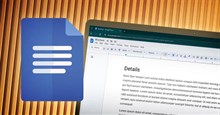Hướng dẫn thay đổi biểu tượng di chuyển trong Google Maps
Trong quá trình sử dụng Google Maps để tìm kiếm, đường đi trên bản đồ, thì đôi khi chúng ta quá nhàm chán vì mũi tên chỉ đường mỗi lần mình bắt đầu di chuyển. Chính vì điều này, hiện nay ứng dụng này đã cho phép người dùng thay đổi biểu tượng di chuyển bằng nhưng hình ảnh khác nhau, từ đó giúp việc di chuyển trên Google Maps của mình trở nên thú vị hơn. Tuy nhiên, hiện nay có rất nhiều người không biết làm thế nào để sử dụng tính năng này.
Google Maps là một ứng dụng cho phép bạn tìm kiếm vị trí bất kỳ trên thế giới, tìm đường đi từ nơi này đến nơi khác, thậm chí đi bộ hay đi du lịch tại chỗ xung quanh những thành phố nổi tiếng nhất trên thế giới y như bạn đang thực sự ở đó vậy. Hôm nay, Download.com.vn sẽ giới thiệu bài viết hướng dẫn thay đổi biểu tượng di chuyển trong Google Maps, xin mời các bạn cùng tham khảo.
Hướng dẫn đổi biểu tượng di chuyển trong Google Maps
Hướng dẫn nhanh:
- Mở ứng dụng Google Maps trên điện thoại
- Nhấn vào ô tìm kiếm và nhập vị trí bạn muốn đến
- Ấn vào nút Bắt đầu.
- Chạm vào biểu tượng di chuyển chấm tròn màu xanh.
- Lựa chọn biểu tượng xe.
- Bắt đầu di chuyển trên Google Maps
Hướng dẫn chi tiết:
Bước 1: Để thực hiện được việc này, thì đầu tiên các bạn cần phải mở ứng dụng Google Maps trên điện thoại của mình lên.
Bước 2: Tại giao diện chính của ứng dụng, ấn vào khung tìm kiếm ở phía trên màn hình, sau đó nhập địa chỉ mà bạn muốn di chuyển đến.
Bước 3: Trong khung cửa sổ thông tin về địa điểm, chạm vào nút Bắt đầu.
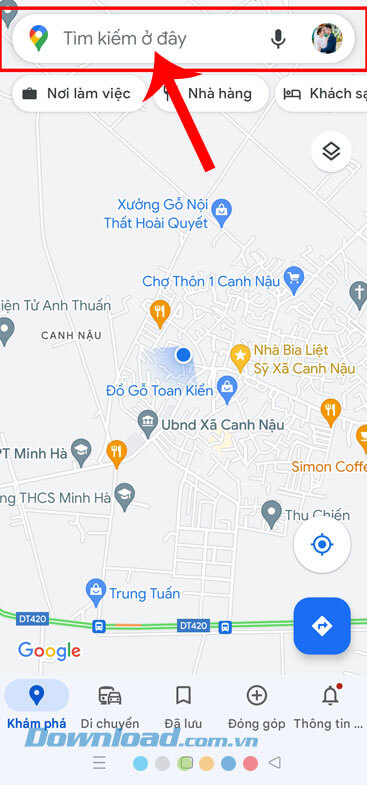
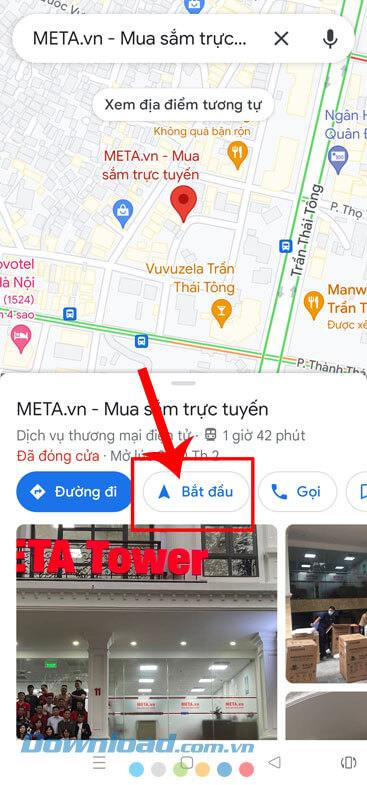
Bước 4: Khi này, ở giao diện bản đồ chỉ đường, nhấn vào biểu tượng di chuyển chấm tròn màu xanh.
Bước 5: Phía dưới màn hình lúc này xuất hiện khung cửa sổ “Chọn biểu tượng xe”, hãy lựa chọn một hình ảnh xe mà bạn muốn làm biểu tượng chỉ đường.
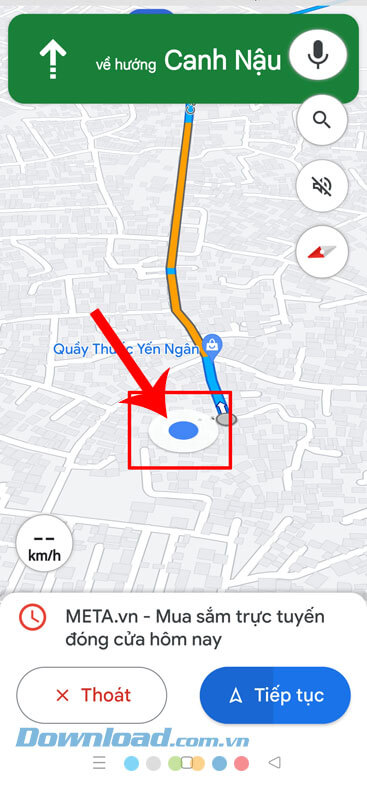
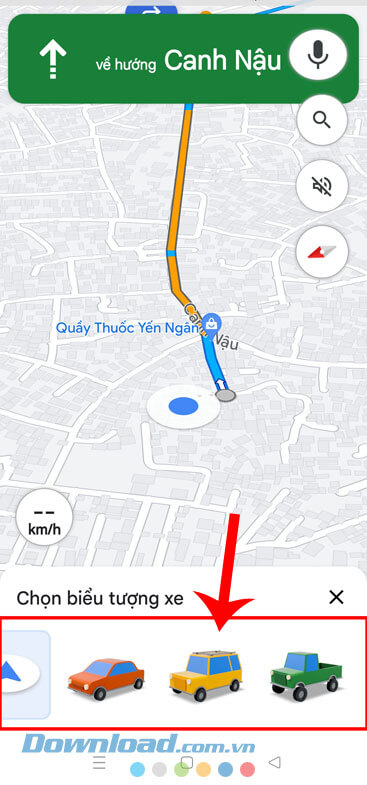
Bước 6: Cuối cùng, hãy bắt đầu di chuyển trên bản đồ Google Maps với biểu tượng chỉ đường khác nhau.
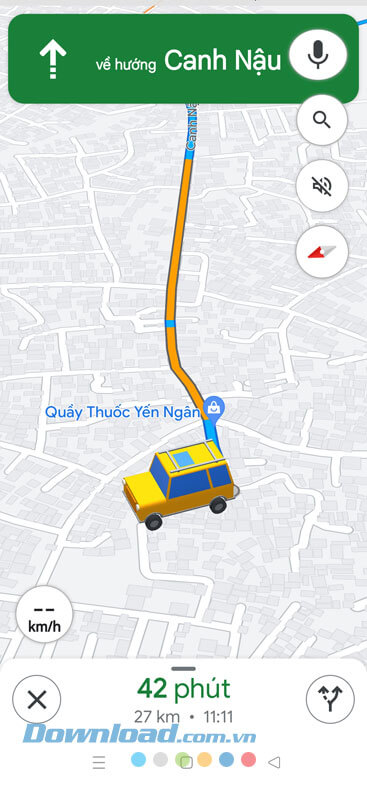
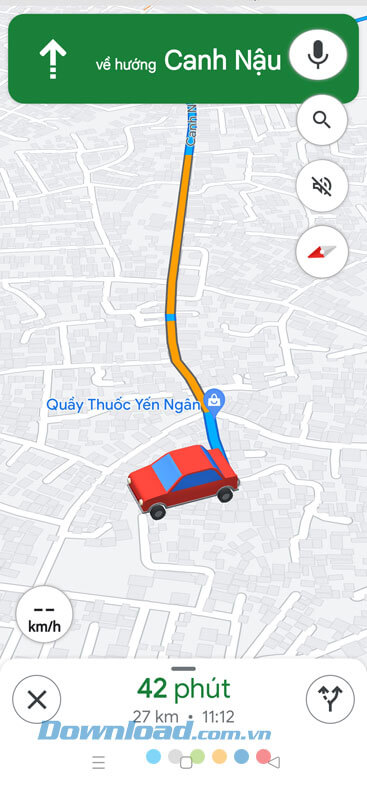
Video Hướng dẫn thay đổi biểu tượng di chuyển trong Google Maps
Chúc các bạn thực hiện thành công!
Hướng dẫn
-

Hướng dẫn vượt qua các boss trong Poppy Playtime Chapter 2
-

Những mẹo tăng cấp nhanh chóng trong Dark Nemesis: Infinite Quest
-

Cách tìm các phương tiện bí mật trong GTA 5
-

Cách đặt Google làm công cụ tìm kiếm trên Microsoft Edge iOS
-

Cách đổi font của một đoạn văn trong Google Docs
-

Hướng dẫn bật Hỏi đáp trên TikTok
-

Hướng dẫn chơi chế độ sự nghiệp tội phạm trong GTA 5
-

Những mẹo chơi vai trò Raider trong Dragon Ball: The Breakers
-

Cách dùng tính năng hát karaoke có chấm điểm trên Spotify
-

Tổng hợp code Reverse: 1999 mới nhất và cách nhập
-

Cách kiếm tiền cực nhanh trong Toilet Tower Defense
-

Hướng dẫn chơi game nuôi trẻ thời hậu chiến My Child Lebensborn vô cùng cảm động