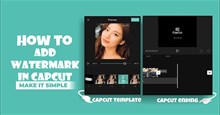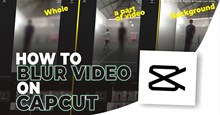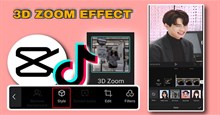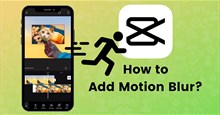Hướng dẫn các cách thêm nhạc vào video bằng CapCut
Một trong những yếu tố quan trọng khi chỉnh sửa video là âm nhạc hoặc âm thanh hoặc bài hát. Ngoài việc làm nền, âm nhạc cũng có thể khơi gợi câu chuyện và bầu không khí được mô tả trong video trở nên sống động, đồng thời làm cho video trở nên hấp dẫn hơn.
Bên cạnh các bản nhạc theo chủ đề có sẵn trong ứng dụng, CapCut cũng hỗ trợ người dùng thêm nhạc được lưu trữ trên thiết bị. Ngoài ra, ứng dụng còn có chức năng trích xuất giọng nói từ phần lồng tiếng và tính năng quay video.
Trong bài viết này, hãy cùng tìm hiểu cách thêm nhạc nền, ghi âm vào video bằng CapCut, giúp cho video trở nên hấp dẫn và sinh động hơn.
Mục lục
Cách thêm bài hát có sẵn trong CapCut
Bước 1: Trước tiên, mọi người cần tải xuống ứng dụng CapCut cho hệ điều hành của thiết bị di động.
Nếu muốn sử dụng CapCut trên máy tính, mọi người có thể tham khảo Hướng dẫn cài đặt CapCut trên máy tính bằng trình giả lập. Sau đó, mở CapCut và nhấn vào dấu cộng để tạo Dự án mới.
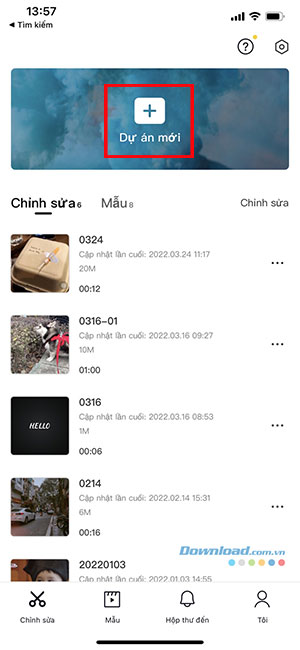
Bước 2: Chọn những hình ảnh và video mọi người muốn có trong dự án của mình và nhấn nút Thêm ở góc dưới cùng bên phải.
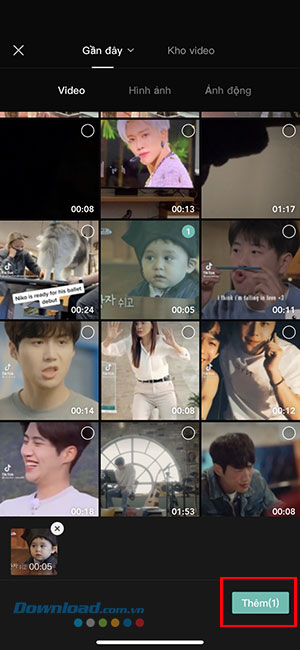
Bước 3: Nhấn vào Âm thanh > Âm thanh trên thanh công cụ phía dưới.
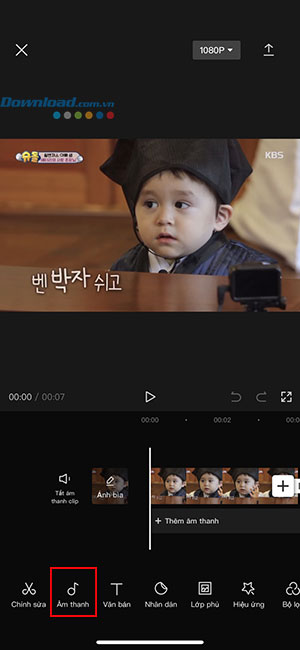
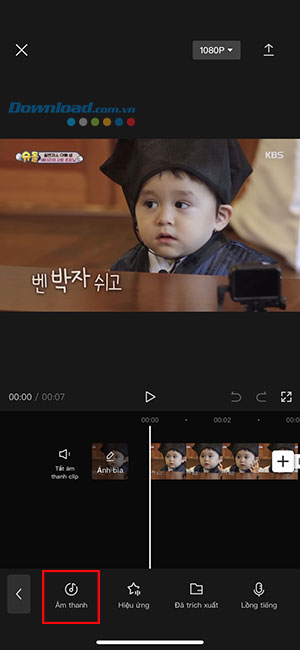
Bước 4: Chọn một thể loại nhạc hiện có trong ứng dụng CapCut, ví dụ như R&B, Vlog, Beat, Love,...
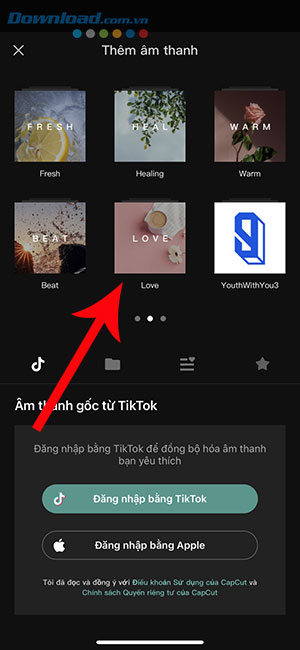
Bước 5: Chạm vào bất kỳ bài hát nào để nghe thử. Sau khi đã chọn được một trong những bản nhạc CapCut mà mọi người muốn sử dụng, bài hát sẽ được tải xuống. Cuối cùng, nhấn vào dấu cộng màu xanh ở bên phải tên bài hát để thêm nó vào khu vực chỉnh sửa.
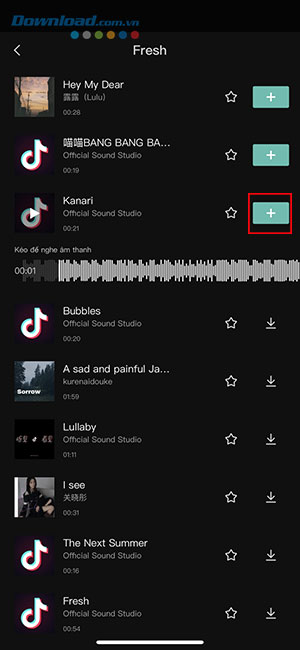
Cách thêm bản ghi âm vào video trong CapCut
Với CapCut, người dùng cũng có thể ghi lại giọng nói của mình bằng cách sử dụng tính năng lồng tiếng.
Bước 1: Mở menu Âm thanh trong CapCut và chọn Lồng tiếng.
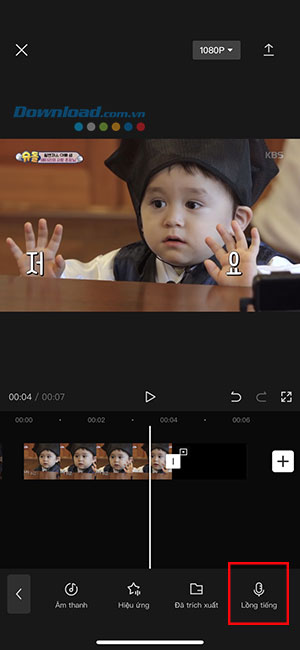
Bước 2: Giữ và nhấn phím ghi âm để bắt đầu ghi âm giọng nói của mình. Nếu xuất hiện thông báo yêu cầu quyền truy cập micro, hãy nhấn OK.
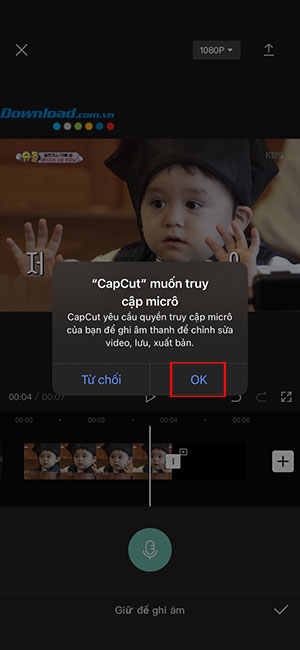
Bước 3: Tiếp tục giữ nút ghi âm trong khi bắt đầu nói. Thả nút ghi âm sau khi hoàn tất ghi âm. Cuối cùng, nhấn vào dấu tích để lưu bản ghi.
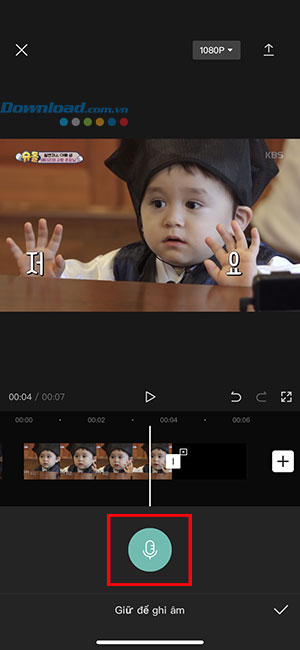
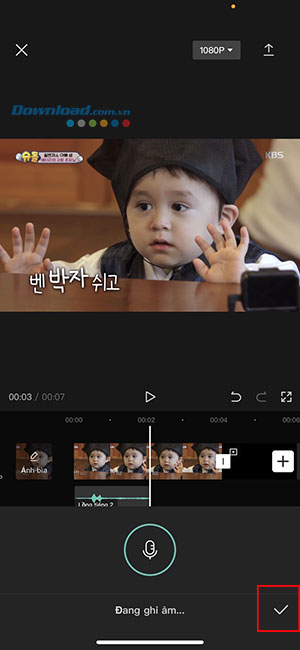
Cách thêm âm thanh trên TikTok vào video bằng CapCut
Ngoài ra, người dùng có thể thêm nhạc trực tiếp từ TikTok vào video với CapCut.
Bước 1: Nhấn vào Âm thanh > Âm thanh trên thanh công cụ phía dưới.
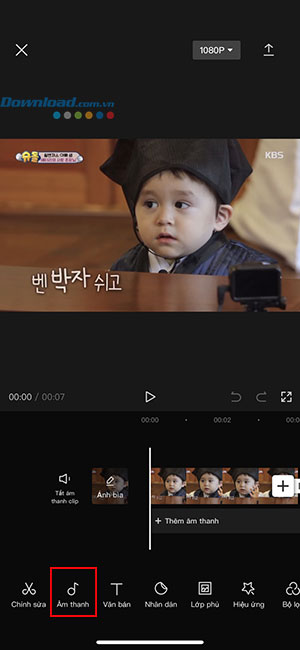
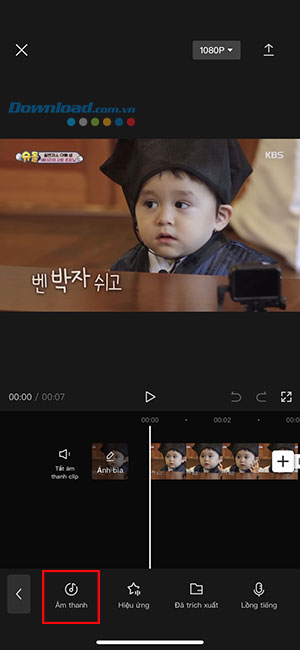
Bước 2: Chọn Đăng nhập bằng TikTok. Nhấn Mở trong cửa sổ thông báo CapCut muốn mở TikTok.
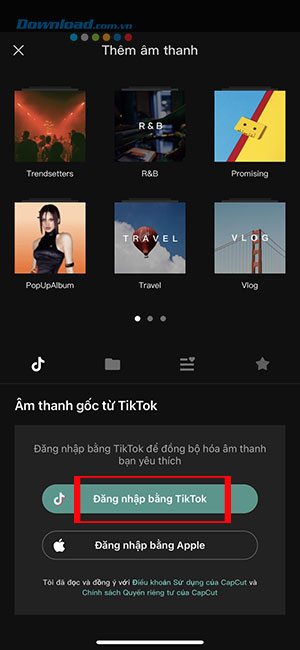
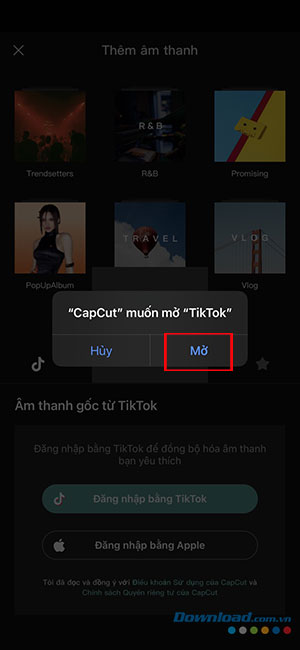
Bước 3: Nhấn Ủy quyền để CapCut có quyền truy cập tài khoản TikTok của mọi người.
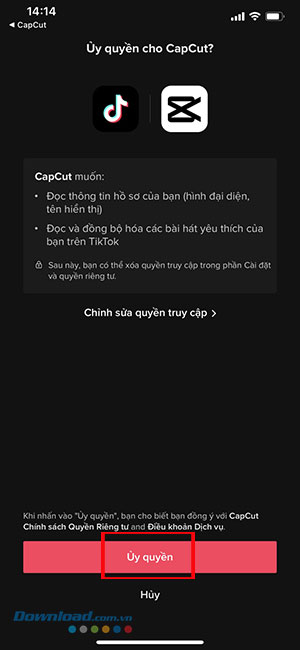
Bước 4: Danh sách những âm thanh gốc mọi người đã nhấn Thêm vào yêu thích trên TikTok sẽ xuất hiện trong CapCut. Chỉ cần chạm vào âm thanh đó và nhấn dấu cộng để thêm vào video.
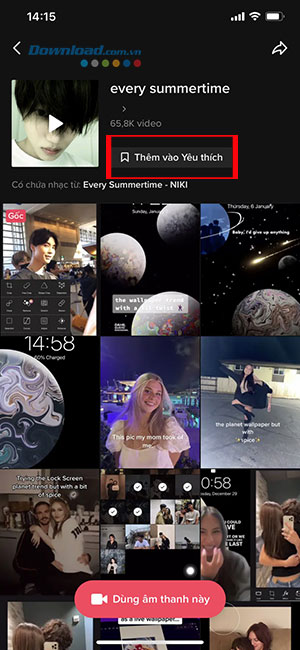
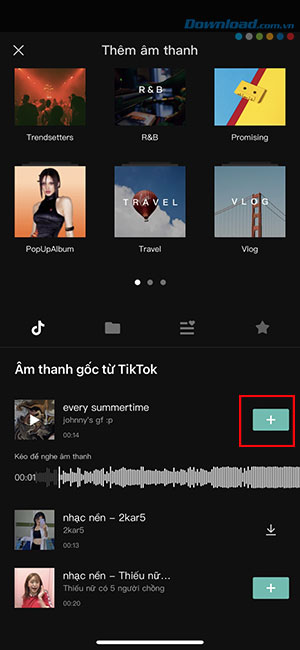
Cách trích xuất âm thanh từ một video khác
Người dùng có thể trích xuất âm thanh của một video khác vào video đang chỉnh sửa bằng CapCut.
Bước 1: Nhấn vào Âm thanh > Âm thanh trên thanh công cụ phía dưới.
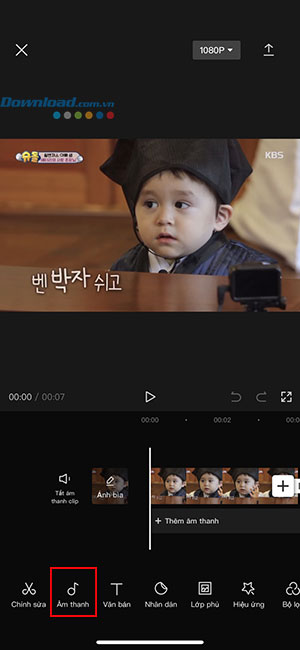
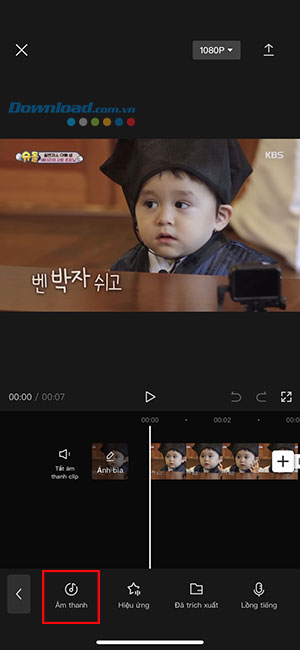
Bước 2: Chọn biểu tượng tệp trong menu Thêm âm thanh. Sau đó nhấn vào Trích xuất âm thanh từ video.
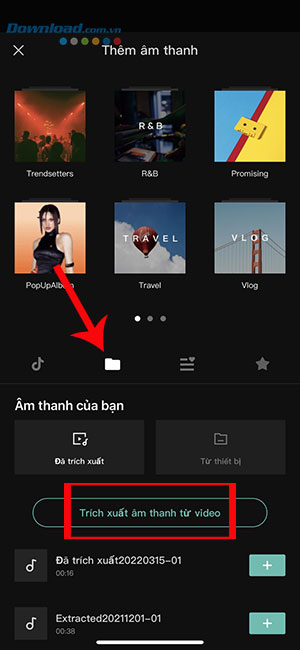
Bước 3: Chọn một video muốn lấy âm thanh và ấn Chỉ nhập âm thanh.
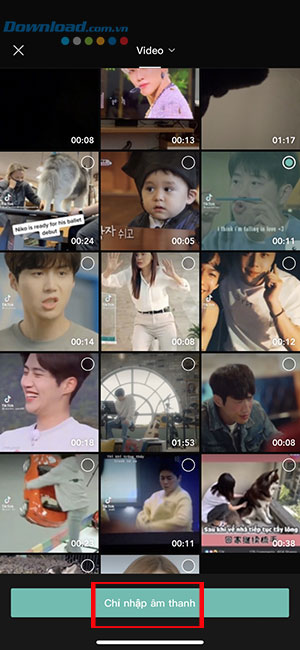
Bước 4: Nhấn nút dấu cộng để thêm âm thanh của video đó vào video đang chỉnh sửa.
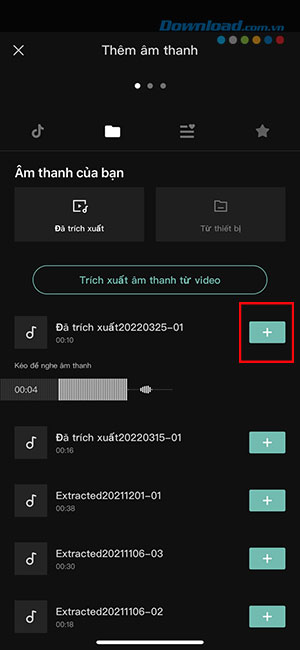
Hướng dẫn
-

Hướng dẫn thêm logo vào video bằng CapCut
-

Hướng dẫn tạo video với các mẫu template có sẵn trong CapCut
-

Hướng dẫn làm mờ video bằng CapCut
-

Hướng dẫn tạo video hiệu ứng Zoom 3D đẹp mắt bằng CapCut
-

Các thao tác chỉnh sửa video cơ bản trong CapCut
-

Hướng dẫn làm mờ chuyển động trong video bằng CapCut
-

Danh sách tất cả boss trong Armored Core 6
-

Hướng dẫn dùng N0va Desktop - ứng dụng hình nền động Genshin Impact
-

Cat Cafe Manager: Những mẹo quản lý tiệm cà phê hiệu quả
-

Cách kích hoạt cheat trong Mount & Blade 2: Bannerlord
-

Hướng dẫn chụp ảnh selfie và quay video trong Play Together
-

No Rest for the Wicked: Cách sửa chữa vũ khí và trang bị